在菜单栏的“格式”菜单中选择“文字”命令,或者在功能区“标注”选项卡的“标注样式”面板中单击按钮,弹出图2-21所示的“文本风格设置”对话框。编辑文本风格参数在“当前文本风格”列表框中选择一个文字样式后,可以设置其字体、宽度系数、字符间隔系数、行距系数、倾斜角和字高等参数,并可以在对话框中动态预览。......
2023-11-23
可以根据设计需求更改图层的属性。下面具体介绍如何更改图层的属性。
1.设置图层为打开状态或关闭状态
当图层处于打开状态时,该层中的实体(图形对象)在屏幕绘图区中可见;当图层处于关闭状态时,该层上的实体(图形对象)在屏幕绘图区不可见。
在绘制复杂图形时使用图层的打开或关闭功能是非常有用的。例如,可以将当前无关的一些细节隐藏以保证图面整洁,同时便于用户集中精力完成当前图形的设计,而且还能使绘制和编辑图形的速度加快,等到绘制和编辑图形完成后,再将关闭的这些无关图层打开,从而显示全部内容。另外,可以将作图的一些辅助线放入隐藏层中,等到作图完成后,将隐藏层关闭,这样便可以不用逐一地去删除辅助线。设置图层为关闭或打开状态的操作是很灵活的,在不同的应用场合有不同的使用技巧,这需要用户在实践中不断摸索和总结。
在菜单栏的“格式”菜单中选择“图层”命令,或者在功能区“常用”选项卡的“属性”面板中单击 (图层)按钮,打开“层设置”对话框。在“层设置”对话框中,将光标移至欲改变图层的图层状态(打开/关闭)单元格位置处,单击其中的灯泡图标即可在该图层的打开或关闭状态之间切换,如图6-1所示。注意此单元格灯泡图标的显示,亮灯泡图标表示打开状态,暗灯泡图标表示关闭状态。
(图层)按钮,打开“层设置”对话框。在“层设置”对话框中,将光标移至欲改变图层的图层状态(打开/关闭)单元格位置处,单击其中的灯泡图标即可在该图层的打开或关闭状态之间切换,如图6-1所示。注意此单元格灯泡图标的显示,亮灯泡图标表示打开状态,暗灯泡图标表示关闭状态。
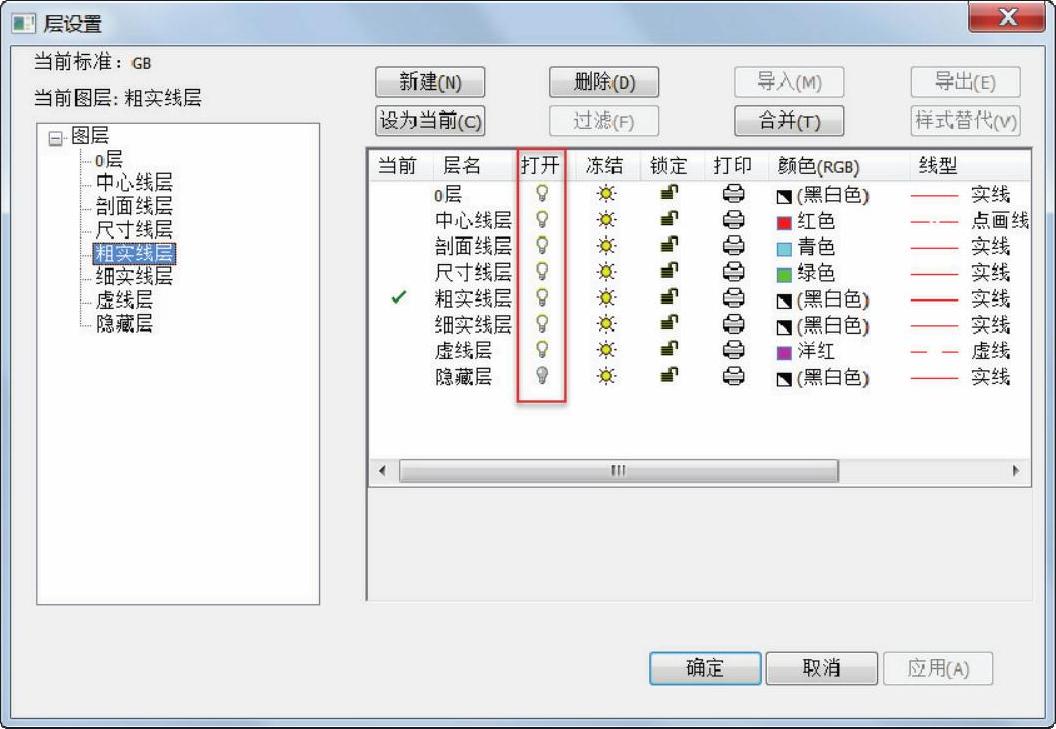
图6-1 设置图层的层状态
2.设置图层颜色
在每一个图层中都可以根据设计情况设置一种颜色。用户可以按照以下方法来改变某图层的颜色,以改变“尺寸线层”的随层颜色为例。
1)在菜单栏的“格式”菜单中选择“图层”命令,或者在功能区“常用”选项卡的“属性”面板中单击 (图层)按钮,打开“层设置”对话框。
(图层)按钮,打开“层设置”对话框。
2)在“层设置”对话框中单击“尺寸线层”对应的颜色按钮(或称颜色单元格)。
3)系统弹出“颜色选取”对话框,从中选择红色,如图6-2所示,然后单击“颜色选取”对话框中的“确定”按钮。
4)在“层设置”对话框中单击“确定”按钮。
3.设置图层线型
用户可以为某指定图层设置所需的线型。设置图层线型的具体方法如下。
1)在菜单栏的“格式”菜单中选择“图层”命令,或者在功能区“常用”选项卡的“属性”面板中单击 (图层)按钮,打开“层设置”对话框。
(图层)按钮,打开“层设置”对话框。
2)在“层设置”对话框中选择欲编辑的图层名,并单击所选图层相应的线型图标(也称线型单元格)。
3)弹出图6-3所示的“线型”对话框。利用该对话框指定线型,然后单击该对话框中的“确定”按钮。

图6-2 “颜色选取”对话框

图6-3 “线型”对话框
4)在“层设置”对话框中单击“确定”按钮,从而完成图层线型设置。(www.chuimin.cn)
4.设置图层锁定状态
可以根据设计要求将所选图层设定为锁定状态。
1)在菜单栏的“格式”菜单中选择“图层”命令,或者在功能区“常用”选项卡的“属性”面板中单击 (图层)按钮,打开“层设置”对话框。
(图层)按钮,打开“层设置”对话框。
2)在“层设置”对话框中选择欲编辑的图层,接着单击该层的“锁定”单元格,即单击欲改变图层的“锁定”列下的锁定图标,如图6-4所示,从而切换图层锁定状态。如果图层锁定状态切换为“ ”,则表示该层未被锁定;如果图层锁定状态切换为“
”,则表示该层未被锁定;如果图层锁定状态切换为“ ”,则表示该图层被锁定。
”,则表示该图层被锁定。
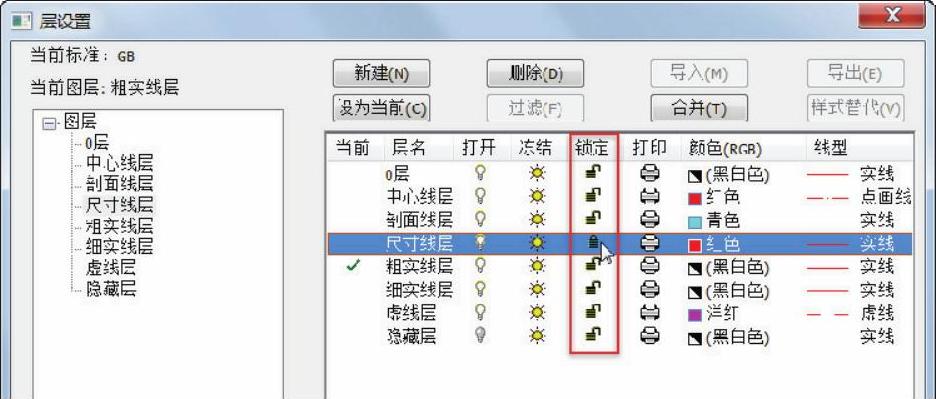
图6-4 设置图层锁定状态
3)在“层设置”对话框中单击“确定”按钮。
指定图层被锁定后,用户可以在该层上添加图素,并可以对选定图素进行复制、粘贴、阵列、属性查询等操作,但不能进行平移、删除、拉伸、比例缩放、属性修改和块生成等修改性操作。但是,标题栏、明细表和图框等图幅元素不受上述限制。这些需要读者特别注意。
5.设置图层打印状态
用户可以根据设计要求决定所选图层的打印状态,以决定是否打印所选图层的内容。设置图层打印状态的典型方法和步骤如下。
1)在菜单栏的“格式”菜单中选择“图层”命令,或者在功能区“常用”选项卡的“属性”面板中单击 (图层)按钮,打开“层设置”对话框。
(图层)按钮,打开“层设置”对话框。
2)在“层设置”对话框中单击欲改变图层的“打印”单元格中的图标,将该图层打印状态图标在“ ”和“
”和“ ”之间切换,如图6-5所示。当图层打印状态图标为“
”之间切换,如图6-5所示。当图层打印状态图标为“ ”时,表示此层的内容可以被打印输出;当图层打印状态图标为“
”时,表示此层的内容可以被打印输出;当图层打印状态图标为“ ”时,表示此层的内容不会被输出打印。
”时,表示此层的内容不会被输出打印。

图6-5 设置图层打印状态
3)在“层设置”对话框中单击“确定”按钮。
6.冻结或解冻图层
首先要注意当前层不能被冻结。已冻结图层上的对象为不可见,这些对象不会遮盖其他对象。在一些大型的图形设计中,有时候需要冻结不需要的图层来加快显示和重生成的操作速度。
在“层设置”对话框中单击指定层的“冻结”单元格中的图标,可以进行该图层冻结或解冻的切换。 图标表示图层处于冻结状态,
图标表示图层处于冻结状态, 图标表示图层处于解冻状态。
图标表示图层处于解冻状态。
7.设置图层线宽
系统为已有的图层设置了相应的线宽,所有线宽都可以进行重新设置。在打开“层属性”对话框的情况下,在要改变线宽的图层的“线宽”单元格中单击,系统弹出“线宽设置”对话框,根据设计需要选择新线宽,如图6-6所示,单击“确定”按钮返回“层设置”对话框。

图6-6 设置所选图层的线宽
有关CAXA电子图板2015从入门到精通的文章

在菜单栏的“格式”菜单中选择“文字”命令,或者在功能区“标注”选项卡的“标注样式”面板中单击按钮,弹出图2-21所示的“文本风格设置”对话框。编辑文本风格参数在“当前文本风格”列表框中选择一个文字样式后,可以设置其字体、宽度系数、字符间隔系数、行距系数、倾斜角和字高等参数,并可以在对话框中动态预览。......
2023-11-23

下面介绍如何创建一组用于在块中储存非图形数据的属性定义。2)系统弹出图6-16所示的“属性定义”对话框。5)在“属性定义”对话框中单击“确定”按钮,并根据设定的定位方式进行可能的相应定位操作,从而完成该属性定义。创建属性定义后,可以在创建块定义时同时将它选为对象,这样可以将属性定义合并到图形块中。以后在绘图区插入带有属性定义的块时,系统会用指定的文字串提示输入属性。......
2023-11-23

线宽设置操作包括设置当前线宽和设置线宽显示比例。粗线、细线、中粗线和两倍粗线为CAXA电子图板中的4种特殊线宽类型,可以单独设置其显示比例和打印参数。在状态栏右侧部位提供的“线宽”按钮用于打开或关闭绘图区的线宽显示。在“显示比例”选项组中拖动滑块手柄可以调整系统所有线宽的显示比例,向右拖动手柄可提高线宽显示比例。允许用户将定义好的线宽设置设为默认值。图2-11 “线宽设置”对话框......
2023-11-23

在第2章简单地介绍了层控制的知识,在本章将更集中地介绍图层各方面的应用知识。用户可以根据实际应用情况,新建或者删除图层。在CAXA电子图板软件系统中,某些模板文件中通常预先定义了几个图层,包括“0层”“细实线层”“粗实线层”“中心线层”“虚线层”“尺寸线层”“剖面线层”和“隐藏层”,在每个图层中都按其名称设置了相应的线型和颜色。其中,“0层”的线型为粗实线。......
2023-11-23

CAXA电子图板是值得推荐的具有完全自主版权的优秀二维CAD软件系统,它专为设计工程师打造。自CAXA电子图板成功开发以来,经过多年的不断发展和完善,如今它已经成为专业设计领域中的一把利器,在我国机械、电子、航天航空、汽车、轻工、纺织、建筑、船舶、工程建设及教育等领域得到广泛的应用。CAXA电子图板拥有数十万的正版用户,并荣获中国软件行业“二十年金软件奖”。......
2023-11-23

图4-25 “矩形阵列”立即菜单3)当前“矩形阵列”的立即菜单给出了矩形阵列的默认行数、行间距、列数、列间距和旋转角。4)在“3.”下拉列表框中可以选取“均布”选项或“给定夹角”选项。3)在立即菜单中的设置为“1.圆形阵列”“2.旋转”和“3.均布”,并设置“4.份数”为“5”。......
2023-11-23

CAXA电子图板2015的用户界面包括两种风格,即Fluent风格界面和经典风格界面。图1-2 CAXA电子图板2015的Fluent风格界面功能区通常包括多个功能区选项卡,每个功能区选项卡由各种功能区面板组成,如图1-3所示。与AutoCAD类似,CAXA电子图板2015同样提供了快速启动工具栏。图1-12 工具点菜单图1-13 绘图区中的二维直角坐标系4.工具栏CAXA电子图板2015Fluent风格界面提供了功能区,而经典风格界面则为用户提供经典、直观又实用的工具栏,用户可以通过单......
2023-11-23

在该实例中主要应用到“多段线”“圆”“矩形”“等距线”和“中心线”等绘制命令。图3-110 要绘制的图形图3-111 在“多段线”立即菜单中的设置3)使用键盘输入第一点的坐标为(0,0),按
2023-11-23
相关推荐