同时也为用户提供了建立用户自定义的参数化图符或固定图符的工具,以使用户可以快捷地根据设计环境创建属于自己的图形库。图库中的基本图符符合相关标准规定。图库是完全开放式的,除了软件安装后附带的图符外,用户还可以根据需要定义新的图符以满足多种需要。图库采用目录式结构存储,这样便于对图符进行移动、复制、共享等操作。本节将介绍其中较为常用的图库操作工具。......
2023-11-23
为了让读者更好地理解和掌握工程标注的整体思路和综合应用能力,下面介绍一个典型的工程标注综合实例。该综合实例所使用的原始素材文件为“BC工程标注综合实例.exb”,位于随书光盘的“CH5”文件夹中。
1)打开“BC工程标注综合实例.exb”文件,该文件存在的原始图形如图5-171所示。该原始图形是某推杆零件的一个视图。
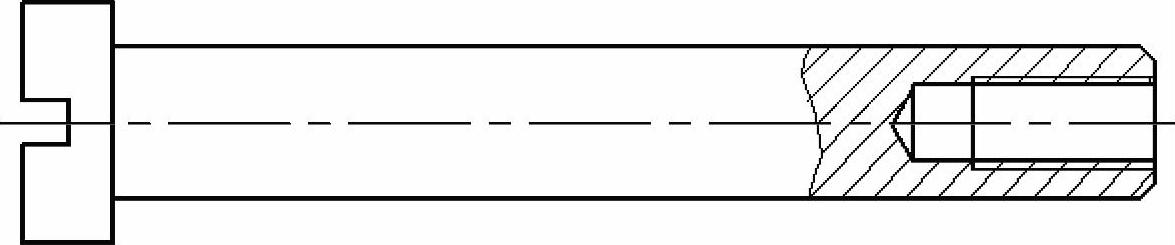
图5-171 原始图形
2)设置当前文本风格。在功能区“标注”选项卡的“标注样式”面板中单击 (文本样式)按钮,弹出“文本风格设置”对话框。在“文本风格”下拉列表中选择“机械”选项,如图5-172所示,接着单击“设为当前”按钮,然后单击“确定”按钮。也可以直接在“标注样式”面板的“文本样式”下拉列表框中选择“机械”文本风格以快速将其设置为当前文本风格。
(文本样式)按钮,弹出“文本风格设置”对话框。在“文本风格”下拉列表中选择“机械”选项,如图5-172所示,接着单击“设为当前”按钮,然后单击“确定”按钮。也可以直接在“标注样式”面板的“文本样式”下拉列表框中选择“机械”文本风格以快速将其设置为当前文本风格。
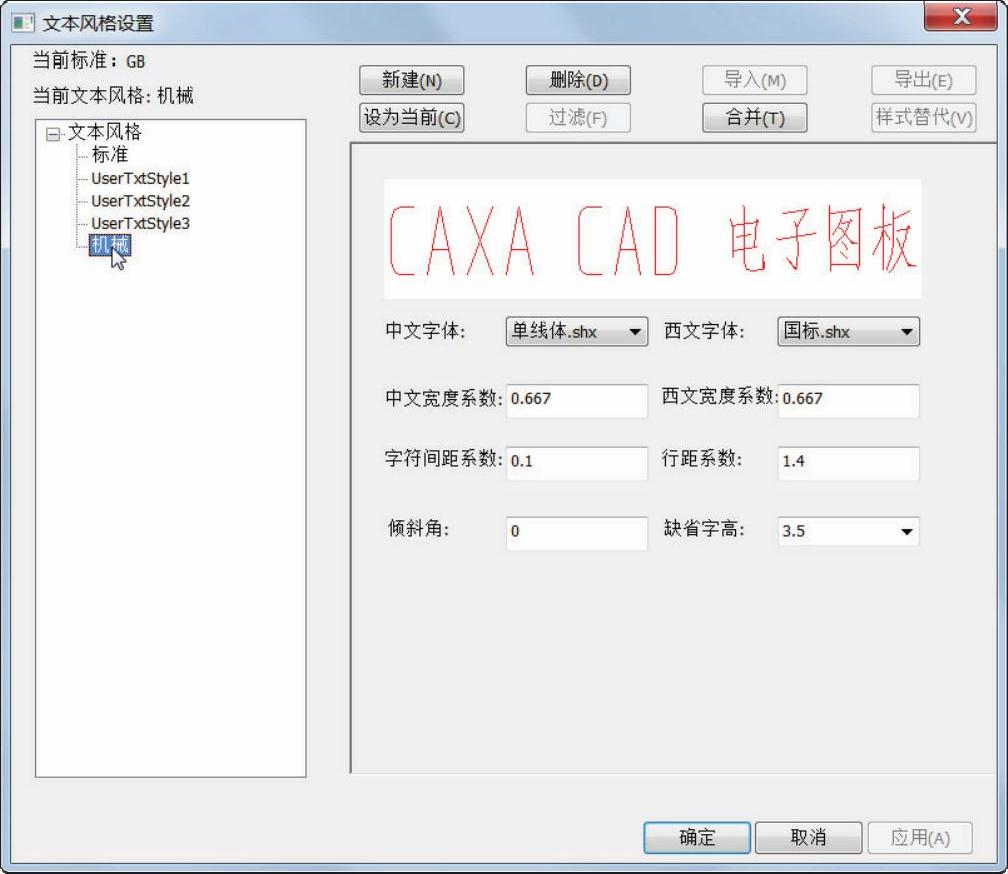
图5-172 “文本风格设置”对话框
3)设置当前标注风格。在功能区“标注”选项卡的“标注样式”面板中单击 (尺寸样式)按钮,弹出“标注风格设置”对话框。在该对话框的“尺寸风格”名称列表中选择“机械”(如果没有“机械”尺寸风格,则可自行参照相关标准来建立),并分别在“直线和箭头”选项卡、“文本”选项卡、“调整”选项卡、“单位”选项卡、“换算单位”选项卡、“公差”选项卡和“尺寸形式”选项卡中进行相应的设置。例如,在“文本”选项卡中,指定“一般文本垂直位置”为“尺寸线上方”,“角度文本垂直位置”为“尺寸线中间”,“一般文本”的对齐方式为“平行于尺寸线”,“角度文本”的对齐方式为“保持水平”等,如图7-173所示。
(尺寸样式)按钮,弹出“标注风格设置”对话框。在该对话框的“尺寸风格”名称列表中选择“机械”(如果没有“机械”尺寸风格,则可自行参照相关标准来建立),并分别在“直线和箭头”选项卡、“文本”选项卡、“调整”选项卡、“单位”选项卡、“换算单位”选项卡、“公差”选项卡和“尺寸形式”选项卡中进行相应的设置。例如,在“文本”选项卡中,指定“一般文本垂直位置”为“尺寸线上方”,“角度文本垂直位置”为“尺寸线中间”,“一般文本”的对齐方式为“平行于尺寸线”,“角度文本”的对齐方式为“保持水平”等,如图7-173所示。
在“标注风格设置”对话框中单击“新建”按钮,接着在弹出的一个对话框中单击“是”按钮以确认新建(新建风格后将自动保存),弹出“新建风格”对话框,从“基准风格”下拉列表框中选择“机械”,从“用于”下拉列表框中选择“半径标注”,如图5-174所示,然后单击“下一步”按钮。
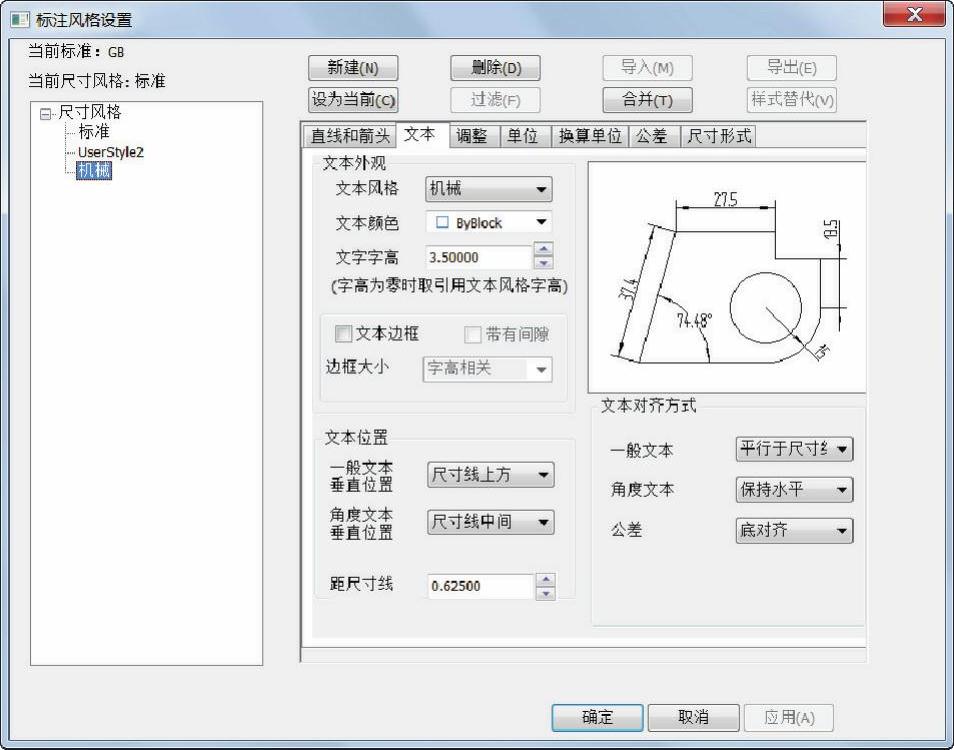
图5-173 “标注风格设置”对话框

图5-174 “新建风格”对话框
在“标注风格设置”对话框的“文本”选项卡中,从“文本对齐方式”选项组的“一般文本”下拉列表框中选择“ISO标准”,以设置半径标注的一般文本对齐方式为“ISO标准”,单击“应用”按钮。
使用同样的方法,创建一个基于“机械”基准风格且用于直径标注的子尺寸风格,将其一般文本对齐方式设为“ISO标准”。
在“标注风格设置”对话框的“尺寸风格”下拉列表中选择“机械”尺寸风格,接着单击“设为当前”按钮,从而将“机械”标注风格设置为当前标注风格。完成当前标注风格设置后,在“标注风格设置”对话框中单击“确定”按钮。
4)设置尺寸线层为当前图层。在功能区中切换至“常用”选项卡,从“属性”面板的“图层”下拉列表框中选择“尺寸线层”,将尺寸线层设置为当前图层。可以将当前颜色设置为红色。
5)标注相关的线性尺寸。在功能区“常用”选项卡的“标注”面板中单击 (尺寸标注)按钮,接着在打开的立即菜单第1项下拉列表框中选择“基本标注”选项,使用鼠标拾取平行的轮廓线段1和轮廓线段2,如图5-175所示。此时,在立即菜单中的初步默认设置如图5-176所示。
(尺寸标注)按钮,接着在打开的立即菜单第1项下拉列表框中选择“基本标注”选项,使用鼠标拾取平行的轮廓线段1和轮廓线段2,如图5-175所示。此时,在立即菜单中的初步默认设置如图5-176所示。
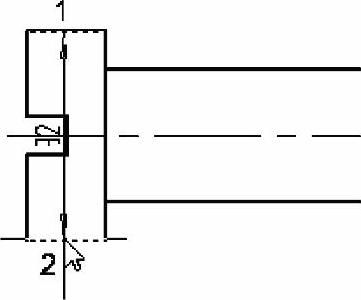
图5-175 拾取平行线1和平行线2

图5-176 立即菜单
在立即菜单的“3.”选项框中单击,将选项切换为“直径”,如图5-177所示。然后使用光标在合适的位置处单击以指定尺寸线位置,完成的第一个尺寸标注如图5-178所示。

图5-177 设置标注直径尺寸

图5-178 完成一处尺寸
分别采用“基本标注”方式创建图5-179所示的多个线性尺寸。
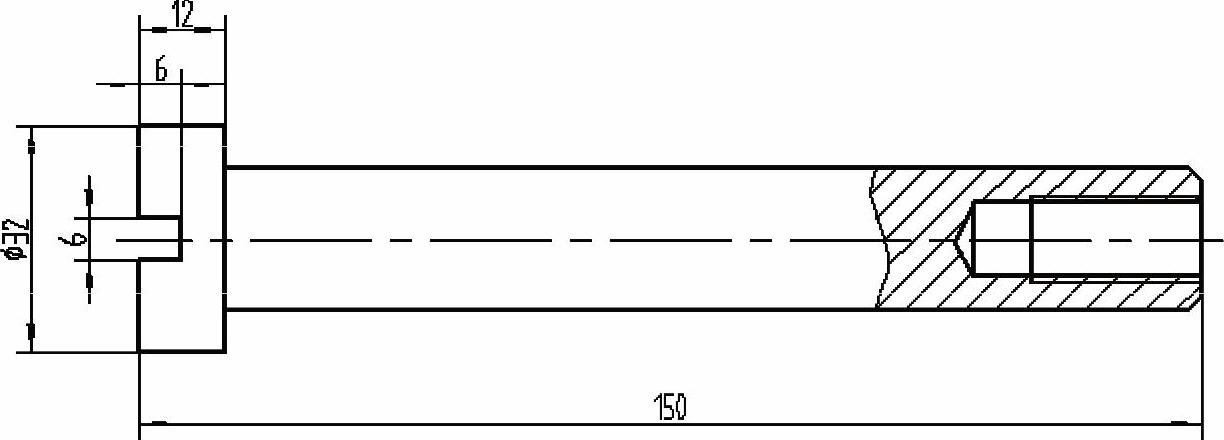
图5-179 完成多个线性尺寸的标注
拾取要标注的两个元素,如图5-180所示的杆线1和杆线2,接着在欲放置尺寸线的位置处右击(单击鼠标右键),弹出“尺寸标注属性设置”对话框。
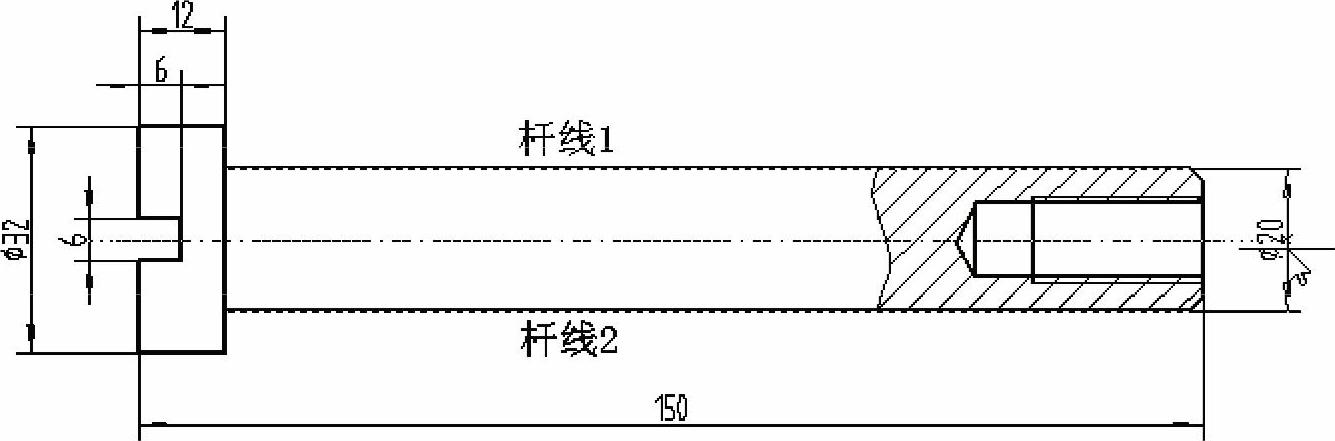
图5-180 拾取要标注的两个元素
在“基本信息”选项组的“前缀”文本框中确保文本为“%c”,如图5-181所示。
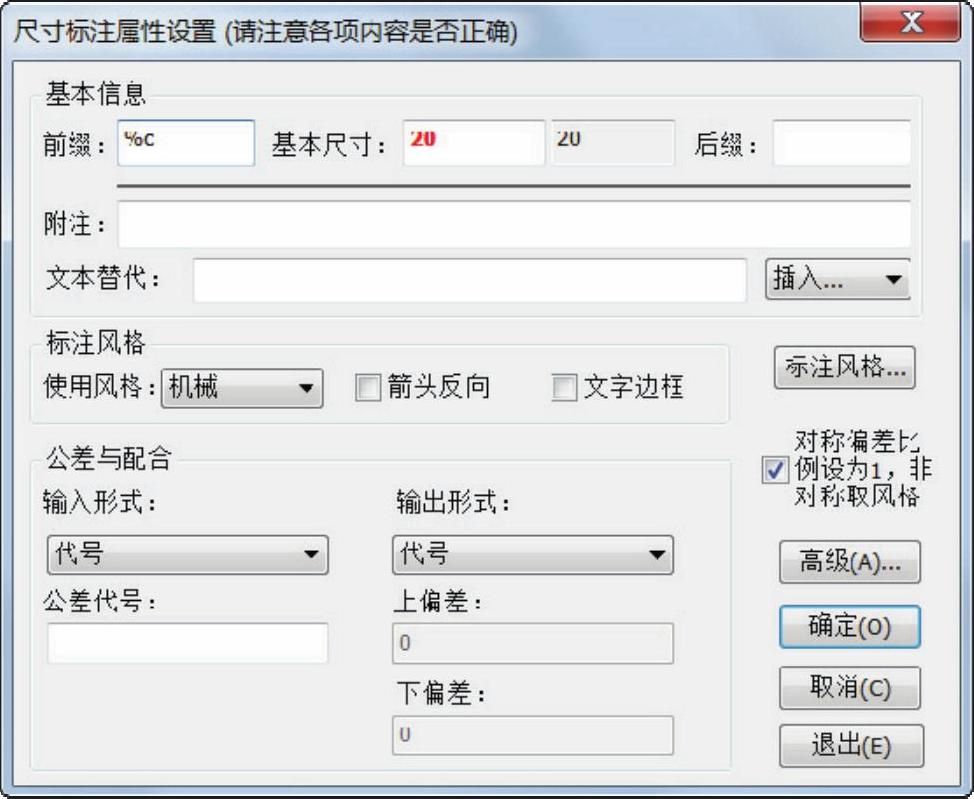
图5-181 “尺寸标注属性设置”对话框
在“公差与配合”选项组中,从“输入形式”下拉列表框中选择“代号”,从“输出形式”下拉列表框中选择“偏差”,单击“高级”按钮,弹出“公差与配合可视化查询”对话框,在“公差查询”选项卡中选择“轴公差”单选项,在可视化表格中选择优先公差“h7”,如图5-182所示,然后单击“确定”按钮。(www.chuimin.cn)
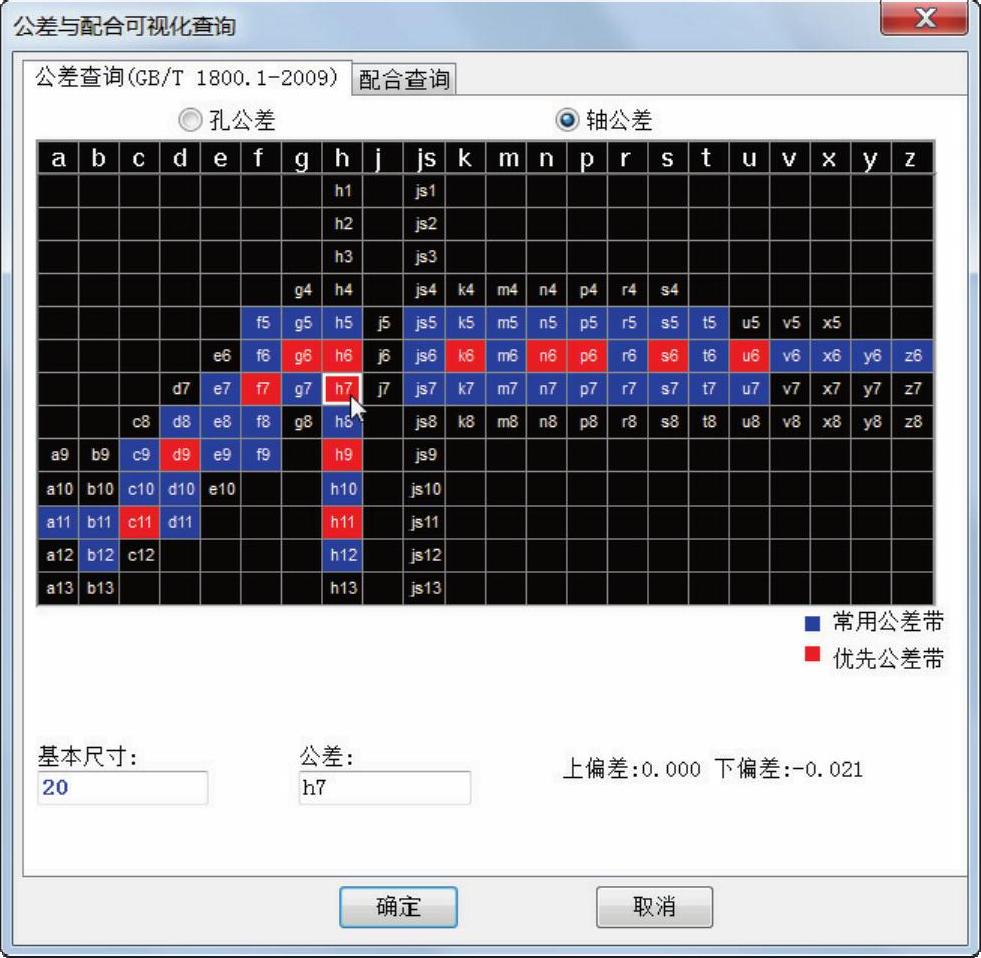
图5-182 “公差与配合可视化查询”对话框
指定公差代号后,在“尺寸标注属性设置”对话框中单击“确定”按钮,完成的带有公差的尺寸标注如图5-183所示。单击鼠标右键结束尺寸标注。
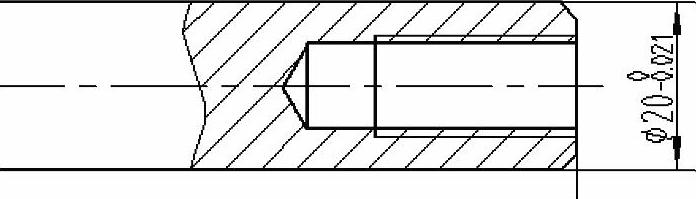
图5-183 创建具有公差的尺寸标注
6)创建倒角标注。在“标注”面板中单击 (倒角标注)按钮,在出现的立即菜单的第1项中选择“默认样式”,在第2项中选择“轴线方向为X轴方向”,在第3项中选择“水平标注”,在第4项中选择“C2”,接着拾取倒角线,并移动光标指定尺寸线位置。完成倒角标注如图5-184所示。
(倒角标注)按钮,在出现的立即菜单的第1项中选择“默认样式”,在第2项中选择“轴线方向为X轴方向”,在第3项中选择“水平标注”,在第4项中选择“C2”,接着拾取倒角线,并移动光标指定尺寸线位置。完成倒角标注如图5-184所示。
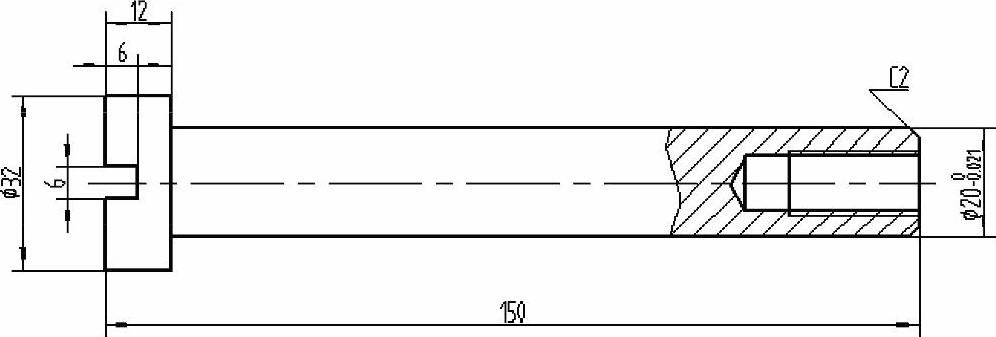
图5-184 创建倒角标注
7)创建螺纹孔的引出说明。在“标注”面板中单击 (引出说明)按钮,或者在菜单栏的“标注”菜单中选择“引出说明”命令,打开“引出说明”对话框,如图5-185所示,确保勾选“最后一行为下说明”复选框和“引出说明拥有下划线”复选框,分别输入第一行说明(上说明)和第二行说明(下说明)信息,注意表示深度的符号“
(引出说明)按钮,或者在菜单栏的“标注”菜单中选择“引出说明”命令,打开“引出说明”对话框,如图5-185所示,确保勾选“最后一行为下说明”复选框和“引出说明拥有下划线”复选框,分别输入第一行说明(上说明)和第二行说明(下说明)信息,注意表示深度的符号“ ”需要从“插入特殊符号”下拉列表框中选择“尺寸特殊符号”选项来选定。完成上说明和下说明内容后单击“确定”按钮。
”需要从“插入特殊符号”下拉列表框中选择“尺寸特殊符号”选项来选定。完成上说明和下说明内容后单击“确定”按钮。
在立即菜单第1项中选择“文字反向”,在第2项中设置延伸长度为“3”,接着分别拾取第1点和第2点,确认后便完成图5-186所示的引出说明。
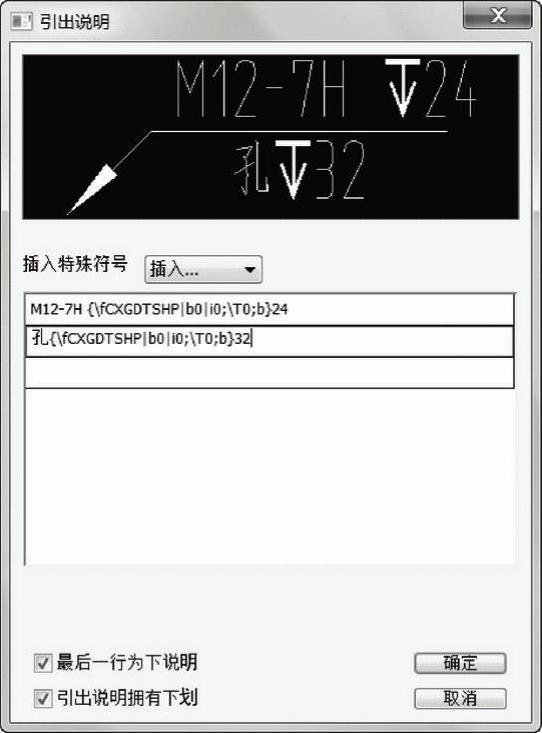
图5-185 “引出说明”对话框
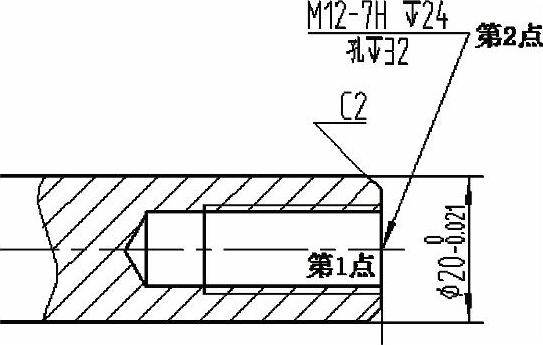
图5-186 完成引出说明
8)进行表面结构要求标注。在“标注”面板中单击 (粗糙度)按钮,打开“表面结构要求”(粗糙度)立即菜单。在该立即菜单第1项中单击以切换至“标准标注”,系统弹出“表面粗糙度(GB)”对话框,从中设置图5-187所示的参数,接着单击“确定”按钮。
(粗糙度)按钮,打开“表面结构要求”(粗糙度)立即菜单。在该立即菜单第1项中单击以切换至“标准标注”,系统弹出“表面粗糙度(GB)”对话框,从中设置图5-187所示的参数,接着单击“确定”按钮。
此时,在立即菜单的第2项选用“默认方式”,在推杆左边部分选择“φ32”尺寸的上尺寸界线,拖动光标确定标注位置,以完成该圆柱面的表面结构要求的标注,如图5-188所示。
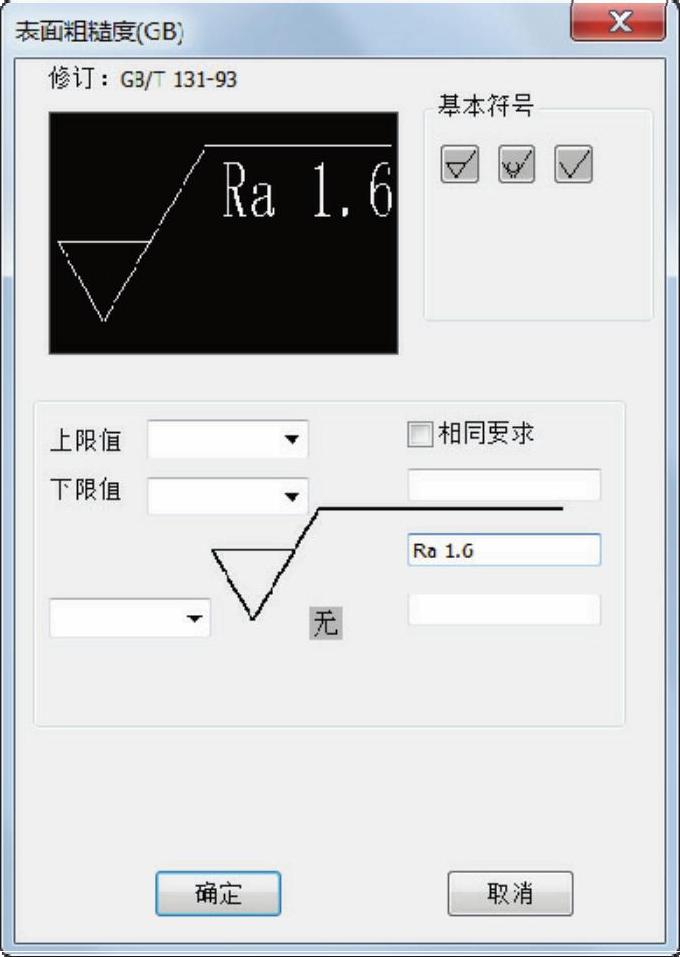
图5-187 “表面粗糙度(GB)”对话框
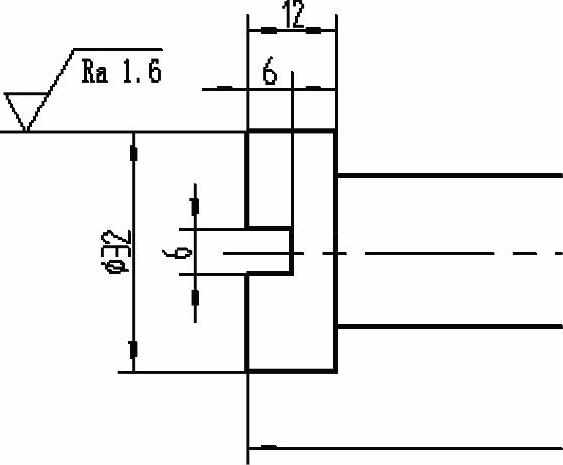
图5-188 完成一处表面结构要求标注
在立即菜单的第2项中单击以切换选择“引出方式”,在推杆端面线(具有螺纹孔一端的)伸出的一条尺寸界线上拾取合适的一点,接着使用光标拖动确定标注位置,从而完成该端面处表面粗糙度标注,如图5-189所示。
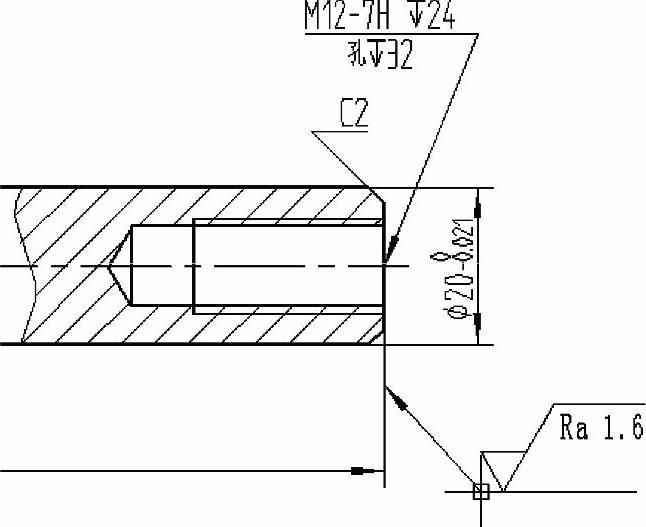
图5-189 完成一端面处表面粗糙度标注
接着使用同样的方法标注其他几处表面结构要求,结果如图5-190所示。最后右击以结束“粗糙度”标注命令。
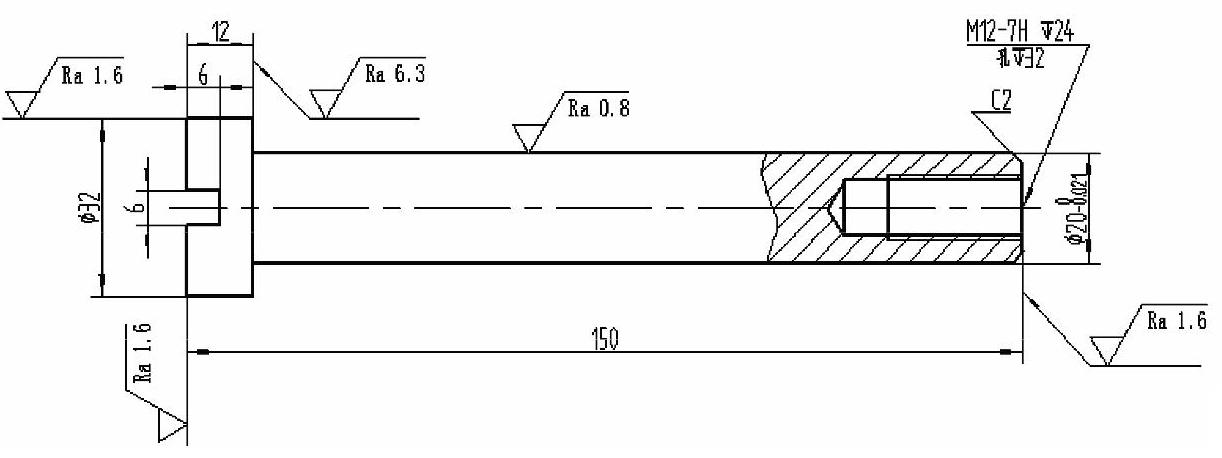
图5-190 完成其他几处表面结构要求标注
9)标注其余的表面结构要求。在“标注”面板中单击 (粗糙度)按钮,打开表面结构要求(粗糙度)立即菜单,确保立即菜单第1项的选项为“标准标注”,系统弹出“表面粗糙度(GB)”对话框,从中设置图5-191所示的参数,单击“确定”按钮。设置立即菜单第2项为“默认方式”,在视图右下方区域单击一点作为该表面结构要求符号的定位点,接着在“输入角度或由屏幕上确定:<-360,360>”提示下输入“0”并按<Enter>键,从而创建一个带参数的表面结构要求符号。
(粗糙度)按钮,打开表面结构要求(粗糙度)立即菜单,确保立即菜单第1项的选项为“标准标注”,系统弹出“表面粗糙度(GB)”对话框,从中设置图5-191所示的参数,单击“确定”按钮。设置立即菜单第2项为“默认方式”,在视图右下方区域单击一点作为该表面结构要求符号的定位点,接着在“输入角度或由屏幕上确定:<-360,360>”提示下输入“0”并按<Enter>键,从而创建一个带参数的表面结构要求符号。
再次在立即菜单中单击第1项选项框两次以弹出“表面粗糙度(GB)”对话框,在“基本符号”选项组中单击“表面可用任何方法获得”按钮 ,并清空所有的参数,如图5-192所示。单击“确定”按钮,在上一个表面结构要求符号的右侧适当位置处指定定位点,并指定角度为“0”,然后分别单击
,并清空所有的参数,如图5-192所示。单击“确定”按钮,在上一个表面结构要求符号的右侧适当位置处指定定位点,并指定角度为“0”,然后分别单击 (文字)按钮绘制一个符号“(”和一个符号“)”,并调整它们的位置,完成结果如图5-193所示。
(文字)按钮绘制一个符号“(”和一个符号“)”,并调整它们的位置,完成结果如图5-193所示。
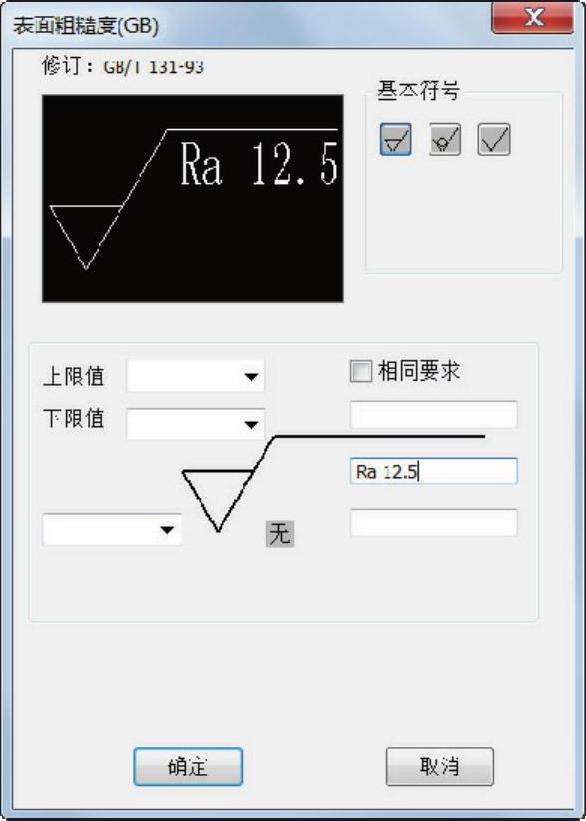
图5-191 设置表面结构要求的参数
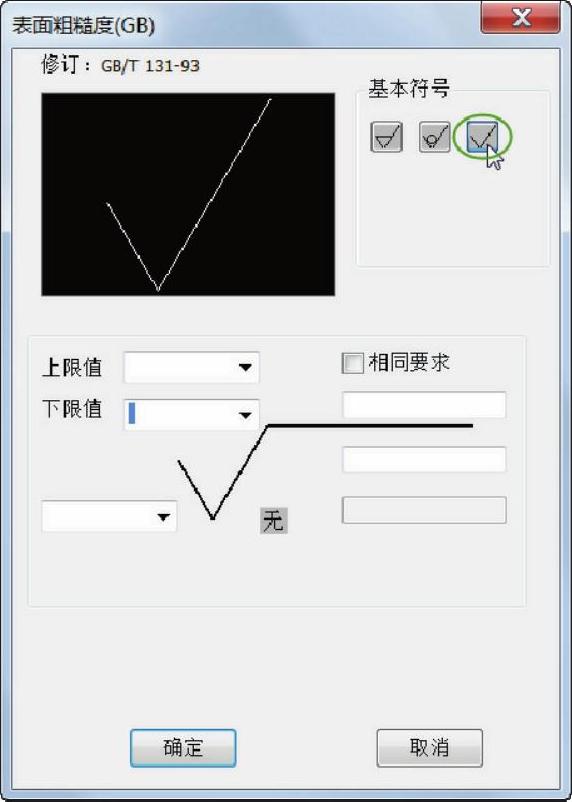
图5-192 重新指定表面结构要求基本符号
知识点拨:如果在机件的多数(包括全部)表面有相同的表面结构要求,则其表面结构要求可统一标注在图样的标题栏附近,此时(除全部表面有相同要求的情况外),表面结构要求的符号后面应有在圆括号内给出无任何其他标注的基本符号,或者在圆括号内给出不同的表面结构要求。
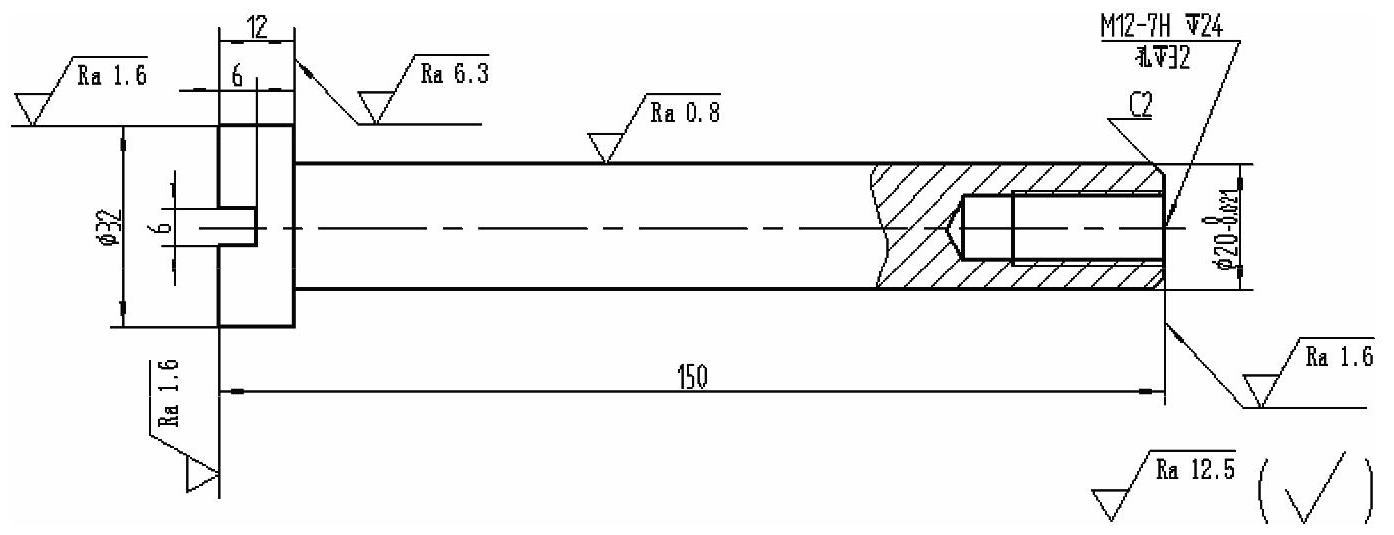
图5-193 完成工程标注的视图效果
有关CAXA电子图板2015从入门到精通的文章

同时也为用户提供了建立用户自定义的参数化图符或固定图符的工具,以使用户可以快捷地根据设计环境创建属于自己的图形库。图库中的基本图符符合相关标准规定。图库是完全开放式的,除了软件安装后附带的图符外,用户还可以根据需要定义新的图符以满足多种需要。图库采用目录式结构存储,这样便于对图符进行移动、复制、共享等操作。本节将介绍其中较为常用的图库操作工具。......
2023-11-23

CAXA电子图板2015的用户界面包括两种风格,即Fluent风格界面和经典风格界面。图1-2 CAXA电子图板2015的Fluent风格界面功能区通常包括多个功能区选项卡,每个功能区选项卡由各种功能区面板组成,如图1-3所示。与AutoCAD类似,CAXA电子图板2015同样提供了快速启动工具栏。图1-12 工具点菜单图1-13 绘图区中的二维直角坐标系4.工具栏CAXA电子图板2015Fluent风格界面提供了功能区,而经典风格界面则为用户提供经典、直观又实用的工具栏,用户可以通过单......
2023-11-23

本书要求读者初步了解尺寸驱动的概念及操作方法。1)在功能区“标注”选项卡的“标注编辑”面板中单击按钮。图5-159 输入新值图5-160 驱动中心距6)在“请拾取驱动尺寸”提示下,单击右侧大圆的直径尺寸,在弹出的“新的尺寸值”对话框的“新尺寸值”文本框中输入新值为“50”,如图5-161所示,单击“确定”按钮。图5-161 输入新值图5-162 驱动大圆7)右击结束尺寸驱动操作。......
2023-11-23

在几何公差的基准部分需要画出基准代号,基准代号应按照以下规定标注。下面介绍注写基准代号的一般方法及步骤。图5-97 “基准代号”立即菜单在第1项中可以选择“基准标注”或“基准目标”。4)如果拾取的是定位点,那么利用键盘输入角度或通过拖动光标方式确定旋转角度,便可完成该基准代号的标注。如果拾取的是直线或圆弧,那么指定标注位置后便完成与直线或圆弧相垂直的基准代号的标注。......
2023-11-23

图3-22 绘制一个圆图3-23 绘制同心圆2.“两点”方式可以通过两个已知点绘制圆,这两个已知点定义了圆的直径。4)按系统提示要求分别输入第一点和第二点,如图3-24所示,从而绘制一个圆。1)在“基本绘图”面板中单击(圆)按钮。3)单击立即菜单“2.”,可以在“有中心线”和“无中心线”选项之间切换。......
2023-11-23

3)指定第一视图的基点。6)在“图符入库”对话框中单击“确定”按钮,即可将新建的图符添加到自定义的图库中了。图6-58 定义好尺寸变量名图6-59 系统提示选择第三视图系统弹出图6-60所示的“元素定义”对话框。图6-60 “元素定义”对话框知识点拨:元素定义是把每一个元素的各个定义点写成相对基点的坐标值表达式,使图符实现参数化。......
2023-11-23

本绘图入门体验实例要完成的主视图如图1-36所示。图1-36 简单零件的主视图图1-37 指定层2)在“基本绘图”面板中单击(直线)按钮,从而激活直线绘制功能。图1-40 “等距线”的立即菜单在该立即菜单中单击“5.距离”文本框,激活该文本框,输入距离为“60”。图1-51 完成尺寸标注11)设置图样幅面并调入图框和标题栏。图1-54 “标题栏”面板图1-55 “填写标题栏”对话框在“填写标题栏”对话框中单击“确定”按钮,完成本实例的操作。......
2023-11-23

Inventor Professional 2018草图设计过程包括草图参数设计、建立草图工作平面、草图绘制、建立草图约束、草图编辑等一系列的操作。例1-1以图1-64为特征图形,拉伸4 mm生成一个扳手实体模型,在草图设计中保持相应的约束关系。图1-66手柄特征图形设计步骤启动Inventor Professional 2018新零件模板,进入草图环境。表1-8手柄草图几何约束列表添加尺寸约束。......
2023-06-28
相关推荐