图6.4.7所示“局部放大图”对话框的选项说明如下:●区域:该区域用于定义绘制局部放大图边界的类型,包括“圆形”、“按拐角绘制矩形”和“按中心和拐角绘制矩形”。图6.4.7 “局部放大图”对话框Step4.绘制放大区域的边界。图6.4.8 局部放大图的放置Step5.指定放大图比例。在“局部放大图”对话框区域的下拉列表中选择选项,输入“3:1。”图6.4.9 局部放大图Step8.设置视图标签样式。......
2023-11-20
局部放大是指用一个圆形窗口或矩形窗口将图形的任意部位局部图形进行放大,对放大后的视图标注的尺寸数值与原图形的保持一致。在图5-113所示的机械图样中创建有局部放大图。在前面的章节中曾介绍了“局部放大”命令功能的操作方法,考虑到局部放大图与工程标注方面的联系,下面介绍一个创建局部放大图的实战范例,以复习“局部放大”命令。创建局部放大图的典型实战范例的步骤如下。
1)打开位于随书光盘“CH5”文件夹中的“BC_局部放大练习.exb”文件,该文件中存在着的螺栓原始视图如图5-114所示。
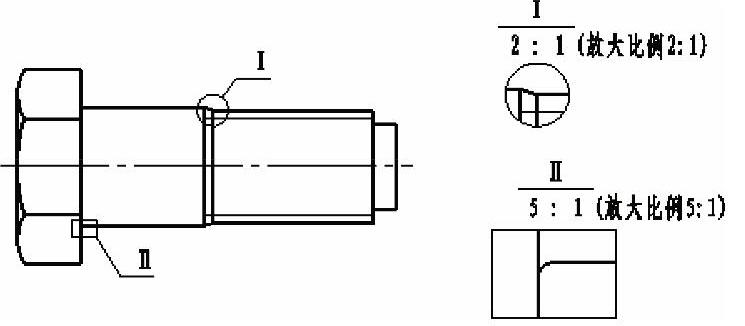
图5-113 局部放大示例

图5-114 螺栓原始视图
2)在功能区“常用”选项卡的“高级绘图”面板中单击 (局部放大)按钮。
(局部放大)按钮。
3)在立即菜单中设置图5-115所示的选项及参数值,即在第1项中选择“圆形边界”,在第2项中选择“加引线”,在第3项中将放大倍数定为“2”,在第4项中将局部视图符号更改为“Ⅰ”。

图5-115 在立即菜单中的设置一
4)在主视图中指定局部放大图形的中心点,接着指定圆上一点或半径,如图5-116所示。
5)移动光标确定符号插入点,如图5-117所示。
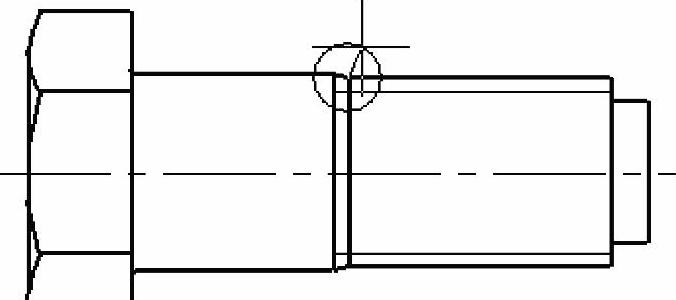
图5-116 指定圆心点和圆上一点
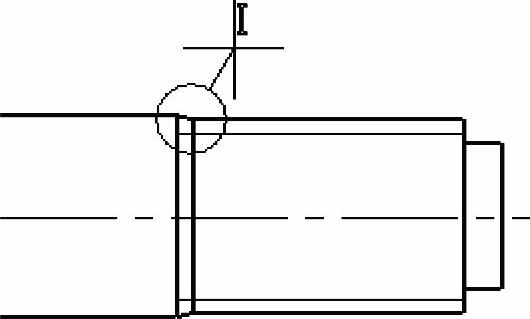
图5-117 确定符号插入点
6)系统出现“实体插入点:”的提示信息,移动光标,则可以看到已放大的局部放大图形(预览)随着光标动态显示。在屏幕上合适的位置处单击以指定实体输入点,并在系统提示下输入角度为“0”,从而生成局部放大图形,如图5-118所示。
7)指定符号插入点。在该局部放大图的上方放置符号文字,效果如图5-119所示。(www.chuimin.cn)
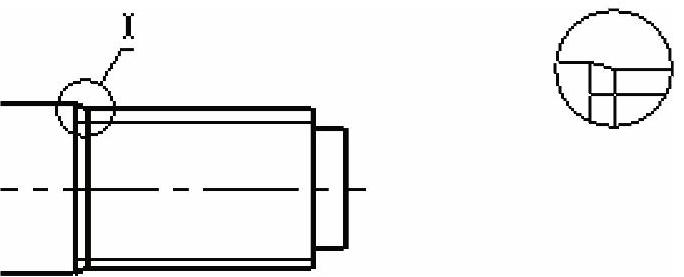
图5-118 生成局部放大图形

图5-119 指定符号插入点
8)在功能区“常用”选项卡的“高级绘图”面板中单击 (局部放大)按钮。
(局部放大)按钮。
9)在立即菜单中设置图5-120所示的选项及参数值。

图5-120 在立即菜单中的设置二
10)按系统提示在主视图中指定一个矩形的两个角点,如图5-121a所示,由两角点所确定矩形中的图形便是要局部放大的图形。
11)指定符号插入点,效果如图5-121b所示。
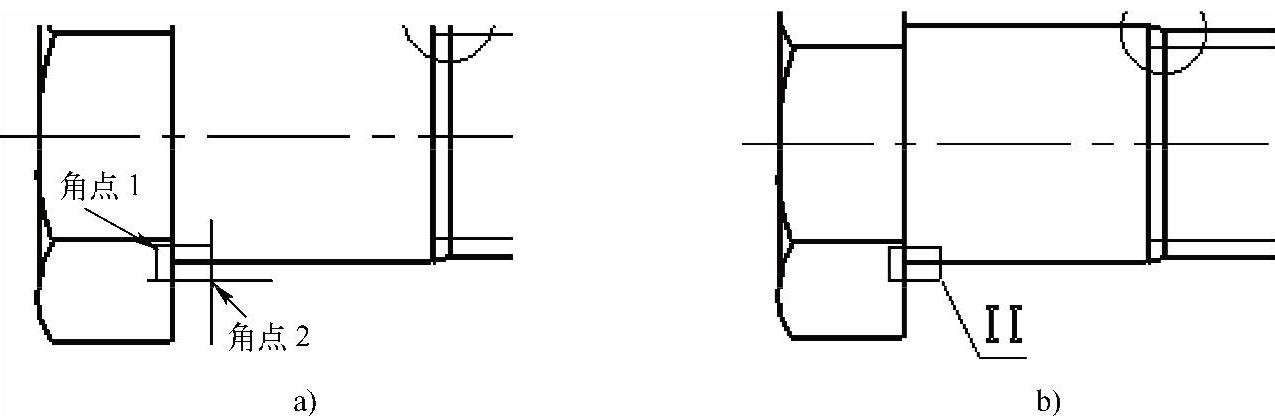
图5-121 创建第二个局部放大图的部分操作
a)指定矩形角点 b)指定符号插入点
12)指定实体插入点并输入角度为“0”,然后指定符号插入点,完成的效果如图5-122所示。
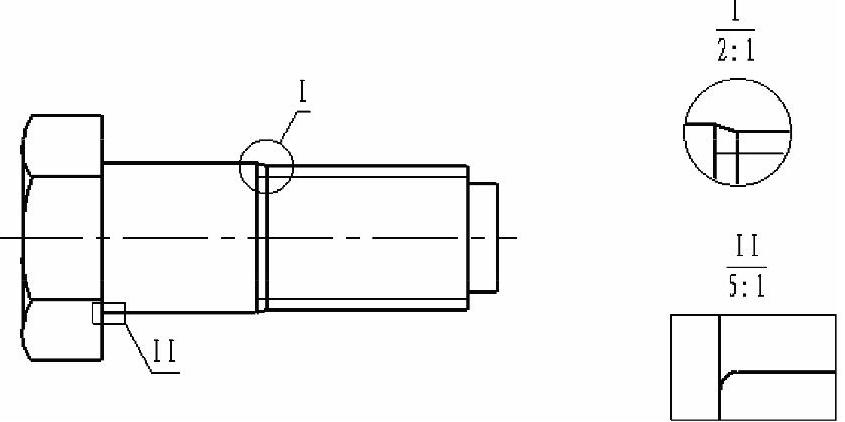
图5-122 完成局部放大图的效果
有关CAXA电子图板2015从入门到精通的文章

图6.4.7所示“局部放大图”对话框的选项说明如下:●区域:该区域用于定义绘制局部放大图边界的类型,包括“圆形”、“按拐角绘制矩形”和“按中心和拐角绘制矩形”。图6.4.7 “局部放大图”对话框Step4.绘制放大区域的边界。图6.4.8 局部放大图的放置Step5.指定放大图比例。在“局部放大图”对话框区域的下拉列表中选择选项,输入“3:1。”图6.4.9 局部放大图Step8.设置视图标签样式。......
2023-11-20

局部放大图是将现有视图的某个部位单独放大并建立一个新的视图,以便显示零件结构和便于标注尺寸。下面创建图12.4.16所示的局部放大图,操作过程如下。图12.4.16 局部放大图说明如果当前环境是建模环境,需要选择下拉菜单命令,进入制图环境。选择下拉菜单命令,系统弹出图12.4.17所示的“局部放大图”对话框。图12.4.18 局部放大图的放置图12.4.19 “设置”对话框......
2023-10-17

Step1.将工作目录设置至D:\proewf5.2\work\ch05.03,打开文件local_push.prt。在系统的提示下,选择DTM1基准平面为草绘平面,然后单击命令,进入草绘器后,绘制图5.3.2所示的圆,然后单击“完成”按钮,退出草绘器。在系统的提示下,选择图5.3.3所示的模型表面为局部推拉的曲面。图5.3.1 设置草绘平面图5.3.2 截面图形图5.3.3 选取局部推拉的曲面说明:尺寸7.5为突起物的顶点到DTM1的距离,而变形平面到DTM1的距离值为9。......
2023-06-20

卫生间1放大图。实讲实训多媒体演示请参见配套光盘中的\\动画演示\第12章\卫生间放大图.avi。复制卫生间2图样,并调整内部设备。利用“直线”命令,绘制辅助设施,结果如图12-32所示。利用“直线”命令、“圆”命令和“多行文字”命令,标注轴线编号和文字说明,完成卫生间3放大图的绘制。图12-41 卫生间4放大图图12-42 卫生间5放大图......
2023-08-18

局部平面放大图应将设计选用的设备和配套设施,按比例全部用细实线绘制出其外形和平面定位尺寸,对设备、设施及构筑物自左向右、自上而下地进行编号。局部平面放大图应以建筑轴线编号和地面标高定位,并应于建筑平面图一致。图8.15为某学校六层宿舍卫生间局部平面放大图。从之前的平面图8.7~图8.10中可以看出,该宿舍楼内共有4个不同的卫生间布置类型,因此局部平面图共有4张。......
2023-08-30

图6-33移出断面图(一)为了方便看图,国家标准对断面图的画法做了如下规定。画断面图时,一般只画断面的形状,但当剖切平面通过由回转面形成的孔或凹坑的轴线时,这些结构按剖视图绘制,如图6-34所示。图6-38重合断面图3.断面图的标注为便于看图,断面图一般要用剖切符号表示剖切位置,用箭头指明投射方向,并注上字母。省略字母配置在剖切符号延长线上的不对称移出断面图、图形不对称的重合断面图均可不标注字母。......
2023-06-28

图9.5.1 零件模型及模型树Step1.在装配体中创建后盖。说明:图9.5.3所示的草绘曲线是以骨架模型中的草绘4为参照绘制的,如图9.5.4所示。选取图9.5.5a所示的面,选择下拉菜单命令,确定“去除材料”按钮被按下,定义实体化方向如图9.5.5a所示。图9.5.5 实体化1Step6.创建图9.5.6所示的拉伸特征──拉伸2。选取图9.5.23a所示的边链,选择下拉菜单命令;在操控板中输入延伸值3.0。图9.5.25 延伸2Step17.创建图9.5.26b所示的曲面延伸特征──延伸3。......
2023-06-26
相关推荐