绘制点包括两种典型情形,即在屏幕指定位置处绘制一个孤立的点,或者在曲线上创建等分点和等距点。图3-51 绘制点的立即菜单●选择“孤立点”选项,则可以使用光标在绘图区拾取点,或通过键盘直接输入点坐标。当选择“两点确定弧长”方式时,在“3.等分数”文本框中输入等分份数,接着在系统提示下依次拾取要在其上创建等距点的曲线、起始点、等弧长点,即在该曲线上绘制出等弧长点。图3-53 在圆弧上绘制等弧长点的示例......
2023-11-23
在CAXA电子图板中绘制圆弧是比较灵活的。绘制圆弧的方式包括“三点圆弧”“圆心_起点_圆心角”“两点_半径”“圆心_半径_起终角”“起点_终点_圆心角”和“起点_半径_起终角”。
1.“三点圆弧”方式
使用“三点圆弧”方式绘制圆弧其实就是分别指定3个有效点,以第一点为起点,第二点决定圆弧的位置和方向,第三点为圆弧的终点,如图3-26所示。使用该方式绘制圆弧的典型操作步骤如下。
1)在“基本绘图”面板中单击 (圆弧)按钮。
(圆弧)按钮。
2)单击立即菜单“1.”,从中选择“三点圆弧”选项,如图3-27所示。
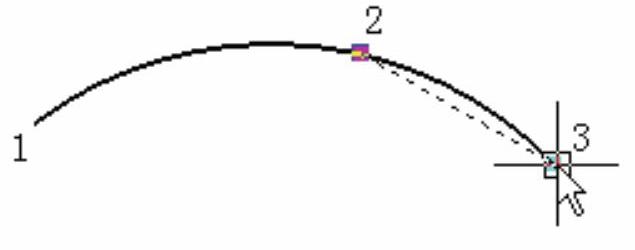
图3-26 三点圆弧
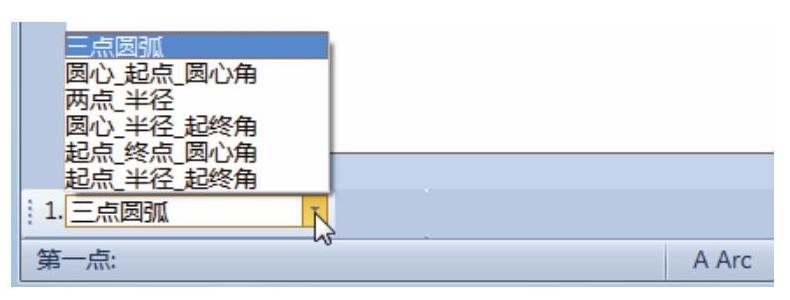
图3-27 选择“三点圆弧”
3)在系统提示下分别指定第一点和第二点,此时移动光标可以动态显示一条经过上述两点和当前光标位置的圆弧,确定第三点后即可完成一条圆弧。
用户也可以在“基本绘图”面板中单击 (圆弧:三点)按钮,接着分别指定3个点即可绘制一条圆弧。
(圆弧:三点)按钮,接着分别指定3个点即可绘制一条圆弧。
2.“圆心_起点_圆心角”方式
“圆心_起点_圆心角”方式是通过分别指定圆心、起点和圆心角来绘制圆弧,其典型操作步骤如下。
1)在“基本绘图”面板中单击 (圆弧)按钮。
(圆弧)按钮。
2)单击立即菜单“1.”,从中选择“圆心_起点_圆心角”选项。
3)在系统提示下指定一点作为圆心,接着指定一点作为圆弧起点,然后在“圆心角或终点”提示下输入圆心角数值或终点来完成圆弧,如图3-28所示。圆心角可以通过移动光标来定义。
用户也可以在“基本绘图”面板中单击 (圆弧:圆心、起点、圆心角)按钮,接着依次指定圆心点和起点,然后再指定圆心角或终点即可绘制一段圆弧。
(圆弧:圆心、起点、圆心角)按钮,接着依次指定圆心点和起点,然后再指定圆心角或终点即可绘制一段圆弧。
3.“两点半径”方式
“两点半径”方式可通过指定两点及圆弧半径绘制一个圆弧。采用该方式绘制圆弧的典型操作步骤如下。
1)在“基本绘图”面板中单击 (圆弧)按钮。
(圆弧)按钮。
2)单击立即菜单“1.”,从中选择“两点_半径”选项。
3)在系统提示下分别指定第一点和第二点,然后在“第三点(半径)”的提示下输入一个半径值,则系统根据十字光标当前的位置判断圆弧的绘制方向,即十字光标当前位置处在第一点和第二点所在线段的哪一侧,那么圆弧就绘制在哪一侧,如图3-29所示。
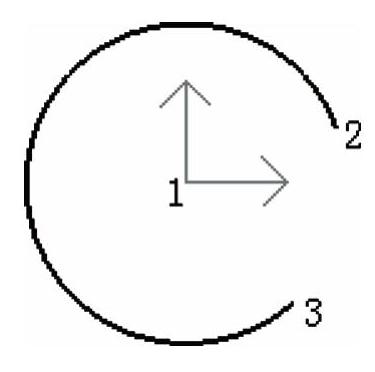
图3-28 使用“圆心_起点_圆心角”绘制圆弧
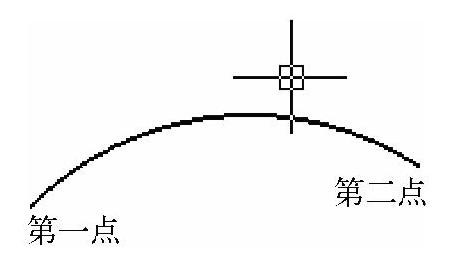
图3-29 “两点_半径”绘制示例
如果在指定两点后移动光标,则在绘图区会出现一段由输入的两点和光标所在位置形成的3点动态圆弧,单击则间接确定半径来完成圆弧绘制。在“基本绘图”面板中也提供有专门的 (圆弧:两点、半径)按钮。(www.chuimin.cn)
(圆弧:两点、半径)按钮。(www.chuimin.cn)
4.“圆心_半径_起终角”方式
“圆心_半径_起终角”方式是通过指定圆心、半径和起终角来绘制圆弧的。要注意起始角和终止角均是从X方向开始的,逆时针方向为正,顺时针方向为负。采用该方式绘制圆弧的典型操作步骤如下。
1)在“基本绘图”面板中单击 (圆弧)按钮,接着单击立即菜单“1.”,从中选择“圆心_半径_起终角”选项。该操作等同于在“基本绘图”面板中单击
(圆弧)按钮,接着单击立即菜单“1.”,从中选择“圆心_半径_起终角”选项。该操作等同于在“基本绘图”面板中单击 (圆弧:圆心、半径、起终角)按钮。
(圆弧:圆心、半径、起终角)按钮。
2)单击立即菜单“2.半径”,输入半径实数。
3)单击立即菜单“3.起始角”,输入起始角度,其范围为(-360,360)。
4)单击立即菜单“4.终止角”,输入终止角度,其范围为(-360,360)。
5)在系统提示下输入圆心点即可绘制一段圆弧。
5.“起点_半径_起终角”方式
“起点_半径_起终角”方式可通过指定起点、半径和起终角来绘制圆弧。典型的操作步骤如下。
1)在“基本绘图”面板中单击 (圆弧)按钮。
(圆弧)按钮。
2)单击立即菜单“1.”,从中选择“起点_半径_起终角”选项。
3)单击立即菜单“2.半径”,在其文本框中输入半径值。
4)分别单击立即菜单“3.起始角”和“4.终止角”,根据制图需要分别设定起始角度和终止角度。
5)在系统提示下指定圆弧起点,从而完成一段圆弧。
用户也可以在“基本绘图”面板中单击 (圆弧:起点、半径、起终角)按钮,接着指定半径值、起始角和终止角,然后指定圆弧起点即可绘制一段圆弧。
(圆弧:起点、半径、起终角)按钮,接着指定半径值、起始角和终止角,然后指定圆弧起点即可绘制一段圆弧。
6.“起点_终点_圆心角”方式
“起点_终点_圆心角”方式是指通过指定起始点、终点和圆心角来绘制圆弧,典型的操作步骤如下。
1)在“基本绘图”面板中单击 (圆弧)按钮。
(圆弧)按钮。
2)单击立即菜单“1.”,从中选择“起点_终点_圆心角”选项。
3)单击立即菜单“2.圆心角”,在其文本框中输入圆心角的数值,其范围为(-360,360)。
知识点拨:如果输入的圆心角为负值,那么表示从起点到终点按照顺时针方向绘制圆弧;如果输入的圆心角为正值,那么表示从起点到终点按照逆时针方向绘制圆弧。
4)根据系统提示分别输入起点和终点,从而完成绘制一段圆弧。
使用“起点_终点_圆心角”方式绘制圆弧的操作图解如图3-30所示。用户也可以直接使用 (圆弧:起点、终点、圆心角)按钮创建圆弧。
(圆弧:起点、终点、圆心角)按钮创建圆弧。

图3-30 使用“起点_终点_圆心角”方式绘制圆弧的操作图解
有关CAXA电子图板2015从入门到精通的文章

绘制点包括两种典型情形,即在屏幕指定位置处绘制一个孤立的点,或者在曲线上创建等分点和等距点。图3-51 绘制点的立即菜单●选择“孤立点”选项,则可以使用光标在绘图区拾取点,或通过键盘直接输入点坐标。当选择“两点确定弧长”方式时,在“3.等分数”文本框中输入等分份数,接着在系统提示下依次拾取要在其上创建等距点的曲线、起始点、等弧长点,即在该曲线上绘制出等弧长点。图3-53 在圆弧上绘制等弧长点的示例......
2023-11-23

图3-22 绘制一个圆图3-23 绘制同心圆2.“两点”方式可以通过两个已知点绘制圆,这两个已知点定义了圆的直径。4)按系统提示要求分别输入第一点和第二点,如图3-24所示,从而绘制一个圆。1)在“基本绘图”面板中单击(圆)按钮。3)单击立即菜单“2.”,可以在“有中心线”和“无中心线”选项之间切换。......
2023-11-23

在第2章简单地介绍了层控制的知识,在本章将更集中地介绍图层各方面的应用知识。用户可以根据实际应用情况,新建或者删除图层。在CAXA电子图板软件系统中,某些模板文件中通常预先定义了几个图层,包括“0层”“细实线层”“粗实线层”“中心线层”“虚线层”“尺寸线层”“剖面线层”和“隐藏层”,在每个图层中都按其名称设置了相应的线型和颜色。其中,“0层”的线型为粗实线。......
2023-11-23

CAXA电子图板是值得推荐的具有完全自主版权的优秀二维CAD软件系统,它专为设计工程师打造。自CAXA电子图板成功开发以来,经过多年的不断发展和完善,如今它已经成为专业设计领域中的一把利器,在我国机械、电子、航天航空、汽车、轻工、纺织、建筑、船舶、工程建设及教育等领域得到广泛的应用。CAXA电子图板拥有数十万的正版用户,并荣获中国软件行业“二十年金软件奖”。......
2023-11-23

下面介绍如何创建一组用于在块中储存非图形数据的属性定义。2)系统弹出图6-16所示的“属性定义”对话框。5)在“属性定义”对话框中单击“确定”按钮,并根据设定的定位方式进行可能的相应定位操作,从而完成该属性定义。创建属性定义后,可以在创建块定义时同时将它选为对象,这样可以将属性定义合并到图形块中。以后在绘图区插入带有属性定义的块时,系统会用指定的文字串提示输入属性。......
2023-11-23

CAXA电子图板2015的用户界面包括两种风格,即Fluent风格界面和经典风格界面。图1-2 CAXA电子图板2015的Fluent风格界面功能区通常包括多个功能区选项卡,每个功能区选项卡由各种功能区面板组成,如图1-3所示。与AutoCAD类似,CAXA电子图板2015同样提供了快速启动工具栏。图1-12 工具点菜单图1-13 绘图区中的二维直角坐标系4.工具栏CAXA电子图板2015Fluent风格界面提供了功能区,而经典风格界面则为用户提供经典、直观又实用的工具栏,用户可以通过单......
2023-11-23

在该实例中主要应用到“多段线”“圆”“矩形”“等距线”和“中心线”等绘制命令。图3-110 要绘制的图形图3-111 在“多段线”立即菜单中的设置3)使用键盘输入第一点的坐标为(0,0),按
2023-11-23

可以根据设计需求更改图层的属性。已冻结图层上的对象为不可见,这些对象不会遮盖其他对象。在“层设置”对话框中单击指定层的“冻结”单元格中的图标,可以进行该图层冻结或解冻的切换。......
2023-11-23
相关推荐