绘制点包括两种典型情形,即在屏幕指定位置处绘制一个孤立的点,或者在曲线上创建等分点和等距点。图3-51 绘制点的立即菜单●选择“孤立点”选项,则可以使用光标在绘图区拾取点,或通过键盘直接输入点坐标。当选择“两点确定弧长”方式时,在“3.等分数”文本框中输入等分份数,接着在系统提示下依次拾取要在其上创建等距点的曲线、起始点、等弧长点,即在该曲线上绘制出等弧长点。图3-53 在圆弧上绘制等弧长点的示例......
2023-11-23
要绘制直线,首先想到的思路是两点确定一条直线。为了绘制各种情形下的直线,CAXA电子图板提供了直线的多种绘制方式,包括“两点线”“角度线”“角等分线”“切线/法线”和“等分线”,如图3-2所示。
1.两点线
可以在屏幕上通过指定两点绘制一条直线段,还可以按照给定的连续条件绘制连续的直线段。
使用“两点线”绘制直线的方法和步骤如下。

图3-2 绘制直线的几种方式
1)在功能区“常用”选项卡的“基本绘图”面板中单击 (直线)按钮。
(直线)按钮。
2)单击立即菜单“1.”,弹出一个选项菜单,从中选择“两点线”选项。
3)单击立即菜单“2.”,则该列表框中的选项在“连续”和“单根”之间切换。
●“连续”:将绘制相互连接的直线段,前一根直线段的终点为下一根直线段的起点。
●“单根”:每次绘制的直线段相互独立,互不相关。
4)在状态栏中单击“正交”按钮,从而在非正交模式和正交模式之间切换。
●非正交:绘制自由的平面直线,在非正交情况下,第一点和第二点均可以为3种类型的点,即切点、垂足点和其他点(工具点菜单中所列出来的点)。
●正交:将绘制具有正交关系的直线段(简称为正交线段)。此正交线段与坐标轴平行。按<F8>键可以快速在正交和非正交模式之间切换。采用正交模式时,可以通过输入坐标值或直接输入距离确定直线的后续点。
5)在系统提示下使用鼠标指定两个点,则完成绘制一条直线。在需要精确制图的时候,则采用键盘输入两个点的坐标或相应距离。
6)可以继续绘制直线。若右击则结束该命令操作。
在图3-3所示的示例中,左边绘制的为连续直线段(可采用正交模式绘制),绘制时依次单击点1、2、3、4、5、6、7和8;右侧绘制的为两根非正交直线。
在采用“两点线”方式绘制直线时,巧用工具点菜单,可以绘制出多种特殊关系的直线,如绘制两个圆的公切线。下面是一个典型操作实例。
1)假设在绘图区已经绘制好两个圆,如图3-4所示。接着在“基本绘图”面板中单击 (直线)按钮。
(直线)按钮。

图3-3 绘制直线的示例
a)连续直线段 b)非正交直线
2)在立即菜单中设置“1.两点线”“2.单根”,采用非正交模式。
3)在“第一点”提示下,按空格键使系统弹出工具点菜单,接着从工具点菜单中选择“切点”选项,拾取第一个圆,拾取位置为图3-5所示的“1”处;系统出现“第二点”的提示,此时按空格键弹出工具点菜单,从中选择“切点”选项,拾取第二个圆,拾取位置为如图3-5所示的“2”处。
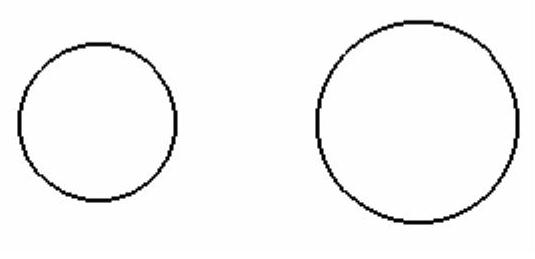
图3-4 绘制好的两个圆

图3-5 拾取圆
为两个圆绘制的一条公切线如图3-6所示,该公切线一般被称为外公切线。在拾取圆或圆弧时,拾取位置不同,则绘制的切线位置也可能有所不同。如果在上述例子中,拾取第二个圆的位置在图3-7所示的“3”处,那么绘制的则为两个圆的内公切线。

图3-6 绘制圆的外公切线

图3-7 绘制两圆的内公切线
2.角度线
绘制角度线是指按给定角度、给定长度绘制一条直线段。
绘制角度线的方法和步骤如下。
1)在功能区“常用”选项卡的“基本绘图”面板中单击 (直线)按钮。
(直线)按钮。
2)单击立即菜单“1.”,选择“角度线”选项。
3)单击立即菜单“2.”,弹出其菜单选项,可供选择的夹角类型选项有“X轴夹角”“Y轴夹角”和“直线夹角”。
●“X轴夹角”:用于绘制一条与X轴成角度的直线段。
●“Y轴夹角”:用于绘制一条与Y轴成角度的直线段。
●“直线夹角”:用于绘制一条与已知直线段成指定夹角的直线段,选择此夹角类型时需要拾取一条已知直线段。
4)单击立即菜单“3.”,则可在“到点”选项和“到线上”选项之间切换。当选择“到线上”选项时,系统将不提示输入第二点,而是提示拾取曲线来定义角度线的终点位置。在这里以选择“到点”选项为例。
5)单击立即菜单“4.度”的文本框,输入一个介于(-360,360)的角度值。使用同样的办法,分别输入“5.分”佰和“6.秒”佰,如图3-8所示。
 (www.chuimin.cn)
(www.chuimin.cn)
图3-8 定义角度
6)根据系统提示指定第一点,系统操作提示为“第二点或长度”。此时,用户可以利用键盘输入一个长度数值并按<Enter>键,则绘制一条由用户设定长度值的直线段;用户也可以移动鼠标,移动鼠标时会动态随光标出现一条角度线,确定光标位置后单击,即绘制出一条角度线。
7)可以继续绘制角度线的操作,要想结束绘制操作,右击即可。
绘制角度线的示例如图3-9所示,该直线段与Y轴成60°,其长度为80。
3.角等分线
绘制角等分线是指按给定参数(给定等分份数、给定长度)绘制一个夹角的等分直线。绘制角等分线的方法和步骤如下。
1)在功能区“常用”选项卡的“基本绘图”面板中单击 (直线)按钮。
(直线)按钮。
2)单击立即菜单“1.”,选择“角等分线”选项,如图3-10所示。
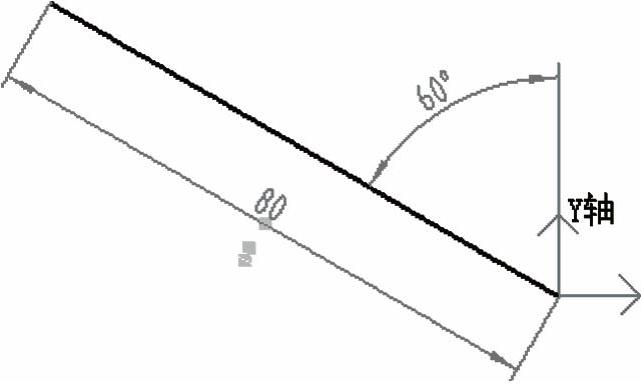
图3-9 绘制与Y轴成指定角度的角度线

图3-10 “角等分线”立即菜单
3)单击立即菜单“2.份数”,输入一个等分份数值。
4)单击立即菜单“3.长度”,输入一个等分线长度值。
5)在系统提示下选择第一条直线和第二条直线,从而完成角等分线的绘制。
绘制角等分线的示例如图3-11所示,将两条直线构成的夹角等分成3份,等分线长度为100。

图3-11 绘制角等分线的示例
4.切线/法线
可以过给定点绘制已知曲线的切线或法线。其典型的绘制方法和步骤如下。
1)在功能区“常用”选项卡的“基本绘图”面板中单击 (直线)按钮。
(直线)按钮。
2)单击立即菜单“1.”,选择“切线/法线”选项。
3)单击立即菜单“2.”,可在“切线”选项和“法线”选项之间切换。
4)单击立即菜单“3.”,可在“非对称”选项和“对称”选项之间切换。当选择“非对称”选项时,则表示选择的第一点为所要绘制的直线的一个端点,选择的第二点为另一个端点;当切换为“对称”选项时,则表示选择的第一点为所要绘制的直线的中点,第二点为直线的一个端点。
5)单击立即菜单“4.”,可在“到点”选项和“到线上”选项之间切换。当切换为“到线上”选项时,表示绘制一条到已知线段为止的切线或法线,即所画切线或法线的终点在一条已知线段上。
6)如果选择了“到点”选项,则按照当前提示拾取一条曲线,接着指定第一点,系统将出现“第二点或长度”的提示,在该提示下指定第二点或线段长度。其中长度可以由鼠标或键盘输入数值来决定。如果选择了“到线上”选项,接着选择一条曲线,并输入点,然后再选择要将切线/法线画到其处的曲线。
值得注意的是,如果拾取的是圆弧,那么圆弧的法线必在所选第一点与圆心所决定的直线上,而切线则垂直于法线。绘制切线/法线的典型示例如图3-12所示。
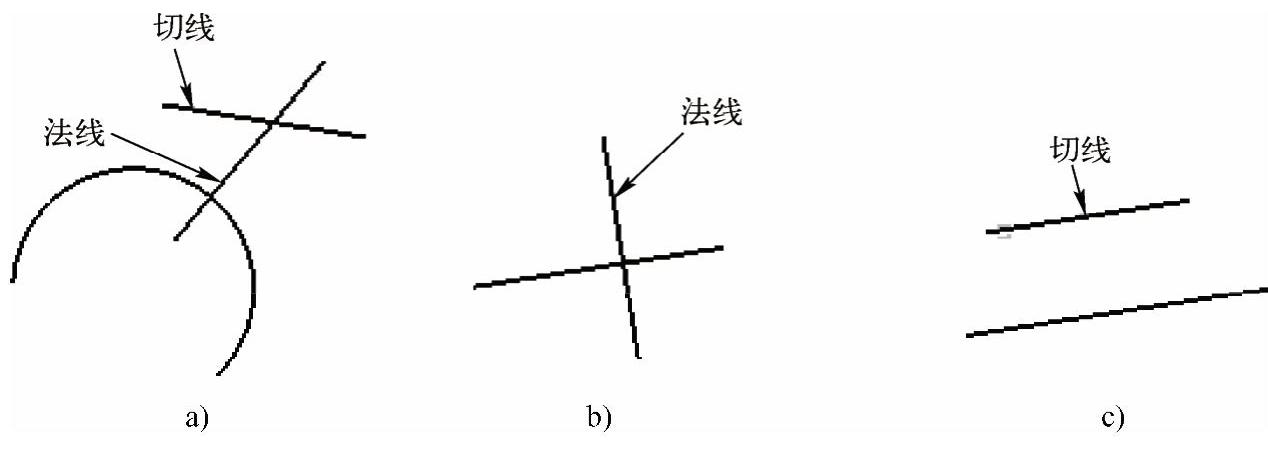
图3-12 绘制切线/法线的典型示例
a)绘制圆弧的切线和法线 b)绘制直线的法线 c)绘制直线的切线
5.等分线
绘制等分线是指在拾取的两条线之间绘制一系列的线,这些线将两条线之间的部分等分成n份。下面结合一个简单的操作实例介绍如何创建等分线。在该实例中,要求在平行的两条直线之间创建等分线,等分量为3,操作图解如图3-13所示。

图3-13 绘制等分线的示例
1)在功能区“常用”选项卡的“基本绘图”面板中单击 (直线)按钮。
(直线)按钮。
2)单击立即菜单“1.”,选择“等分线”选项,如图3-14所示。
3)单击立即菜单“2.等分量”,输入等分量实数为“3”,如图3-15所示。
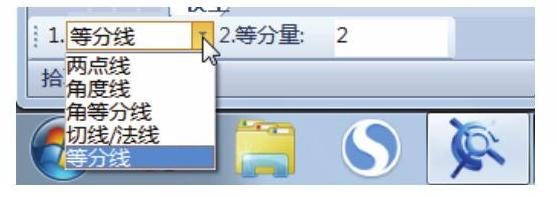
图3-14 选择“1.等分线”

图3-15 输入等分量实数
4)拾取第一条直线,接着拾取第二条直线,从而完成绘制等分线的操作。
知识点拨:不平行、不相交且其中任意一条线的延长线不与另一条直线本身相交,这样的两条直线段也可以用于创建等分线;另外,不平行且一条线的某端点与另一条线的端点重合,而两直线夹角不等于180°,这样的两个直线段同样可以用于创建等分线。对于具有夹角的直线而言,其等分线是按照端点连线的距离等分的,这与角等分线在概念上来说是明显不同的。
在CAXA电子图板2015中,从功能区“常用”选项卡的“基本绘图”面板中还可以选择专门的直线工具按钮来绘制相应的直线,这些专门的直线工具按钮包括 (两点线)按钮、
(两点线)按钮、 (角度线)按钮、
(角度线)按钮、 (角等分线)按钮、
(角等分线)按钮、 (切线/法线)按钮和
(切线/法线)按钮和 (等分线)按钮等。
(等分线)按钮等。
有关CAXA电子图板2015从入门到精通的文章

绘制点包括两种典型情形,即在屏幕指定位置处绘制一个孤立的点,或者在曲线上创建等分点和等距点。图3-51 绘制点的立即菜单●选择“孤立点”选项,则可以使用光标在绘图区拾取点,或通过键盘直接输入点坐标。当选择“两点确定弧长”方式时,在“3.等分数”文本框中输入等分份数,接着在系统提示下依次拾取要在其上创建等距点的曲线、起始点、等弧长点,即在该曲线上绘制出等弧长点。图3-53 在圆弧上绘制等弧长点的示例......
2023-11-23

在工程制图中,时常需要绘制剖面线来表示零件的剖切结果。拾取点位置不同,则绘制的剖面线区域也会有所不同。图3-45 通过拾取点绘制剖面线的范例a)未绘制剖面线 b)拾取环内点 c)绘制的剖面线在执行“剖面线”命令的过程中,可以在立即菜单的“2.”中单击,切换选中“选择剖面图案”选项,接着拾取环内一点,右击确认后系统弹出图3-46所示的“剖面图案”对话框。1)在“基本绘图”面板中单击(剖面线)按钮。......
2023-11-23

在CAXA电子图板中绘制圆弧是比较灵活的。用户也可以在“基本绘图”面板中单击按钮,接着分别指定3个点即可绘制一条圆弧。5)在系统提示下输入圆心点即可绘制一段圆弧。4)分别单击立即菜单“3.起始角”和“4.终止角”,根据制图需要分别设定起始角度和终止角度。图3-30 使用“起点_终点_圆心角”方式绘制圆弧的操作图解......
2023-11-23

线宽设置操作包括设置当前线宽和设置线宽显示比例。粗线、细线、中粗线和两倍粗线为CAXA电子图板中的4种特殊线宽类型,可以单独设置其显示比例和打印参数。在状态栏右侧部位提供的“线宽”按钮用于打开或关闭绘图区的线宽显示。在“显示比例”选项组中拖动滑块手柄可以调整系统所有线宽的显示比例,向右拖动手柄可提高线宽显示比例。允许用户将定义好的线宽设置设为默认值。图2-11 “线宽设置”对话框......
2023-11-23

图6-33 “提取图符”对话框图6-34 “搜索图符”对话框在“提取图符”对话框的右半部分提供了“图形”选项卡和“属性”选项卡。图6-37 “图符预处理”对话框读者需要注意以下两点。9)右击可结束图符提取操作。图6-44 选择“双向稳压管”固定图符3)在“提取图符”对话框中单击“完成”按钮。......
2023-11-23

在第2章简单地介绍了层控制的知识,在本章将更集中地介绍图层各方面的应用知识。用户可以根据实际应用情况,新建或者删除图层。在CAXA电子图板软件系统中,某些模板文件中通常预先定义了几个图层,包括“0层”“细实线层”“粗实线层”“中心线层”“虚线层”“尺寸线层”“剖面线层”和“隐藏层”,在每个图层中都按其名称设置了相应的线型和颜色。其中,“0层”的线型为粗实线。......
2023-11-23

CAXA电子图板是值得推荐的具有完全自主版权的优秀二维CAD软件系统,它专为设计工程师打造。自CAXA电子图板成功开发以来,经过多年的不断发展和完善,如今它已经成为专业设计领域中的一把利器,在我国机械、电子、航天航空、汽车、轻工、纺织、建筑、船舶、工程建设及教育等领域得到广泛的应用。CAXA电子图板拥有数十万的正版用户,并荣获中国软件行业“二十年金软件奖”。......
2023-11-23

下面介绍如何创建一组用于在块中储存非图形数据的属性定义。2)系统弹出图6-16所示的“属性定义”对话框。5)在“属性定义”对话框中单击“确定”按钮,并根据设定的定位方式进行可能的相应定位操作,从而完成该属性定义。创建属性定义后,可以在创建块定义时同时将它选为对象,这样可以将属性定义合并到图形块中。以后在绘图区插入带有属性定义的块时,系统会用指定的文字串提示输入属性。......
2023-11-23
相关推荐