【摘要】:本绘图入门体验实例要完成的主视图如图1-36所示。图1-36 简单零件的主视图图1-37 指定层2)在“基本绘图”面板中单击(直线)按钮,从而激活直线绘制功能。图1-40 “等距线”的立即菜单在该立即菜单中单击“5.距离”文本框,激活该文本框,输入距离为“60”。图1-51 完成尺寸标注11)设置图样幅面并调入图框和标题栏。图1-54 “标题栏”面板图1-55 “填写标题栏”对话框在“填写标题栏”对话框中单击“确定”按钮,完成本实例的操作。
为了让读者对使用CAXA电子图板制图有一个较为清晰的认识,下面以一个简单零件的主视图作为范例来进行介绍。本绘图入门体验实例要完成的主视图如图1-36所示。本书范例以CAXA电子图板的Fluent风格界面为主进行操作介绍。
本范例具体的绘图步骤如下。
1)启动CAXA电子图板2015,在快速启动工具栏中单击 (新建)按钮,接着在弹出的“新建”对话框中,从“工程图模板”选项卡的“系统模板”列表框中选择“BLANK”,单击“确定”按钮,从而创建一个空的图纸。确保切换至Fluent风格界面后,在功能区“常用”选项卡的“属性”面板的“图层”下拉列表框中选择“粗实线层”,如图1-37所示。
(新建)按钮,接着在弹出的“新建”对话框中,从“工程图模板”选项卡的“系统模板”列表框中选择“BLANK”,单击“确定”按钮,从而创建一个空的图纸。确保切换至Fluent风格界面后,在功能区“常用”选项卡的“属性”面板的“图层”下拉列表框中选择“粗实线层”,如图1-37所示。
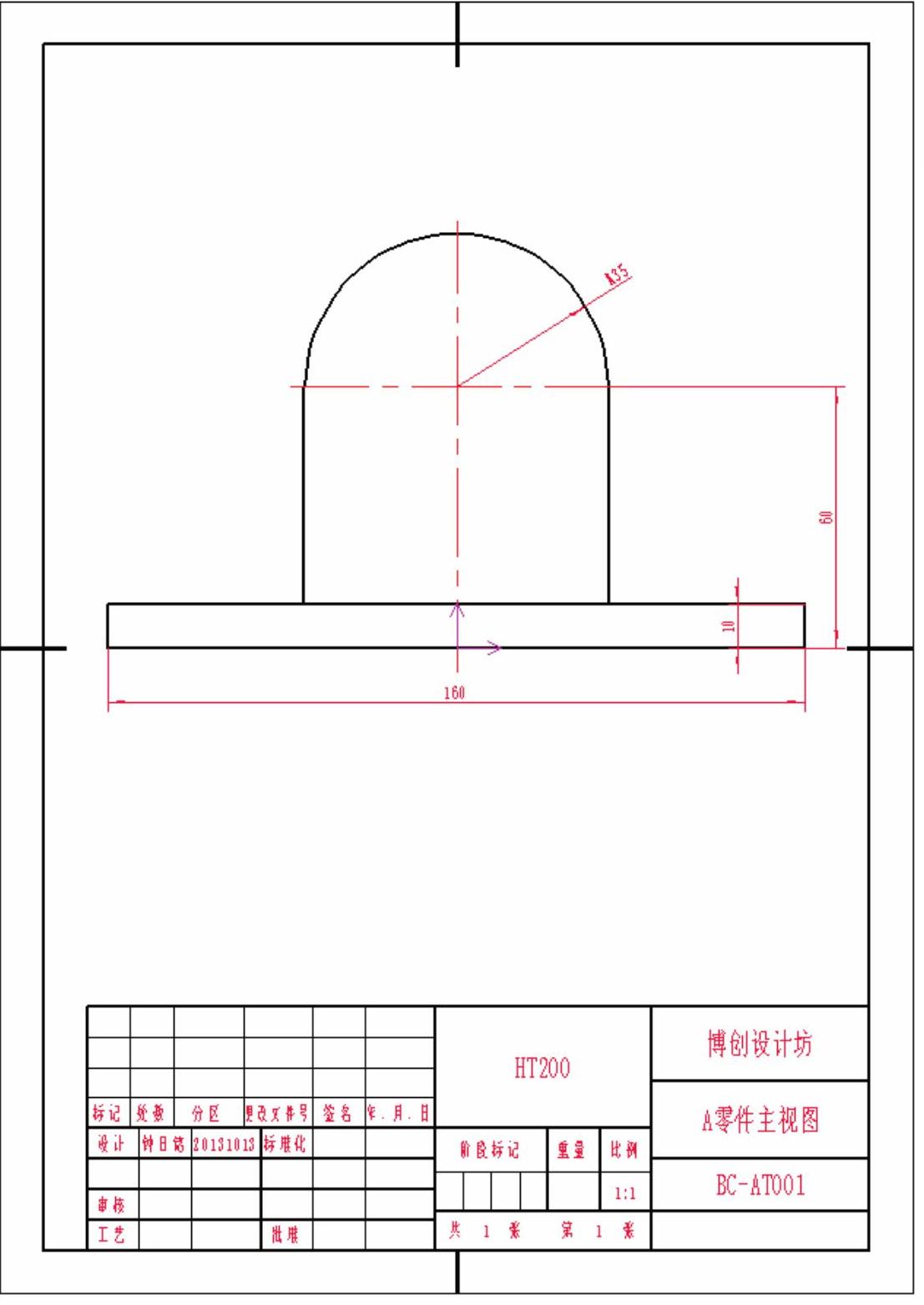
图1-36 简单零件的主视图
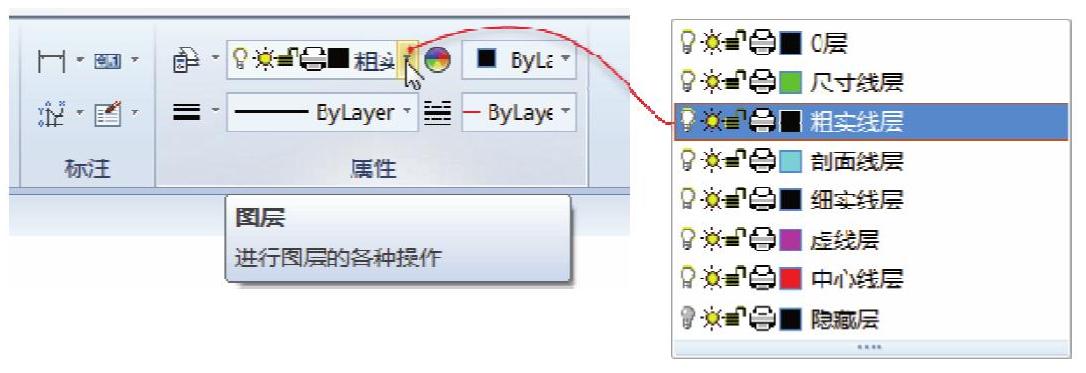
图1-37 指定层
2)在“基本绘图”面板中单击 (直线)按钮,从而激活直线绘制功能。
(直线)按钮,从而激活直线绘制功能。
在立即菜单中选择“两点线”和“连续”,并在状态栏中确保“正交”按钮和“线宽”按钮为打开状态,如图1-38所示。

图1-38 “直线”立即菜单及状态栏
在“第一点:”提示下,键盘输入坐标(-80,0)并按<Enter>键确认;接着在“第二点:”提示下,键盘输入坐标(80,0)并按<Enter>键确认,从而绘制第一条直线。继续键盘输入坐标(80,10)并按<Enter>键,绘制第二段直线段。继续键盘输入坐标(-80,10)并按<Enter>键,绘制第三段直线段。继续键盘输入坐标(-80,0)并按<Enter>键,绘制第四段直线段。
右击(单击鼠标右键)来结束直线绘制命令,完成绘制的连续直线如图1-39所示。

图1-39 绘制连续的直线段
3)在“修改”面板中单击 (等距线)按钮,立即菜单如图1-40所示。
(等距线)按钮,立即菜单如图1-40所示。

图1-40 “等距线”的立即菜单
在该立即菜单中单击“5.距离”文本框,激活该文本框,输入距离为“60”。使用同样的方法,设置输入份数为“1”。
在“拾取曲线”的提示下,在绘图区拾取绘制的第一条直线,被拾取到的该直线以虚线形式显示并出现箭头,如图1-41所示。按照系统提示拾取向上的箭头方向,等距线生成,如图1-42所示。
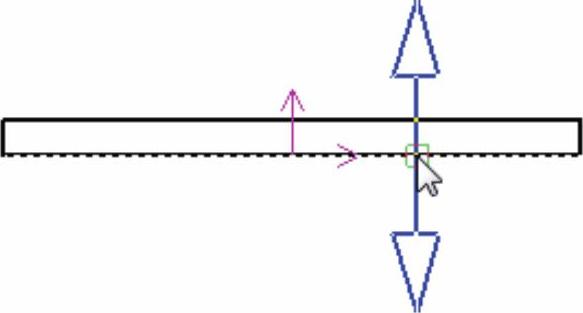
图1-41 拾取直线
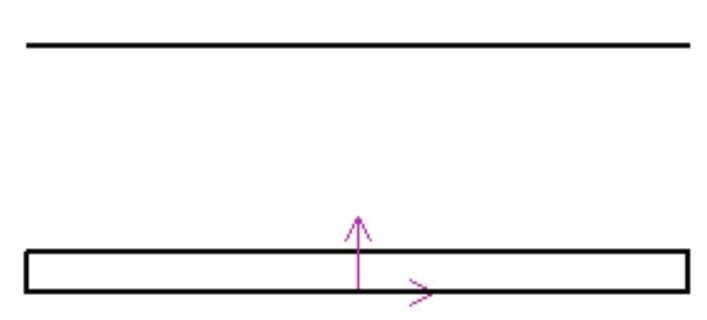
图1-42 生成等距线
4)在“基本绘图”面板中单击 (圆)按钮,在“圆”立即菜单中选择“圆心_半径”“半径”和“无中心线”,如图1-43所示。按空格键弹出工具点菜单,从中选择“中点”选项,接着在绘图区单击之前生成的等距线,则系统捕捉到该等距线的中点作为圆心,键盘输入半径“35”并按<Enter>键,右击结束圆绘制命令,创建的圆如图1-44所示。
(圆)按钮,在“圆”立即菜单中选择“圆心_半径”“半径”和“无中心线”,如图1-43所示。按空格键弹出工具点菜单,从中选择“中点”选项,接着在绘图区单击之前生成的等距线,则系统捕捉到该等距线的中点作为圆心,键盘输入半径“35”并按<Enter>键,右击结束圆绘制命令,创建的圆如图1-44所示。
5)在“基本绘图”面板中单击 (直线)按钮,从而激活直线绘制功能。在立即菜单中选择“两点线”和“单根”。使用鼠标依次捕捉如图1-45所示的交点和垂足点绘制一条直线。
(直线)按钮,从而激活直线绘制功能。在立即菜单中选择“两点线”和“单根”。使用鼠标依次捕捉如图1-45所示的交点和垂足点绘制一条直线。
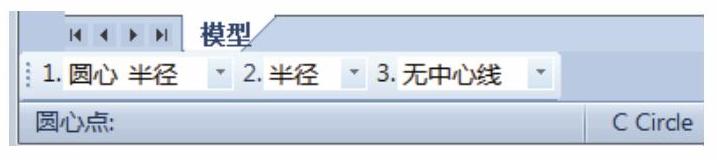
图1-43 “圆”立即菜单设置
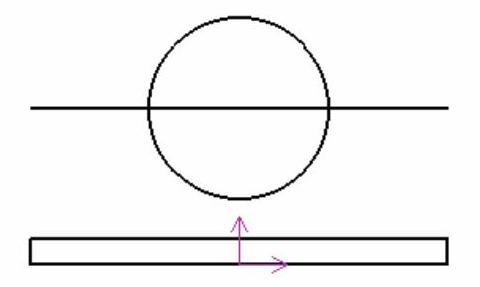
图1-44 创建的圆
使用同样的方法绘制另一条直线,如图1-46所示。
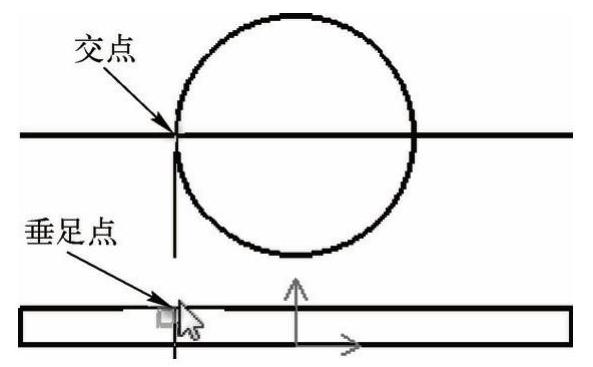 (www.chuimin.cn)
(www.chuimin.cn)
图1-45 绘制一条直线
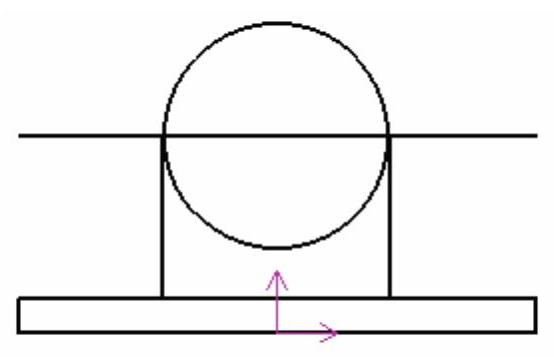
图1-46 绘制另一条直线
6)在“修改”面板中单击 (删除)按钮,拾取要删除的图形对象,如图1-47所示,接着右击,从而将所选图形对象删除。
(删除)按钮,拾取要删除的图形对象,如图1-47所示,接着右击,从而将所选图形对象删除。
7)在“修改”面板中单击 (裁剪)按钮,在立即菜单中选择“快速裁剪”,在系统提示下拾取要裁剪的曲线,右击完成裁剪操作。裁剪后的图形如图1-48所示。
(裁剪)按钮,在立即菜单中选择“快速裁剪”,在系统提示下拾取要裁剪的曲线,右击完成裁剪操作。裁剪后的图形如图1-48所示。
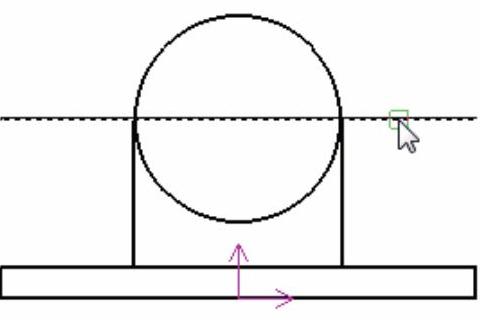
图1-47 选择要删除的线段
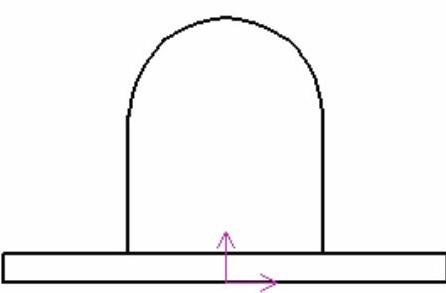
图1-48 裁剪曲线
8)在“基本绘图”面板中单击 (中心线)按钮,在立即菜单中设置第一个选项为“指定延长线长度”,第二个选项为“快速生成”,并在第三项中设置延伸长度为“3”,接着在绘图区单击圆弧,然后右击结束该命令。添加的中心线如图1-49所示。
(中心线)按钮,在立即菜单中设置第一个选项为“指定延长线长度”,第二个选项为“快速生成”,并在第三项中设置延伸长度为“3”,接着在绘图区单击圆弧,然后右击结束该命令。添加的中心线如图1-49所示。
9)选中竖直方向上的中心线,使用鼠标左键拖动下端点处的方形夹点,将中心线沿竖直方向拉长至合适的位置处,完成结果如图1-50所示。
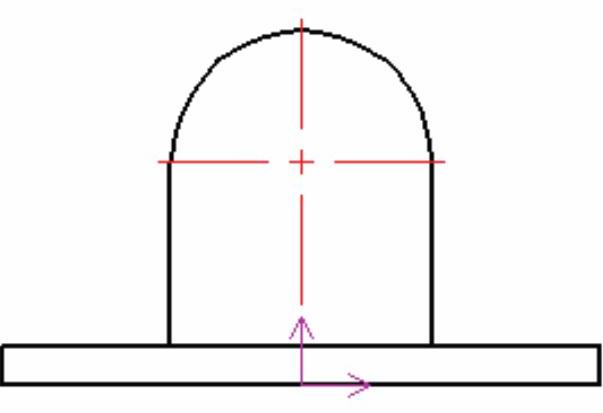
图1-49 添加中心线
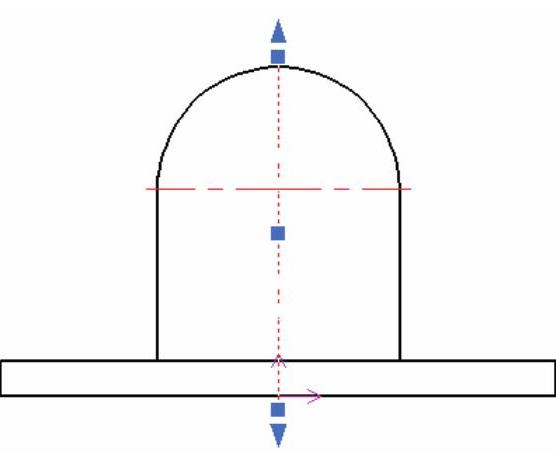
图1-50 拉长中心线
10)尺寸标注。单击“标注”面板中的 (尺寸标注)按钮,在立即菜单中选择“基本标注”,按系统提示分别拾取标注元素,拾取完后在适当位置处单击确认。完成尺寸标注的视图如图1-51所示。
(尺寸标注)按钮,在立即菜单中选择“基本标注”,按系统提示分别拾取标注元素,拾取完后在适当位置处单击确认。完成尺寸标注的视图如图1-51所示。
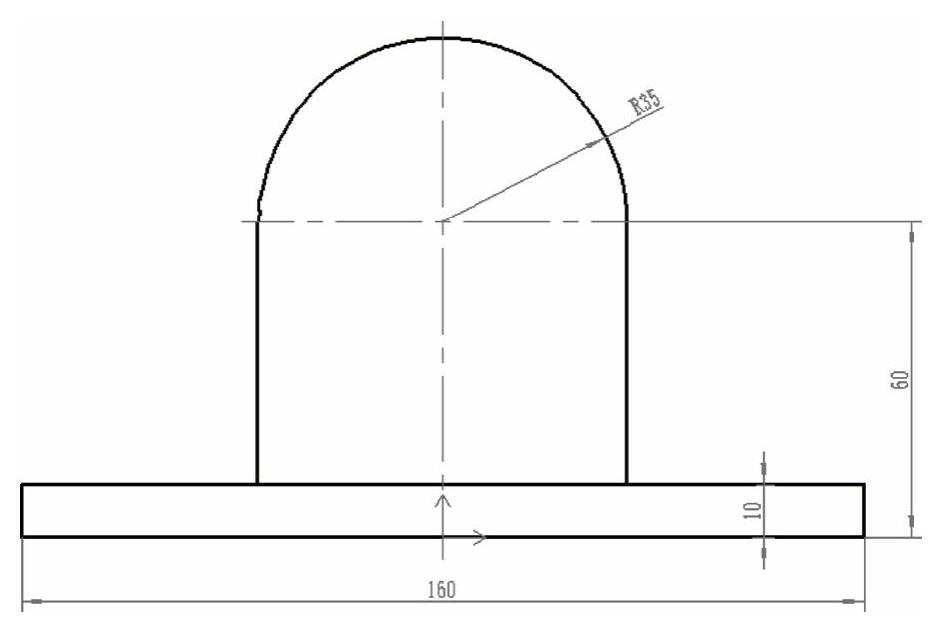
图1-51 完成尺寸标注
11)设置图样幅面并调入图框和标题栏。在功能区中切换至“图幅”选项卡,从该选项卡的“图幅”面板中单击 (图幅设置)按钮,弹出“图幅设置”对话框。选择“图样幅面”为“A4”,“加长系数”为“0”,“绘图比例”为“1∶1”,“图样方向”为“竖放”,并在“图框”选项组中单击“调入图框”单选项,从“图框”下拉列表框中选择“A4E-D-Sighted(CHS)”,再在“调入”选项组的“标题”下拉列表框中选择“GB-A(CHS)”,而当前明细表使用的风格和当前的零件序号风格均默认为“标准”,如图1-52所示。
(图幅设置)按钮,弹出“图幅设置”对话框。选择“图样幅面”为“A4”,“加长系数”为“0”,“绘图比例”为“1∶1”,“图样方向”为“竖放”,并在“图框”选项组中单击“调入图框”单选项,从“图框”下拉列表框中选择“A4E-D-Sighted(CHS)”,再在“调入”选项组的“标题”下拉列表框中选择“GB-A(CHS)”,而当前明细表使用的风格和当前的零件序号风格均默认为“标准”,如图1-52所示。
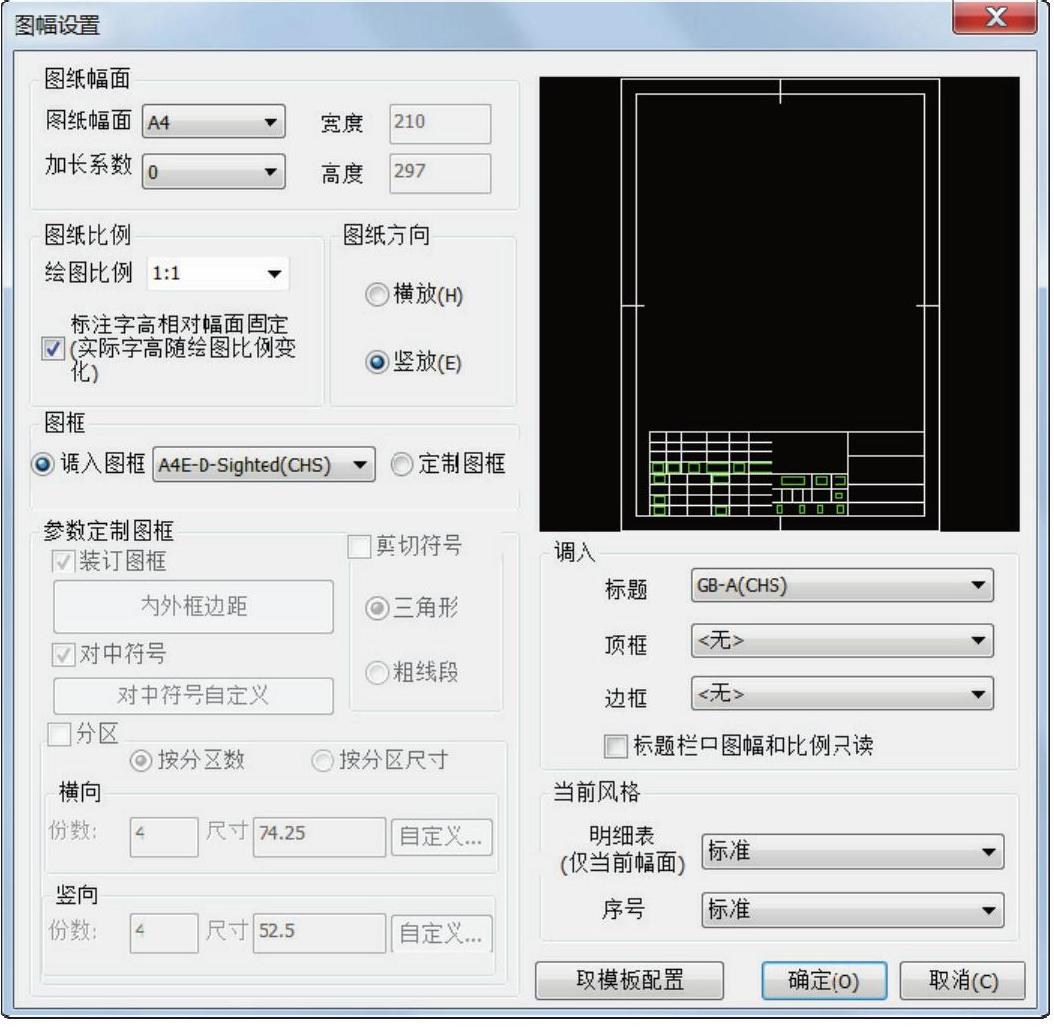
图1-52 图幅设置
在“图幅设置”对话框中单击“确定”按钮。调入图框和标题栏后,图样幅面显示如图1-53所示。
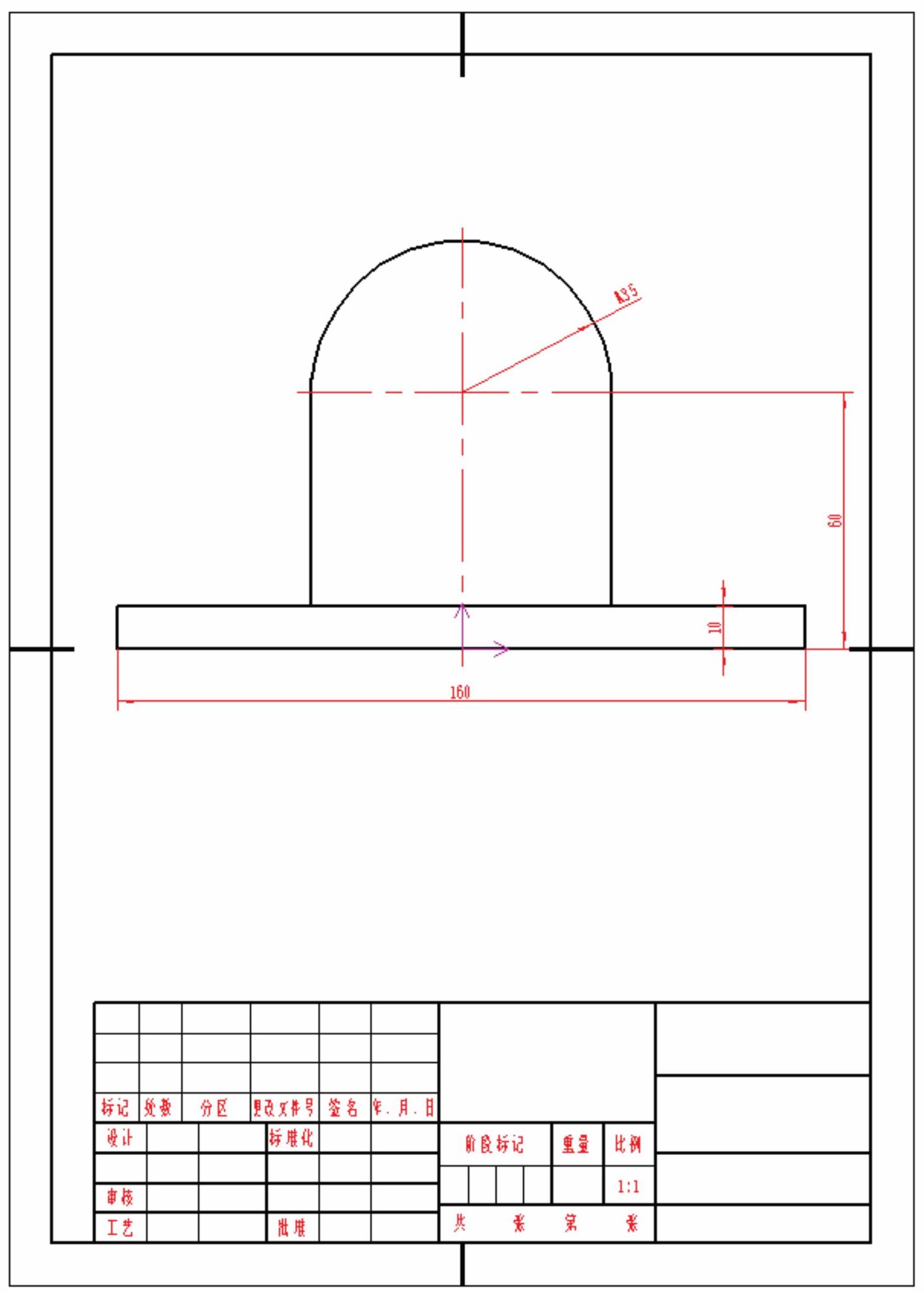
图1-53 图样幅面显示
12)填写标题栏。在功能区“图幅”选项卡的“标题栏”面板(见图1-54)中,单击 (填写标题栏)按钮,弹出“填写标题栏”对话框。利用“填写标题栏”对话框填写相关内容(信息),如图1-55所示。
(填写标题栏)按钮,弹出“填写标题栏”对话框。利用“填写标题栏”对话框填写相关内容(信息),如图1-55所示。
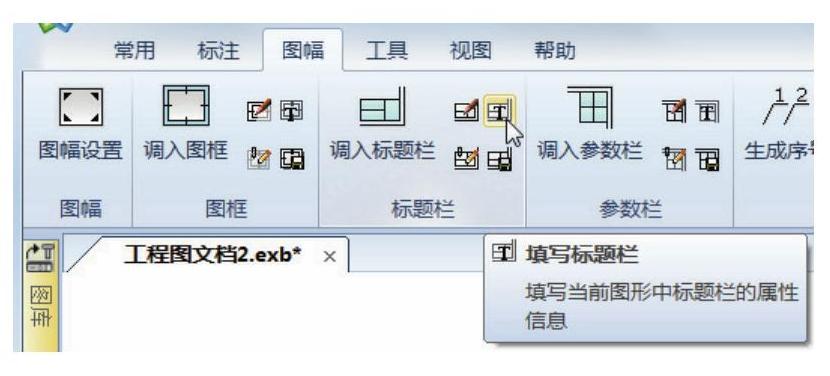
图1-54 “标题栏”面板
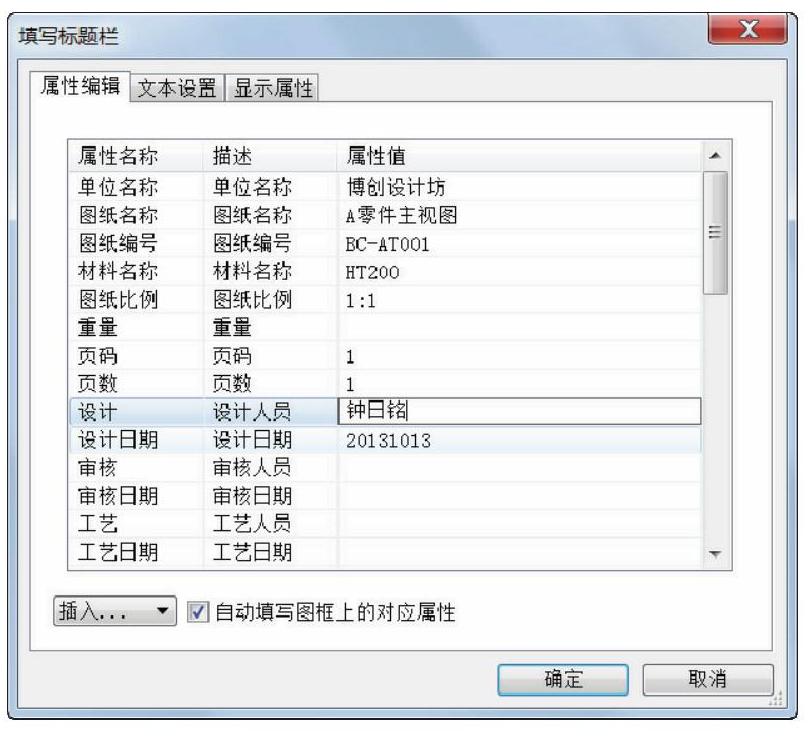
图1-55 “填写标题栏”对话框
在“填写标题栏”对话框中单击“确定”按钮,完成本实例的操作。

 (新建)
(新建)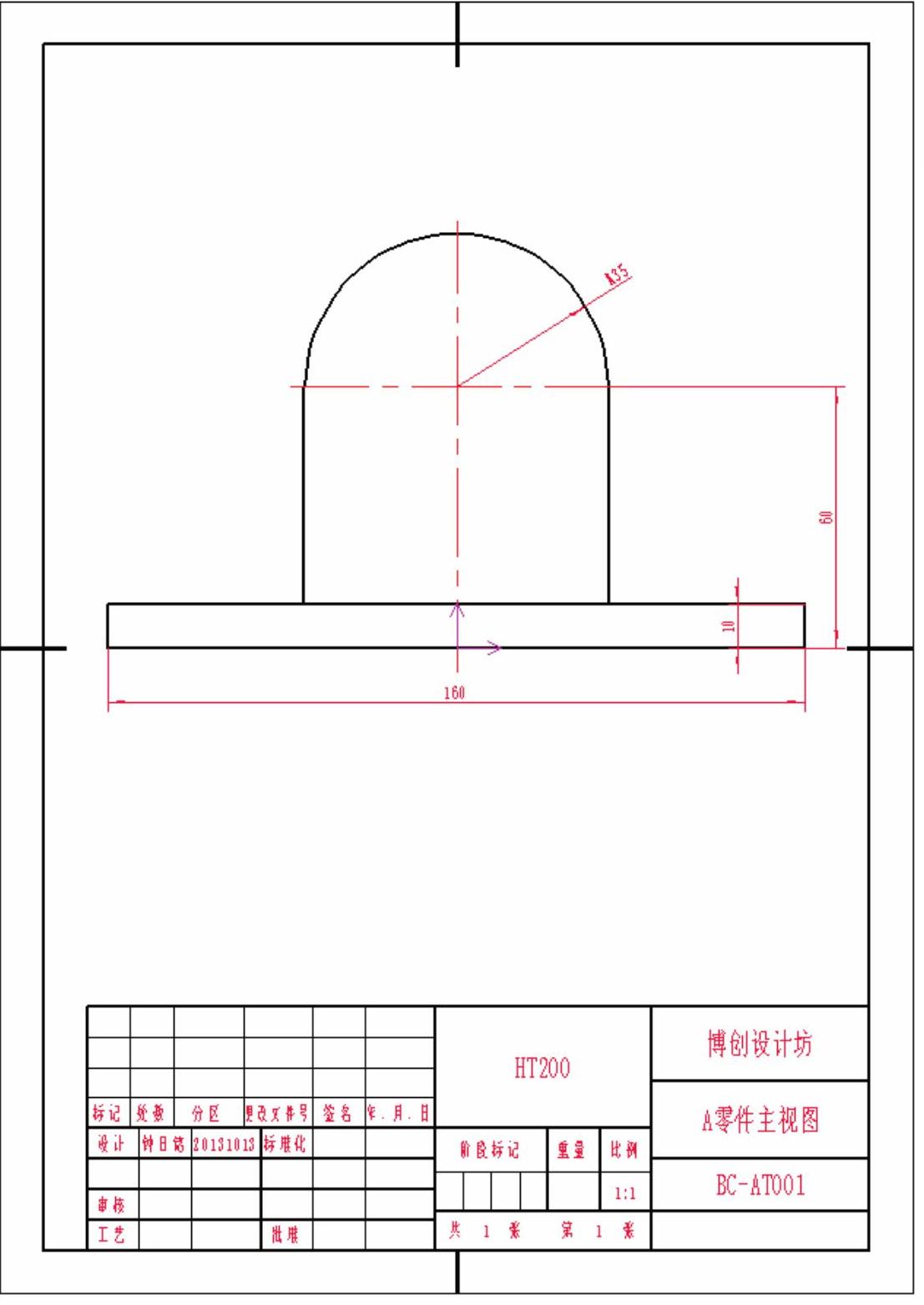
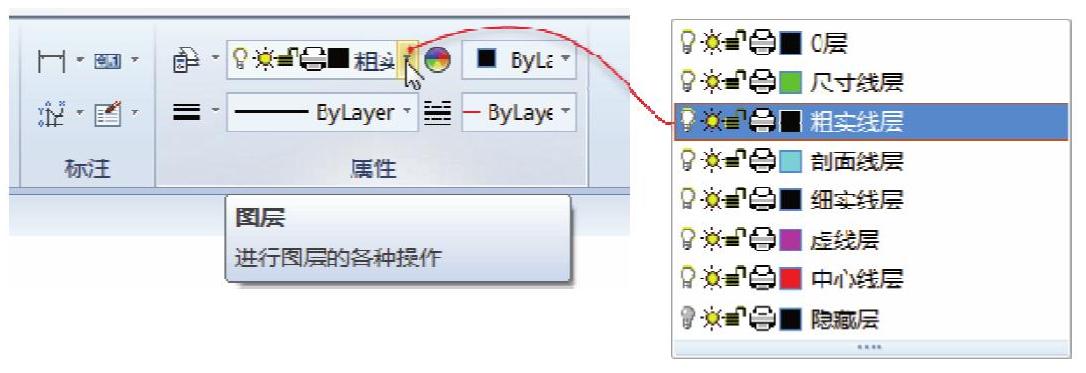
 (直线)按钮,从而激活直线绘制功能。
(直线)按钮,从而激活直线绘制功能。

 (等距线)按钮,立即菜单如图1-40所示。
(等距线)按钮,立即菜单如图1-40所示。
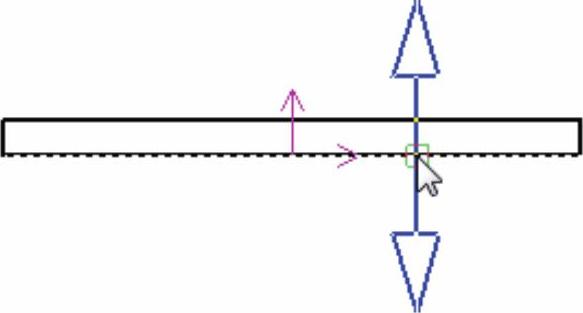
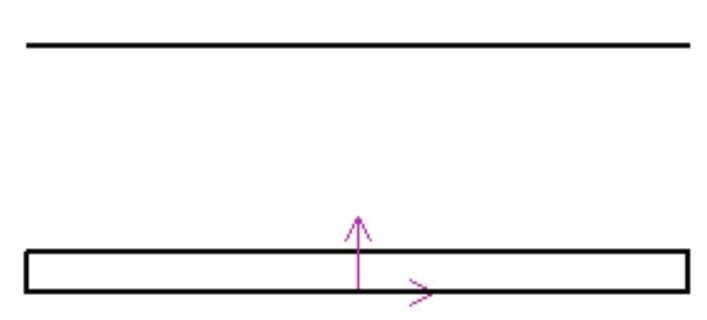
 (圆)按钮,在“圆”立即菜单中选择“圆心_半径”“半径”和“无中心线”,如图1-43所示。按空格键弹出工具点菜单,从中选择“中点”选项,接着在绘图区单击之前生成的等距线,则系统捕捉到该等距线的中点作为圆心,键盘输入半径“35”并按<Enter>键,右击结束圆绘制命令,创建的圆如图1-44所示。
(圆)按钮,在“圆”立即菜单中选择“圆心_半径”“半径”和“无中心线”,如图1-43所示。按空格键弹出工具点菜单,从中选择“中点”选项,接着在绘图区单击之前生成的等距线,则系统捕捉到该等距线的中点作为圆心,键盘输入半径“35”并按<Enter>键,右击结束圆绘制命令,创建的圆如图1-44所示。 (直线)按钮,从而激活直线绘制功能。在立即菜单中选择“两点线”和“单根”。使用鼠标依次捕捉如图1-45所示的交点和垂足点绘制一条直线。
(直线)按钮,从而激活直线绘制功能。在立即菜单中选择“两点线”和“单根”。使用鼠标依次捕捉如图1-45所示的交点和垂足点绘制一条直线。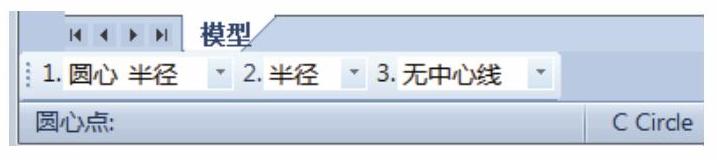
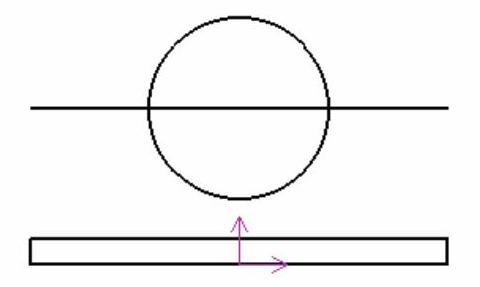
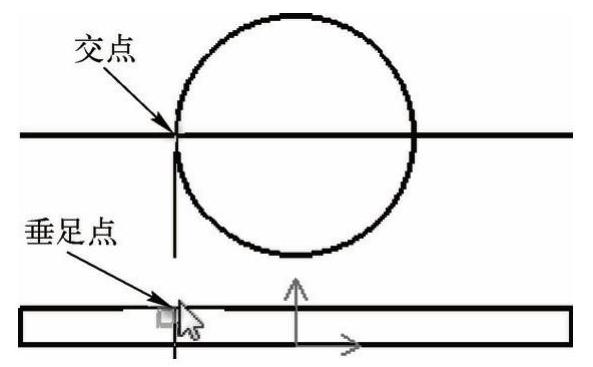 (www.chuimin.cn)
(www.chuimin.cn)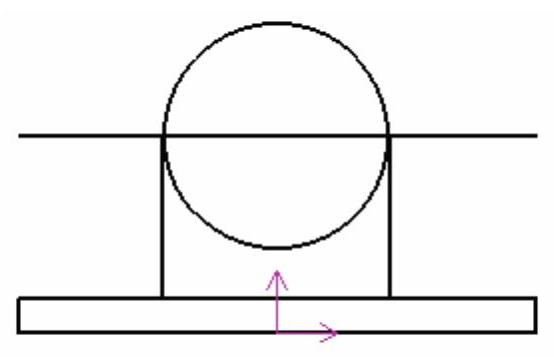
 (删除)按钮,拾取要删除的图形对象,如图1-47所示,接着右击,从而将所选图形对象删除。
(删除)按钮,拾取要删除的图形对象,如图1-47所示,接着右击,从而将所选图形对象删除。 (裁剪)按钮,在立即菜单中选择“快速裁剪”,在系统提示下拾取要裁剪的曲线,右击完成裁剪操作。裁剪后的图形如图1-48所示。
(裁剪)按钮,在立即菜单中选择“快速裁剪”,在系统提示下拾取要裁剪的曲线,右击完成裁剪操作。裁剪后的图形如图1-48所示。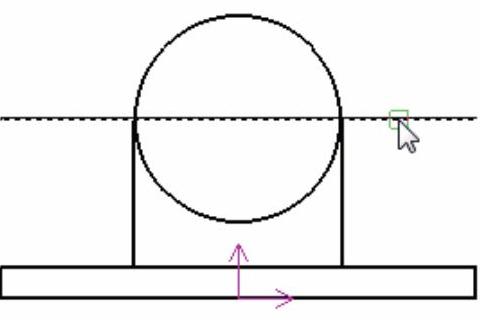
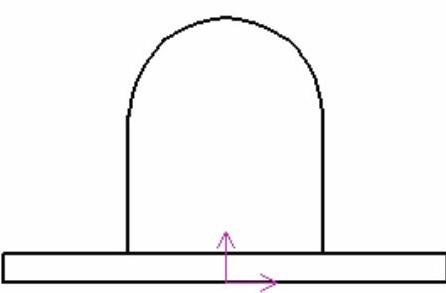
 (中心线)按钮,在立即菜单中设置第一个选项为“指定延长线
(中心线)按钮,在立即菜单中设置第一个选项为“指定延长线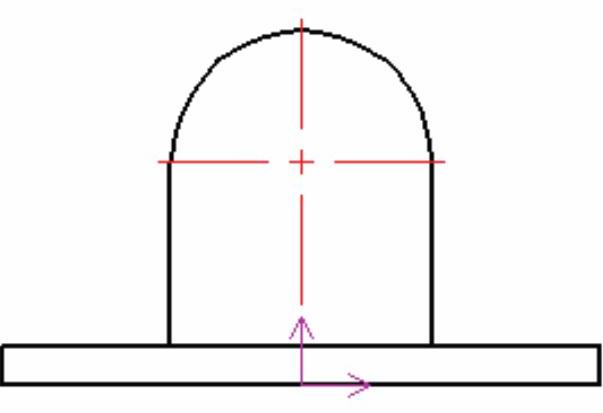
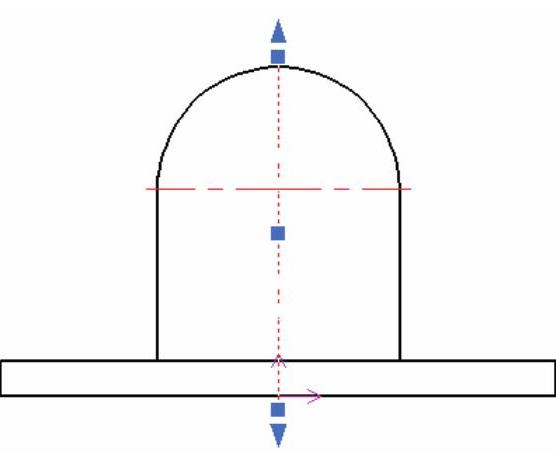
 (尺寸标注)按钮,在立即菜单中选择“基本标注”,按系统提示分别拾取标注元素,拾取完后在适当位置处单击确认。完成尺寸标注的视图如图1-51所示。
(尺寸标注)按钮,在立即菜单中选择“基本标注”,按系统提示分别拾取标注元素,拾取完后在适当位置处单击确认。完成尺寸标注的视图如图1-51所示。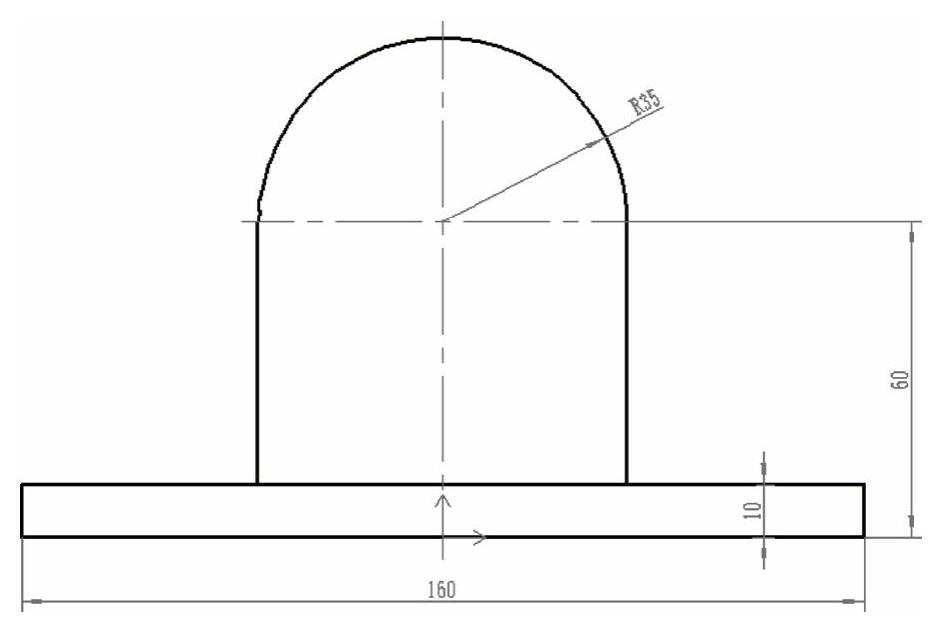
 (图幅设置)按钮,弹出“图幅设置”对话框。选择“图样幅面”为“A4”,“加长系数”为“0”,“绘图比例”为“1∶1”,“图样方向”为“竖放”,并在“图框”选项组中单击“调入图框”单选项,从“图框”下拉列表框中选择“A4E-D-Sighted(CHS)”,再在“调入”选项组的“标题”下拉列表框中选择“GB-A(CHS)”,而当前明细表使用的风格和当前的零件序号风格均默认为“标准”,如图1-52所示。
(图幅设置)按钮,弹出“图幅设置”对话框。选择“图样幅面”为“A4”,“加长系数”为“0”,“绘图比例”为“1∶1”,“图样方向”为“竖放”,并在“图框”选项组中单击“调入图框”单选项,从“图框”下拉列表框中选择“A4E-D-Sighted(CHS)”,再在“调入”选项组的“标题”下拉列表框中选择“GB-A(CHS)”,而当前明细表使用的风格和当前的零件序号风格均默认为“标准”,如图1-52所示。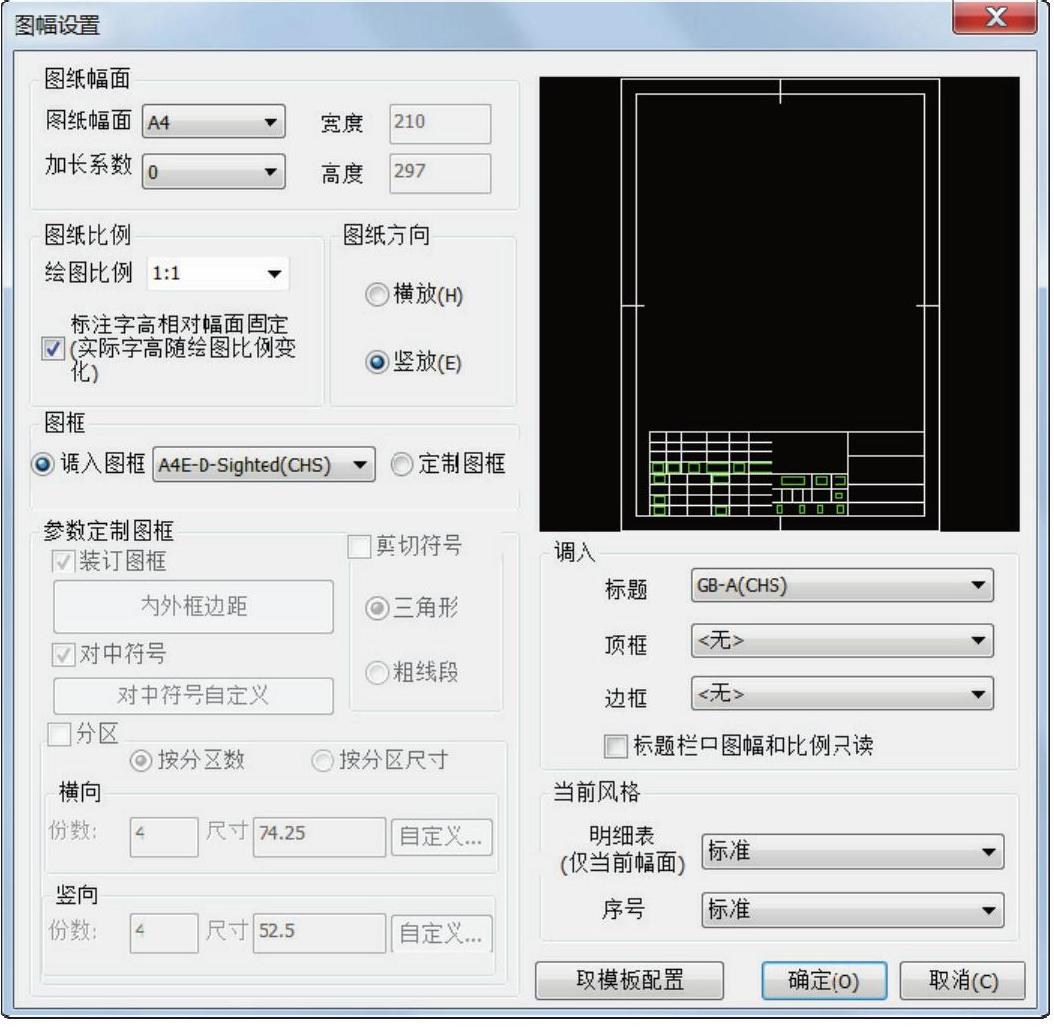
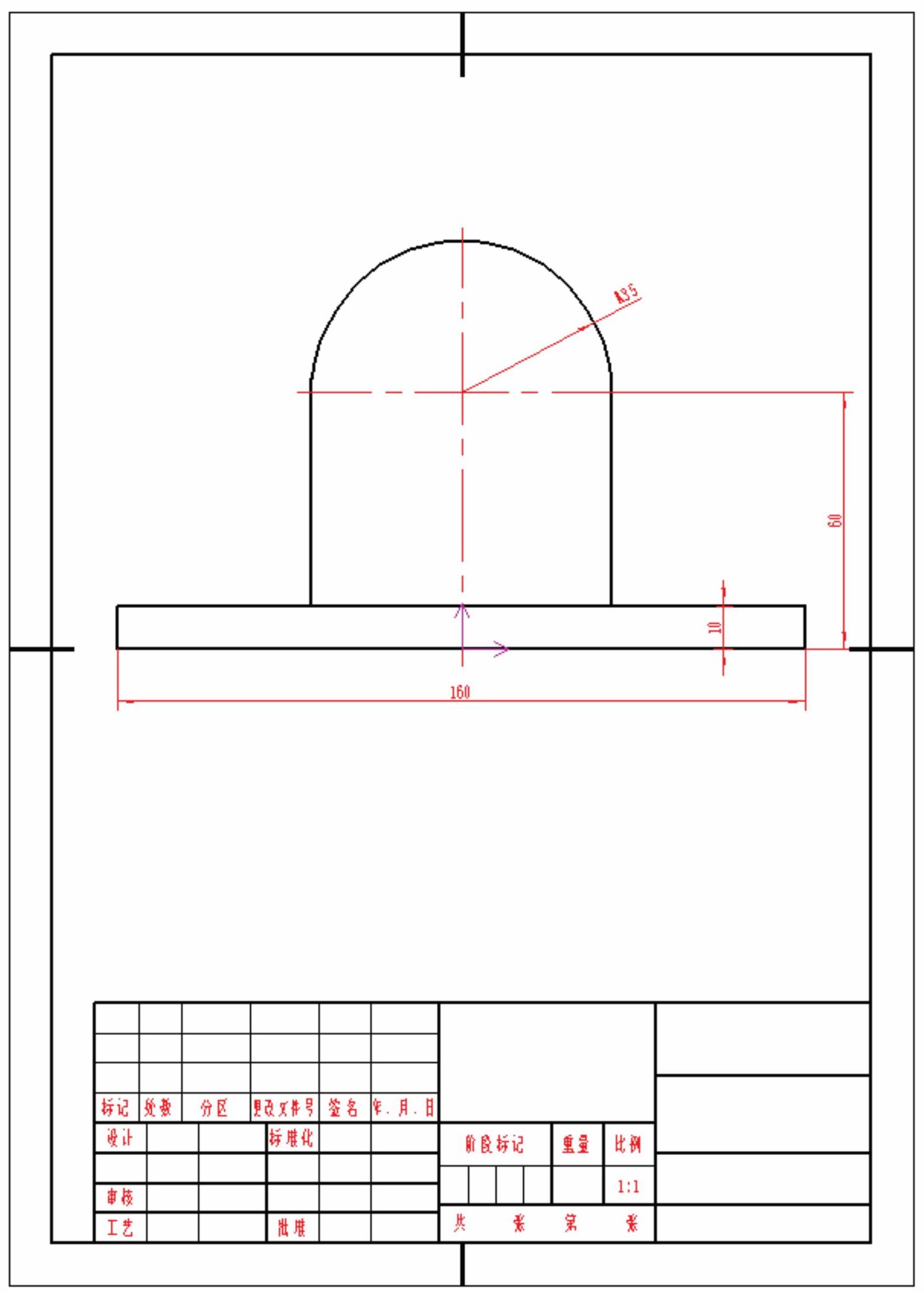
 (填写标题栏)按钮,弹出“填写标题栏”对话框。利用“填写标题栏”对话框填写相关内容(信息),如图1-55所示。
(填写标题栏)按钮,弹出“填写标题栏”对话框。利用“填写标题栏”对话框填写相关内容(信息),如图1-55所示。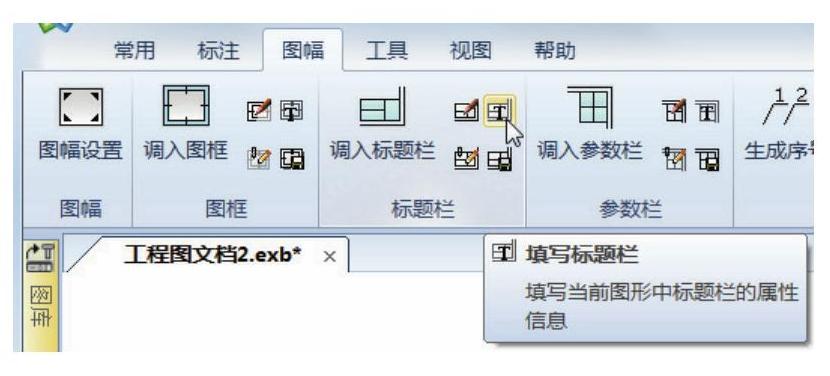
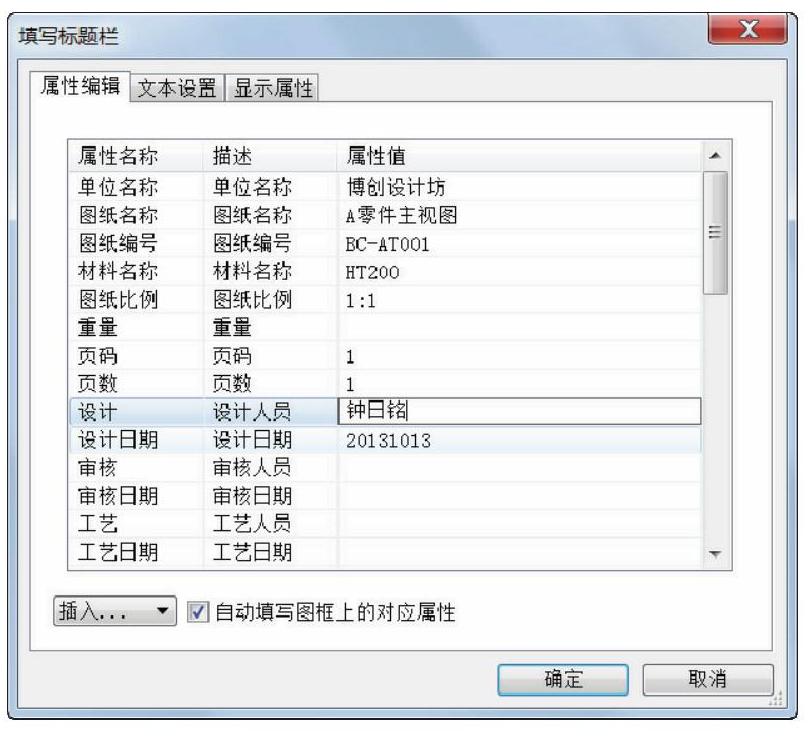






相关推荐