同时也为用户提供了建立用户自定义的参数化图符或固定图符的工具,以使用户可以快捷地根据设计环境创建属于自己的图形库。图库中的基本图符符合相关标准规定。图库是完全开放式的,除了软件安装后附带的图符外,用户还可以根据需要定义新的图符以满足多种需要。图库采用目录式结构存储,这样便于对图符进行移动、复制、共享等操作。本节将介绍其中较为常用的图库操作工具。......
2023-11-23
用户界面(简称界面)是交互式绘图软件与用户进行信息交流的中介。
CAXA电子图板2015的用户界面包括两种风格,即Fluent风格界面和经典风格界面。Fluent风格界面主要使用功能区、快速启动工具栏和菜单按钮访问常用命令,而经典风格界面主要通过主菜单和工具栏访问常用命令。这两种风格界面基本上可以满足不同用户的使用习惯,用户可以根据需要随时在两种风格界面之间切换。通常老用户可能会习惯经典风格的界面。
CAXA电子图板2015的Fluent风格界面如图1-2所示。Fluent风格界面中最重要的界面元素为功能区,用户在使用功能区时通常无需显示工具栏,通过单一紧凑的界面便可使各种命令组织得简洁有序、通俗易懂且便于查找,同时又能够通过最小化功能区使绘图区变得大一些。
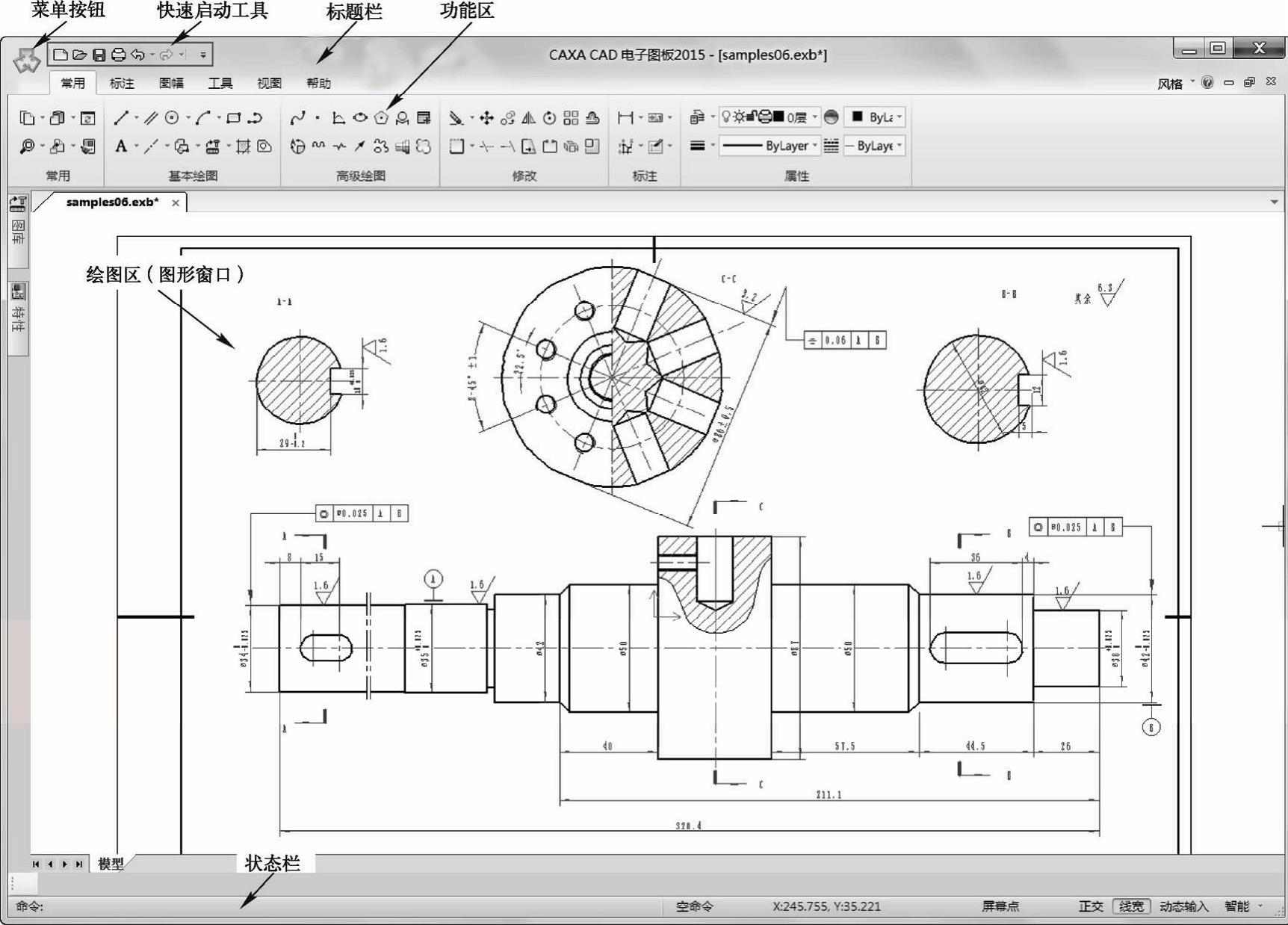
图1-2 CAXA电子图板2015的Fluent风格界面
功能区通常包括多个功能区选项卡,每个功能区选项卡由各种功能区面板组成,如图1-3所示。功能区面板中各种命令和控件的使用方法与主菜单或相应工具栏中的相同。

图1-3 功能区
根据使用频率、设计任务将各种功能命令有序地排布到功能区的选项卡和面板中。通过单击选项卡标签的方式可以在不同的功能区选项卡之间切换;当将鼠标置于功能区时,也可以使用鼠标滚轮来快速切换不同的功能区选项卡。要想最小化功能区,可以双击功能区选项卡的标签,或者在功能区中右击并从快捷菜单中选择“最小化功能区”命令。当功能区处于最小化时单击功能区选项卡,则功能区会向下扩展,而将光标移出进行其他操作时,功能区选项卡将自动收起。在功能区右上角位置处有一个“风格”选项,从“风格”选项的下拉菜单中可以设置电子图板的界面色调为“黑色”“蓝色”“银白”或“自定义颜色”。
与AutoCAD类似,CAXA电子图板2015同样提供了快速启动工具栏。所谓的快速启动工具栏用于组织经常使用的命令,该工具栏可以由用户自定义,如图1-4所示。在快速启动工具栏中单击相应的图标按钮即可执行相应的命令,若单击快速启动工具栏最右侧的 (自定义快速启动工具栏)按钮,则打开一个下拉菜单,利用该菜单可以自定义快速启动工具栏。例如,将命令从快速启动工具栏移除,在功能区下方显示快速启动工具栏等,如果选择“自定义”命令,则可以在打开的图1-5所示的“自定义”对话框中进行自定义。此外,利用该下拉菜单还可以设置打开或关闭其他界面元素,如功能区、主菜单、工具条(即工具栏)、命令行、立即菜单或状态栏等。
(自定义快速启动工具栏)按钮,则打开一个下拉菜单,利用该菜单可以自定义快速启动工具栏。例如,将命令从快速启动工具栏移除,在功能区下方显示快速启动工具栏等,如果选择“自定义”命令,则可以在打开的图1-5所示的“自定义”对话框中进行自定义。此外,利用该下拉菜单还可以设置打开或关闭其他界面元素,如功能区、主菜单、工具条(即工具栏)、命令行、立即菜单或状态栏等。
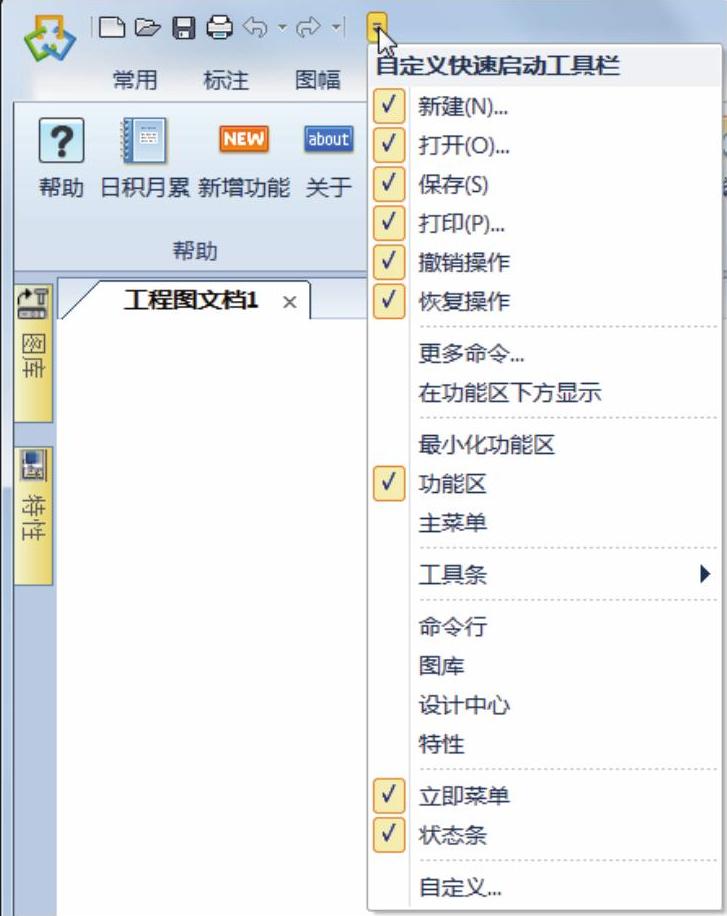
图1-4 快速启动工具栏
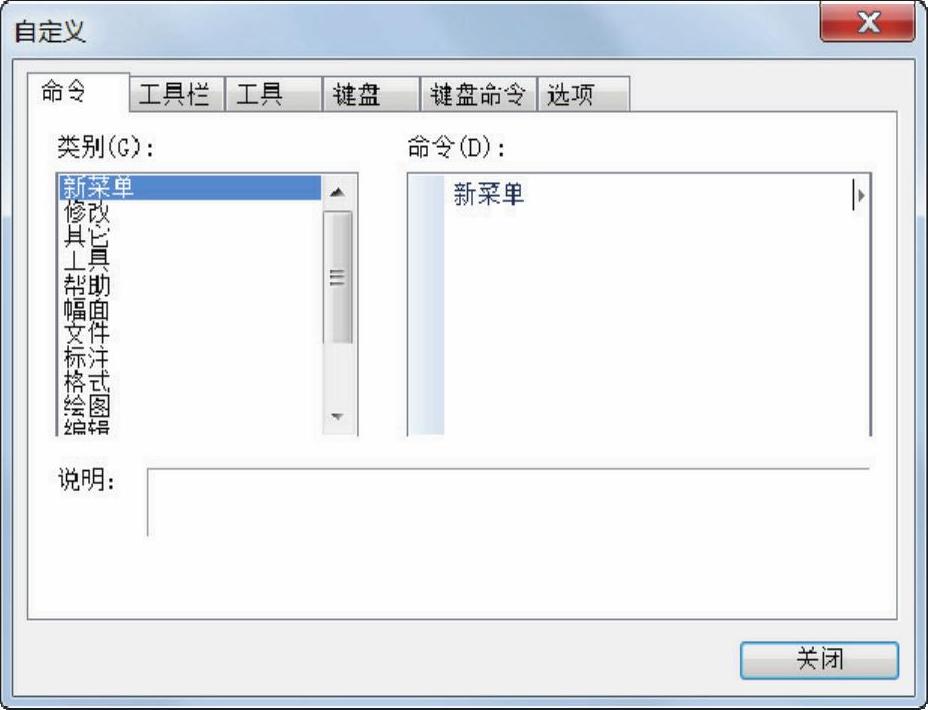
图1-5 “自定义”对话框
知识点拨:右击功能区面板上的图标按钮时,可以在弹出的右键快捷菜单中选择“添加到快速启动工具栏”命令,从而将所选的图标按钮添加到快速启动工具栏。
在Fluent风格界面下使用功能区的同时,也可以通过 (菜单)按钮访问经典的主菜单。单击
(菜单)按钮访问经典的主菜单。单击 (菜单)按钮,如图1-6所示,打开菜单管理器,在该菜单管理器中会默认显示最近使用过的文档,单击文档名称即可直接将其打开。将光标在菜单管理器的各种菜单名称处停放片刻即可显示其级联菜单,如图1-7所示,然后单击所需的菜单选项即可执行相应的命令。
(菜单)按钮,如图1-6所示,打开菜单管理器,在该菜单管理器中会默认显示最近使用过的文档,单击文档名称即可直接将其打开。将光标在菜单管理器的各种菜单名称处停放片刻即可显示其级联菜单,如图1-7所示,然后单击所需的菜单选项即可执行相应的命令。
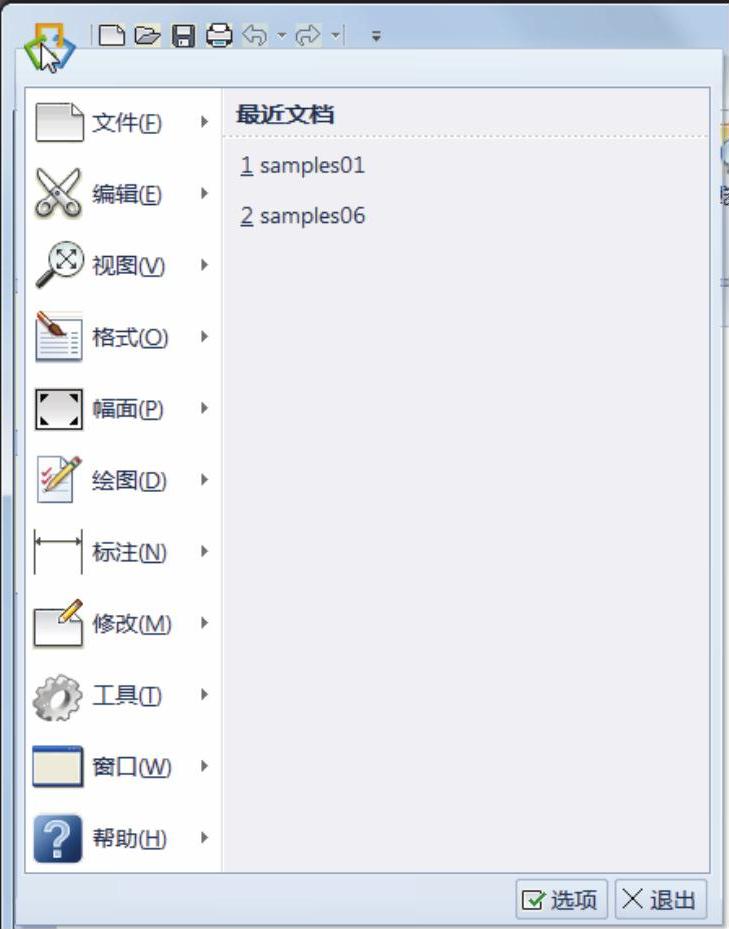
图1-6 单击(菜单)按钮
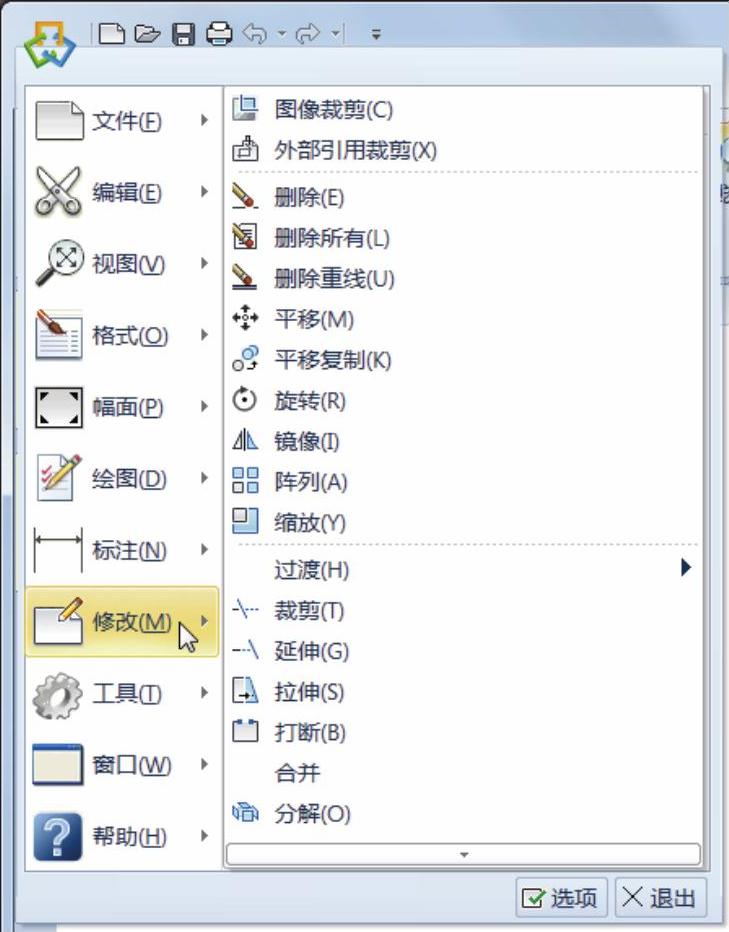
图1-7 展开显示菜单
在Fluent风格界面的功能区中单击“视图”选项卡的“界面操作”面板中的 (切换风格)按钮,如图1-8所示,或者按<F9>键,可以切换到经典风格界面。
(切换风格)按钮,如图1-8所示,或者按<F9>键,可以切换到经典风格界面。
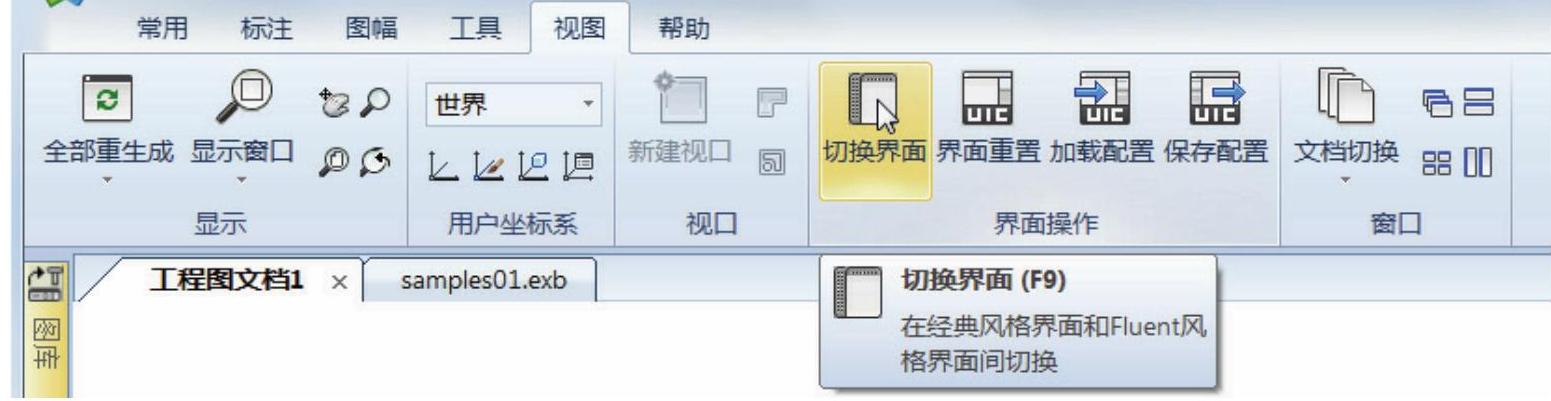
图1-8 切换界面风格
CAXA电子图板2015的经典风格界面如图1-9所示,包括标题栏、菜单系统、绘图区、状态栏和工具栏等。鉴于前面介绍了Fluent风格界面的一些独特的界面元素,下面再介绍经典风格界面一些主要的界面元素,注意有些界面元素两种风格界面都可以有。
1.标题栏
标题栏位于界面最上部分的一行。在标题栏中,显示了软件图标和软件版本名称,还显示了当前窗口中的文件名。在标题栏的右侧部位提供了 (最小化)按钮、
(最小化)按钮、 (最大化)按钮和
(最大化)按钮和 (关闭)按钮,当最大化用户界面后,
(关闭)按钮,当最大化用户界面后, (最大化)按钮由
(最大化)按钮由 (向下还原)按钮替代。
(向下还原)按钮替代。
2.菜单系统
在CAXA软件系统中,将主菜单(菜单栏)、立即菜单和工具菜单这三个部分统一称为菜单系统。

图1-9 CAXA电子图板2015的经典风格界面(www.chuimin.cn)
(1)主菜单 在经典风格界面下仍然保留着传统的主菜单(菜单栏)。主菜单位于标题栏的下方、屏幕窗口的顶部区域,它由一行菜单条及其子菜单组成。主菜单包含的菜单选项有“文件”“编辑”“视图”“格式”“幅面”“绘图”“标注”“修改”“工具”“窗口”和“帮助”,如图1-10所示。单击任意一个菜单选项,都会弹出相应的一个子菜单。在Fluent风格界面也可以设置显示主菜单,当然利用菜单按钮同样可以访问菜单命令。

图1-10 经典风格界面中的主菜单
(2)立即菜单 立即菜单描述了当前命令执行的各种情况和使用条件。通常执行某一个制图命令时,系统会在绘图区底部弹出一行立即菜单,并在状态栏中显示相应的操作提示和执行命令状态,如图1-11所示[以单击 (直线)按钮为例]。
(直线)按钮为例]。

图1-11 立即菜单
立即菜单的主要作用是可以选择某一命令的不同功能。在立即菜单环境下,单击其中的某一项,则会在其上方出现一个选项菜单或者更改该项的内容。
(3)工具菜单CAXA的工具菜单包括工具点菜单和拾取元素菜单。在立即菜单环境下,巧用空格键,会在屏幕上弹出一个选项菜单,如图1-12所示,该选项菜单被称为工具点菜单。在实际设计工作中,利用工具点菜单可指定特征点进行捕捉。
3.绘图区
绘图区也称图形窗口,它位于用户界面的中央区域,占据屏幕的大部分面积,它是用户进行绘图设计的工作区域。在绘图区中设置了一个二维直角坐标系,该坐标系为世界坐标系,如图1-13所示。其坐标原点为(0,0),其中水平方向为X方向(向右为正),垂直方向为Y方向(向上为正)。需要注意的是,使用键盘输入的点或在绘图区使用鼠标拾取的点都可以以当前用户绝对坐标系作为基准。
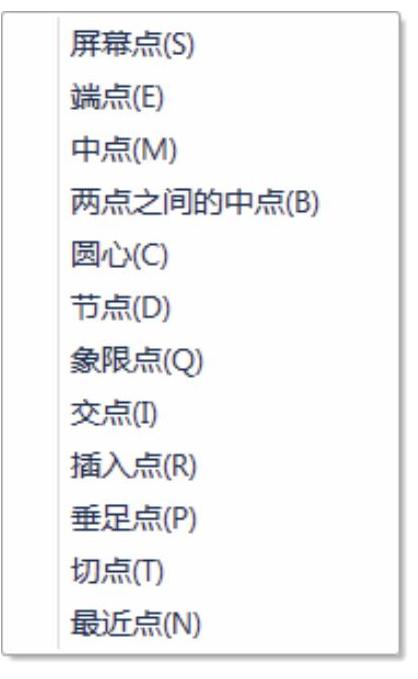
图1-12 工具点菜单

图1-13 绘图区中的二维直角坐标系
4.工具栏
CAXA电子图板2015Fluent风格界面提供了功能区(功能区前面已做相应介绍),而经典风格界面则为用户提供经典、直观又实用的工具栏,用户可以通过单击相应工具栏中的功能按钮来进行设计操作。用户可以使用系统默认的工具栏,也可以根据个人习惯和需求来定制工具栏。
5.状态栏
状态栏主要用来显示屏幕状态、操作信息提示、当前工具点设置及拾取状态显示等,如图1-14所示。

图1-14 状态栏图解
6.工具选项板
工具选项板是一种特殊形式的交互工具,它用来组织和放置图库、属性修改等工具。电子图板的工具选项板有“图库”和“特性”等。
在初始默认情况下,工具选项板隐藏在界面左侧的工具选项板工具条内,将光标移动至该工具条的工具选项板按钮上,对应的工具选项板便会弹出,图1-15所示是“特性”工具选项板。在使用工具选项板时需要注意如下细节操作:使用鼠标左键按住工具选项板标题栏可进行拖动,确定它的放置位置;单击工具选项板右上角的 或
或 图标,可以使其自动隐藏或一直显示。
图标,可以使其自动隐藏或一直显示。
在界面元素(非图形区)空白处右击,将弹出图1-16所示的快捷菜单。在该快捷菜单中可以设置打开或关闭指定的工具选项板,如“图库”或“特性”工具选项板。
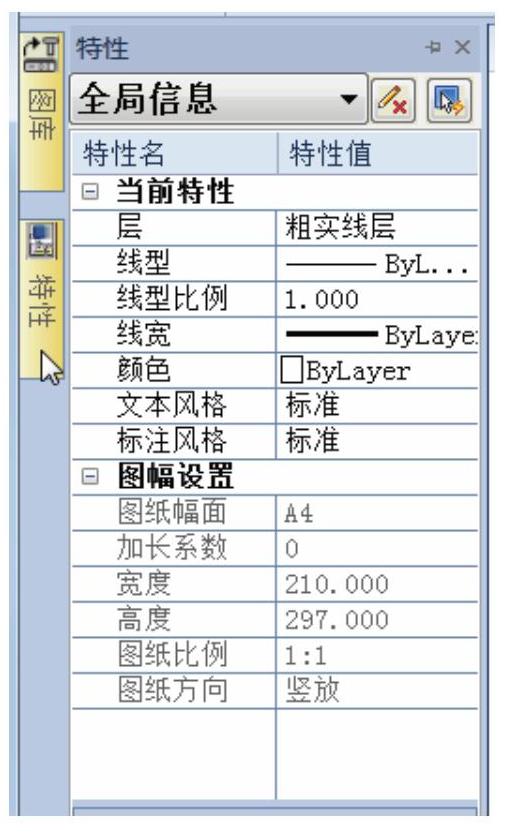
图1-15 “特性”工具选项板
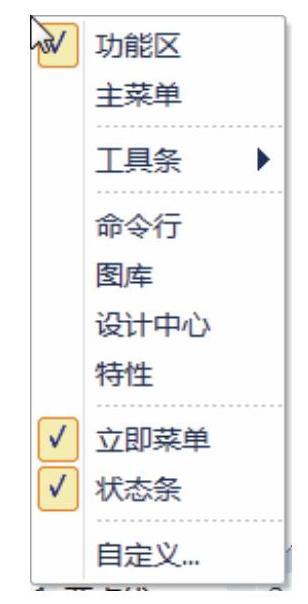
图1-16 在界面元素空白处右击打开快捷菜单
有关CAXA电子图板2015从入门到精通的文章

同时也为用户提供了建立用户自定义的参数化图符或固定图符的工具,以使用户可以快捷地根据设计环境创建属于自己的图形库。图库中的基本图符符合相关标准规定。图库是完全开放式的,除了软件安装后附带的图符外,用户还可以根据需要定义新的图符以满足多种需要。图库采用目录式结构存储,这样便于对图符进行移动、复制、共享等操作。本节将介绍其中较为常用的图库操作工具。......
2023-11-23

3)指定第一视图的基点。6)在“图符入库”对话框中单击“确定”按钮,即可将新建的图符添加到自定义的图库中了。图6-58 定义好尺寸变量名图6-59 系统提示选择第三视图系统弹出图6-60所示的“元素定义”对话框。图6-60 “元素定义”对话框知识点拨:元素定义是把每一个元素的各个定义点写成相对基点的坐标值表达式,使图符实现参数化。......
2023-11-23

在几何公差的基准部分需要画出基准代号,基准代号应按照以下规定标注。下面介绍注写基准代号的一般方法及步骤。图5-97 “基准代号”立即菜单在第1项中可以选择“基准标注”或“基准目标”。4)如果拾取的是定位点,那么利用键盘输入角度或通过拖动光标方式确定旋转角度,便可完成该基准代号的标注。如果拾取的是直线或圆弧,那么指定标注位置后便完成与直线或圆弧相垂直的基准代号的标注。......
2023-11-23

本书要求读者初步了解尺寸驱动的概念及操作方法。1)在功能区“标注”选项卡的“标注编辑”面板中单击按钮。图5-159 输入新值图5-160 驱动中心距6)在“请拾取驱动尺寸”提示下,单击右侧大圆的直径尺寸,在弹出的“新的尺寸值”对话框的“新尺寸值”文本框中输入新值为“50”,如图5-161所示,单击“确定”按钮。图5-161 输入新值图5-162 驱动大圆7)右击结束尺寸驱动操作。......
2023-11-23

图3-22 绘制一个圆图3-23 绘制同心圆2.“两点”方式可以通过两个已知点绘制圆,这两个已知点定义了圆的直径。4)按系统提示要求分别输入第一点和第二点,如图3-24所示,从而绘制一个圆。1)在“基本绘图”面板中单击(圆)按钮。3)单击立即菜单“2.”,可以在“有中心线”和“无中心线”选项之间切换。......
2023-11-23

为了让读者更好地理解和掌握工程标注的整体思路和综合应用能力,下面介绍一个典型的工程标注综合实例。1)打开“BC工程标注综合实例.exb”文件,该文件存在的原始图形如图5-171所示。图5-172 “文本风格设置”对话框3)设置当前标注风格。5)标注相关的线性尺寸。图5-184 创建倒角标注7)创建螺纹孔的引出说明。图5-185 “引出说明”对话框图5-186 完成引出说明8)进行表面结构要求标注。......
2023-11-23

使用公式曲线可完成一些复杂的精确图形。图3-77 “公式曲线”对话框2)在“坐标系”选项组中选择“直角坐标系”单选项或“极坐标系”单选项。4)在“公式曲线”对话框中单击“确定”按钮。5)指定曲线定位点。例如,通过键盘输入定位点的坐标为,确认后在绘图区可以看到绘制好的公式曲线,如图3-79所示。......
2023-11-23

本绘图入门体验实例要完成的主视图如图1-36所示。图1-36 简单零件的主视图图1-37 指定层2)在“基本绘图”面板中单击(直线)按钮,从而激活直线绘制功能。图1-40 “等距线”的立即菜单在该立即菜单中单击“5.距离”文本框,激活该文本框,输入距离为“60”。图1-51 完成尺寸标注11)设置图样幅面并调入图框和标题栏。图1-54 “标题栏”面板图1-55 “填写标题栏”对话框在“填写标题栏”对话框中单击“确定”按钮,完成本实例的操作。......
2023-11-23
相关推荐