图13-14点击“幻灯片放映”菜单中的“录制旁白”图13-15打开“录制旁白”对话框步骤2:开始录制之前,可以点击“设置话筒级别”按钮,如图13-16所示;确认麦克风是否接好及调整音量大小,如图13-17所示。点击鼠标,会进入下一张幻灯片继续录制,直到最后一张。在出现“旁白已经保存到幻灯片中,是否保存排练时间”的对话框,选择“是”,就完成了旁边的录制,如图13-22所示。......
2023-11-23
在PowerPoint 2013中,超链接可以是从一张幻灯片到同一演示文稿中另一张幻灯片的链接,也可以是从一张幻灯片到不同演示文稿中另一张幻灯片、电子邮件地址、网页或文件的链接。
1.添加超链接
幻灯片上的所有对象都可以添加超链接,具体操作步骤如下:
步骤1:打开素材文件“企业文化宣传册.pptx”,选择第2张目录幻灯片,选中幻灯片中的文本“走进东远”,如图11-110所示。
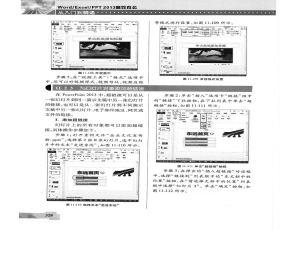
图11-110 选择文本“走进东远”
步骤2:单击“插入”选项卡“链接”组中的“链接”下拉按钮,在下拉列表中单击“超链接”按钮,如图11-111所示。

图11-111 单击“超链接”按钮
步骤3:在弹出的“插入超链接”对话框中,选择“链接到”列表框中的“本文档中的位置”按钮,在“请选择文档中的位置”列表框中选择“幻灯片3”,单击“确定”按钮,如图11-112所示。
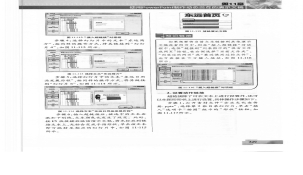
图11-112 “插入超链接”对话框
步骤4:选择幻灯片中的文本“东远简介”,按同样的操作方式,将其链接到“幻灯片4”,如图11-113所示。
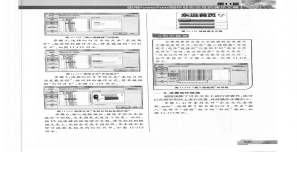
图11-113 选择文本“东远简介”
步骤5:选择幻灯片中的文本“东远日用品发展历程”,按同样的操作方式,将其链接到“幻灯片6”,如图11-114所示。

图11-114 选择文本“东远日用品发展历程”
步骤6:插入超链接后,被选中的文本会添加下划线,文本颜色也发生了改变。此时,按F5快捷键放映该演示文稿,将光标放到链接文本上,光标会变成手指形状,单击该文本即可跳转至相应的幻灯片中,如图11-115所示。

图11-115 放映演示文稿
◆知识链接
如果想要将当前文本链接到其他演示文稿或者网页中,则在“插入超链接”对话框中,选择“链接到”列表框中的“现有文件或网页”按钮,在右侧选择“当前文件夹”“浏览过的网页”或“最近使用过的文件”,也可直接在下方输入地址,如图11-116所示。
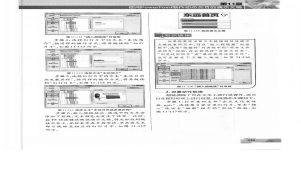
图11-116 “插入超链接”对话框
2.设置动作链接
超链接除了可在文本上进行设置外,还可以在图形形状上进行设置,具体操作步骤如下:
步骤1:打开素材文件“企业文化宣传册.pptx”,选择第2张目录幻灯片,单击“插入”选项卡“插图”组中的“形状”按钮,如图11-117所示。
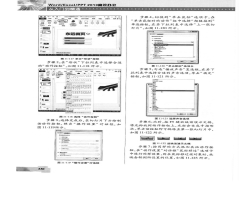
图11-117 单击“形状”按钮
步骤2:在“形状”下拉列表中选择合适的“动作按钮”,如图11-118所示。
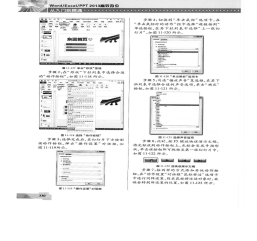
图11-118 选择“动作按钮”
步骤3:选择完成后,在幻灯片下方绘制该动作按钮,弹出“操作设置”对话框,如图11-119所示。
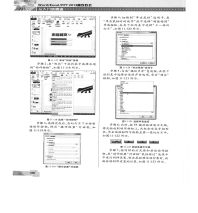
图11-119 “操作设置”对话框(www.chuimin.cn)
步骤4:切换到“单击鼠标”选项卡,在“单击鼠标时的动作”组中选择“超链接到”单选按钮,在其下拉列表中选择“上一张幻灯片”,如图11-120所示。
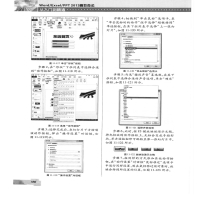
图11-120 “单击鼠标”选项卡
步骤5:勾选“播放声音”复选框,在其下拉列表中选择合适的声音选项,单击“确定”按钮,如图11-121所示。
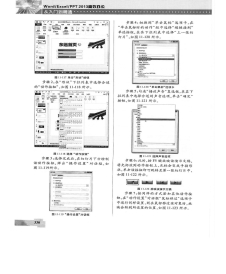
图11-121 选择声音选项
步骤6:此时,按F5键放映该演示文稿,将光标放到动作按钮上,光标会变成手指形状,单击该按钮即可跳转至第一张幻灯片中,如图11-122所示。
![]()
图11-122 放映该演示文稿
步骤7:按同样的方式添加其他动作按钮,在“动作设置”对话框“鼠标移过”选项卡中进行同样设置,则在鼠标移过该对象时,放映会转到所设置的位置,如图11-123所示。

图11-123 “鼠标移过”选项卡
◆知识链接
动作按钮可以进行复制,选中动作按钮,按Ctrl+C和Ctrl+V组合键可快速复制粘贴到其他幻灯片中。
步骤8:选择动作按钮,在“绘图工具”|“格式”选项卡中可对其外观样式进行设置,如图11-124所示。
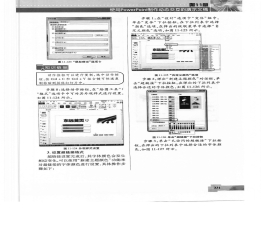
图11-124 外观样式设置
3.设置超链接格式
超链接设置完成后,其字体颜色会发生相应变化,可以使用“新建主题颜色”功能来对超链接的字体颜色进行设置,具体操作步骤如下:
步骤1:在“设计”选项卡“变体”组中,单击“变体”下拉按钮,在下拉列表中选择“颜色”选项,在弹出的级联菜单中选择“自定义颜色”选项,如图11-125所示。
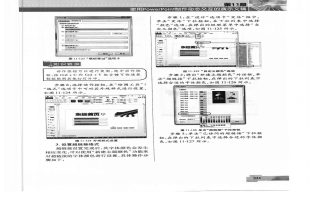
图11-125 “自定义颜色”选项
步骤2:弹出“新建主题颜色”对话柜,单击“超链接”下拉按钮,在弹出的下拉列表中选择合适的字体颜色,如图11-126所示。
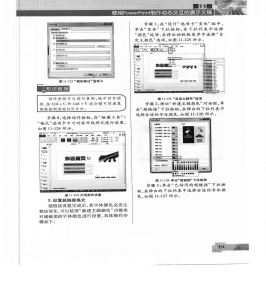
图11-126 单击“超链接”下拉按钮
步骤3:单击“已访问的超链接”下拉按钮,在弹出的下拉列表中选择合适的字体颜色,如图11-127所示。
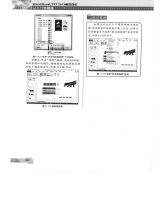
图11-127 单击“已访问的超链接”下拉按钮
步骤4:单击“保存”按钮,关闭对话框。此时在演示文稿中,超链接的文本颜色已经发生了相应的变化,如图11-128所示。
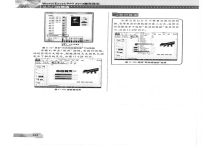
图11-128 超链接效果
◆知识链接
如果当前幻灯片不需要再使用超链接,在要取消的超链接对象右击,在弹出的快捷菜单中的选择“取消超链接”菜单项即可,如图11-129所示。
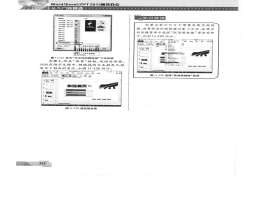
图11-129 选择“取消超链接”菜单项
有关Office办公软件的文章

图13-14点击“幻灯片放映”菜单中的“录制旁白”图13-15打开“录制旁白”对话框步骤2:开始录制之前,可以点击“设置话筒级别”按钮,如图13-16所示;确认麦克风是否接好及调整音量大小,如图13-17所示。点击鼠标,会进入下一张幻灯片继续录制,直到最后一张。在出现“旁白已经保存到幻灯片中,是否保存排练时间”的对话框,选择“是”,就完成了旁边的录制,如图13-22所示。......
2023-11-23

图7.10对选中的文字插入超链接③在对话框中设置链接的对象,如图7.11所示,然后单击“确定”按钮完成设置。图7.11超链接的对象类型超链接的对象共有四类:现有文件或网页:本地计算机的文件或浏览的网页地址。图7.13动作按钮的添加②单击“插入”选项卡“插图”组中“形状”按钮下的动作按钮,将显示各种按钮的模板,如图7.13所示。......
2023-11-16

图5-3-3“计时”组5.3.1.2动画预览在“动画”选项卡的“高级动画”组中,单击“动画窗格”按钮,页面右侧会出现“动画窗格”窗口。为了避免在放映演示文稿时,一张幻灯片内的所有对象一次性全部出现,需要给每个对象添加动画效果,包括添加对象的进入、退出效果,自定义动作路径,确定动画的时间、速度等属性效果。图5-3-5“添加动画”列表图5-3-6“添加进入效果”对话框2.动画类型进入:动画进入幻灯片的效果。......
2023-11-07

演示文稿是由一张张幻灯片组成的,在PowerPoint中可以方便地在演示文稿中添加、删除、移动和复制幻灯片,还可以设置幻灯片的版式。下面通过在“咏鹅”课件中添加第2张幻灯片,为读者介绍添加幻灯片和设置幻灯片版式的方法。图3-29添加幻灯片幻灯片版式是PowerPoint内置的版面布局,不同版式的幻灯片中占位符的数量、类型和位置不同。......
2023-11-16

图1.12基本的网页对应网页代码如下:可以构建上面网页结构的DOM 树,如图1.13 所示。图1.13把网页元素表示为文档树在这棵DOM 树中,
、
2023-10-31

在文档中工作时,可随时添加和删除画板。图6.1画板工具其实很难与每个步骤中的值完全相同。还允许重新排列、重命名、添加和删除画板,并选择与画板相关的许多其他选项。注意,面板中突出显示了“画板2”。图6.2单击面板底部的“新建画板”按钮(),制作画板2 的副本,称为“画板3”,会将它放在画板2 的右侧,如图6.3所示。图6.3还可以通过在控制面板中单击“新建画板”按钮()来创建新画板。......
2023-11-20

在某个版式母版中进行的设置将应用于使用对应版式的幻灯片中。步骤3再将幻灯片母版中插入logo图片,如图3-18所示,设置好母版后,单击“幻灯片母版”选项卡上的“关闭母版视图”按钮“”,关闭母版视图。应用新建的幻灯片母版:设置好新建的幻灯片母版和版式母版后,关闭母版视图,然后打开“设计”选项卡的“主题”列表,右击新建的幻灯片母版,从弹出的快捷菜单中选择应用范围,即可应用新建的幻灯片母版。......
2023-11-16
相关推荐