为了使幻灯片更具吸引力,可在幻灯片中添加声音等多媒体文件,以增强演示文稿的播放效果。单击左侧的“播放/暂停”按钮,随即音频文件进入播放状态,并显示播放进度,如图11-84所示。图11-92“添加书签”按钮步骤5:添加音频书签后,在播放器进度条中会显示一个圆圈,如图11-93所示。......
2023-11-23
在演示文稿中除了添加音频文件还可以添加视频文件,具体操作步骤如下:
1.添加视频文件
步骤1:打开素材文件“企业文化宣传册.pptx”,选择第4张幻灯片,单击“开始”选项卡“幻灯片”组中的“新建幻灯片”下拉按钮,从弹出的下拉列表中选择“标题和内容”选项,即可新建幻灯片,如图11-95所示。
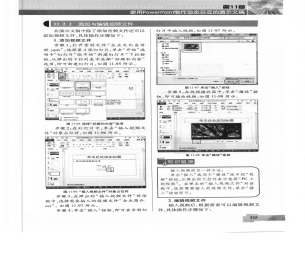
图11-95 选择“标题和内容”选项
步骤2:在幻灯片中,单击“插入视频文件”对象占位符,如图11-96所示。
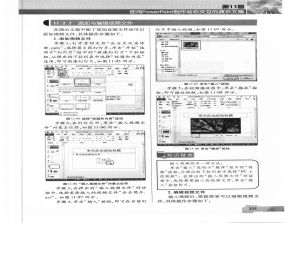
图11-96 “插入视频文件”对象占位符
步骤3:在弹出的“插入视频文件”对话框中,选择需要插入的视频文件“企业简介.avi”,如图11-97所示。
步骤4:单击“插入”按钮,即可在当前幻灯片中插入视频,如图11-97所示。
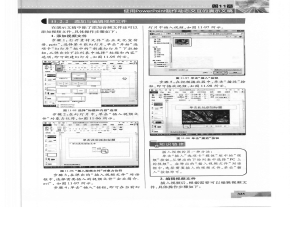
图11-97 单击“插入”按钮
步骤5:在视频播放器中,单击“播放”按钮,即可播放视频,如图11-98所示。
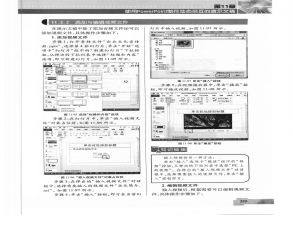
图11-98 单击“播放”按钮
◆知识链接
插入视频的另一种方法:单击“插入”选项卡“媒体”组中的“视频”按钮,从弹出的下拉列表中选择“PC上的视频”。在弹出的“插入视频文件”对话框中,选择需要插入的视频文件,单击“插入”按钮即可。
2.编辑视频文件
插入视频后,根据需要可以编辑视频文件,具体操作步骤如下:
步骤1:选择视频图标,切换到“视频工具”|“播放”选项卡,单击“视频选项”组中的“音量”按钮,从弹出的下拉列表中选择“中”选项,如图11-99所示。

图11-99 选择“中”选项
步骤2:单击“视频选项”组中“开始”右侧的下三角按钮,从弹出的下拉列表中选择“自动”选项,如图11-100所示。

图11-100 选择“自动”选项
步骤3:在“视频选项”组中有“全屏播放”“未播放时隐藏”“循环播放,直到停止”“播完返回开头”4个复选框,勾选即可对播放方式进行设置,如图11-101所示。
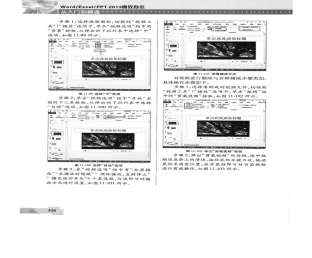
图11-101 设置播放方式(www.chuimin.cn)
对视频进行删减与音频删减步骤类似,具体操作步骤如下:
步骤1:选择要删减的视频文件,切换到“视频工具”|“播放”选项卡,单击“编辑”组中的“剪裁视频”按钮,如图11-102所示。
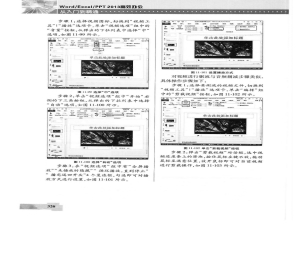
图11-102 单击“剪裁视频”按钮
步骤2:弹出“剪裁视频”对话框,选中视频进度条上的滑块,按住鼠标左键不放,拖动鼠标至满意位置,放开鼠标即可对当前视频进行剪裁操作,如图11-103所示。
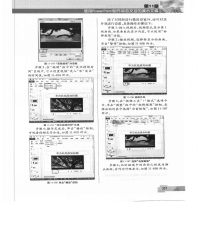
图11-103 “剪裁视频”对话框
步骤3:在“编辑”组中的“淡化持续时间”区域中,可以设置视频“淡入”和“淡出”的时间值,如图11-104所示。
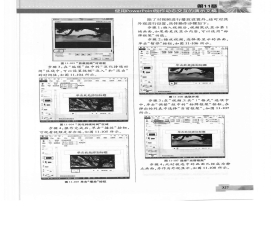
图11-104 “淡化持续时间”区域
步骤4:操作完成后,单击“播放”按钮,可观看视频是否合适,如图11-105所示。

图11-105 单击“播放”按钮
除了对视频进行播放设置外,还可对其外观进行设置,具体操作步骤如下:
步骤1:插入视频后,视频默认显示第1幅画面,如果要更改显示内容,可以使用“标牌框架”功能。
步骤2:播放视频,选择要显示的画面,单击“暂停”按钮,如图11-106所示。
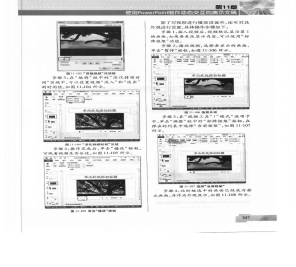
图11-106 选取外观
步骤3:在“视频工具”|“格式”选项卡中,单击“调整”组中的“标牌框架”按钮,在弹出的列表中选择“当前框架”,如图11-107所示。

图11-107 选择“当前框架”
步骤4:此时被选中的画面已经成为静止画面,并作为外观显示,如图11-108所示。

图11-108 外观显示
步骤5:在“视频工具”|“格式”选项卡中,还可以对视频样式、视频形状、视频边框等格式进行设置,如图11-109所示。

图11-109 其他格式设置
有关Office办公软件的文章

为了使幻灯片更具吸引力,可在幻灯片中添加声音等多媒体文件,以增强演示文稿的播放效果。单击左侧的“播放/暂停”按钮,随即音频文件进入播放状态,并显示播放进度,如图11-84所示。图11-92“添加书签”按钮步骤5:添加音频书签后,在播放器进度条中会显示一个圆圈,如图11-93所示。......
2023-11-23

如果编辑长篇文档,为文档添加页码是十分必要的。Word可以自动而迅速地编排和更新页码。图1-126设置目录的字体和字号◆提示Word在创建一个目录时并不搜索文本框。◆知识链接编制目录后,如果在文档中进行了增加或删除文本操作,并引起页码发生了变化,或在文档中标记了新的目录项时,都需要重新编制目录。......
2023-11-23

CAXA电子图板中的夹点编辑功能还是很实用的。在前面的某些小节中,已经稍微提到了使用夹点编辑的操作方法。在这里,再通过一个简单的范例,介绍使用夹点编辑的操作方法和步骤。图4-85 显示圆的夹点图4-86 使用夹点拉伸在使用夹点编辑时,需要注意不同图形对象的不同夹点都可能有不同的含义,一些夹点影响图形的放置位置,一些夹点用于图形拉伸等。图4-87 使用三角形夹点编辑曲线......
2023-11-23

Word不仅可以编辑文本,还可以插入并编辑图片。用户可以很方便地在Word文档中插入图片,插入的图片可以是一幅剪贴画或者是一张照片。图2-5插入图片后的效果2.设置封面图片大小下面将讲解如何设置简历封面图片,具体操作步骤如下:步骤1:选中图片,选择“图片工具”|“格式”选项卡,在“大小”组中单击右下角的对话框启动器按钮,如图2-6所示。......
2023-11-23

在项目视图左侧的项目树中,双击HMI设备的“画面”项下的“添加新画面”,可以添加新的画面,双击项目树中的画面名称可以打开画面编辑器,可以对画面进行编辑。全局画面用于功能键和报警窗口、报警指示器分配给HMI设备的所有画面。模板中的组态具有次级优先级2,优先于全局画面中对象的组态。......
2023-06-15

图1-22 螺栓孔圆草图图1-23 方程式对话框图1-24 添加方程式过程图单击“确定”后,如图1-26所示,原来草图的“D2”尺寸前出现红色的求和符号“”,再次单击添加编辑方程式重复类似于的步骤得到“D3@草图1”=“*0.4”和方程式“D5@草图1”=“360/6”,至此方程式添加完毕,如图1-25所示。......
2023-11-21

图8.2-10 后台编辑操作软功能键显示3)利用MDI面板的地址和数字键,输入需要进行后台编辑的程序号。如CNC参数PRM3193.2设定为“0”、PRM3106.0设定为“1”时,2个通道同时编辑功能将有效,这时,可同时进行两个通道程序的正常编辑或后台编辑。图8.2-12 CNC的2通道程序编辑显示......
2023-06-25

本任务将详细介绍如何为AutoCAD配置一台打印机,打印样式的概念及如何添加、编辑打印样式,如何为图形对象指定打印样式等。图7-1启动打印机管理器二、配置打印输出设备在“Plotters”窗口中,可根据具体的情况进行输出设备的配置,具体的步骤如下。②“网络打印机服务器”:表示出图设备为网络打印机。设置完毕后,单击“完成”按钮,即可结束本次打印机驱动程序的安装。......
2023-09-19
相关推荐