本任务将详细介绍如何为AutoCAD配置一台打印机,打印样式的概念及如何添加、编辑打印样式,如何为图形对象指定打印样式等。图7-1启动打印机管理器二、配置打印输出设备在“Plotters”窗口中,可根据具体的情况进行输出设备的配置,具体的步骤如下。②“网络打印机服务器”:表示出图设备为网络打印机。设置完毕后,单击“完成”按钮,即可结束本次打印机驱动程序的安装。......
2023-09-19
与纸质宣传稿相比,使用演示文稿来宣传,视觉冲击力更强,宣传效果更理想。为了使幻灯片更具吸引力,可在幻灯片中添加声音等多媒体文件,以增强演示文稿的播放效果。
1.添加音频文件
添加音频文件的具体操作步骤如下:
步骤1:打开素材文件“企业文化宣传册.pptx”,选择第1张封面幻灯片,单击“插入”选项卡“媒体”组中的“音频”按钮,从弹出的下拉列表中选择“PC上的音频”,如图11-80所示。

图11-80 选择“PC上的音频”
步骤2:在弹出的“插入音频”对话框中,选择素材声音所在的文件夹,选择需要插入的声音文件“背景音乐.mp3”,如图11-81所示。

图11-81 “插入音频”对话框
步骤3:单击“插入”按钮,即可在第1张幻灯片中插入声音图标,并且会显示声音播放进度的显示框,如图11-82所示。

图11-82 插入声音图标
步骤4:在幻灯片中将声音图标拖动到合适的位置,并适当地调整其大小,如图11-83所示。

图11-83 调整大小和位置
步骤5:在幻灯片中插入声音后,可以先听一下声音的效果。单击左侧的“播放/暂停”按钮,随即音频文件进入播放状态,并显示播放进度,如图11-84所示。
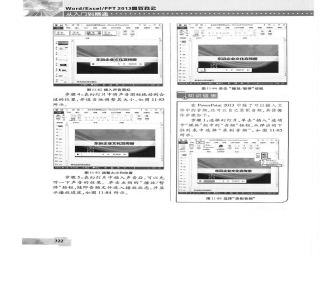
图11-84 单击“播放/暂停”按钮
◆知识链接
在PowerPoint中除了可以插入文件中的音频,还可以自己录制音频,具体操作步骤如下:
步骤1:选择幻灯片,单击“插入”选项卡“媒体”组中的“音频”按钮,从弹出的下拉列表中选择“录制音频”,如图11-85所示。

图11-85 选择“录制音频”
步骤2:在弹出的“录制声音”对话框中,单击“录制”按钮,可以进行录音操作,录制好,单击“停止”按钮即可完成录音,如图11-86所示。
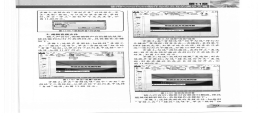
图11-86 “录制声音”对话框
2.编辑音频文件
插入声音后,需要编辑声音的播放效果,使其能和幻灯片放映同步,具体操作步骤如下:
步骤1:选择声音图标,切换到“音频工具”|“播放”选项卡,单击“音频选项”组中的“音量”按钮,从弹出的下拉列表中选择“中”选项,如图11-87所示。(www.chuimin.cn)

图11-87 单击“音量”按钮
步骤2:单击“音频选项”组中“开始”右侧的下三角按钮,从弹出的下拉列表中选择“自动”选项,如图11-88所示。
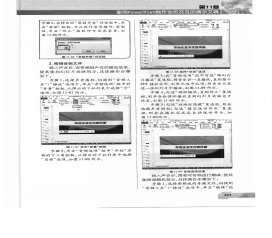
图11-88 选择“自动”选项
步骤3:在“音频选项”组中勾选“跨幻灯片播放”复选框,则音乐会一直播放,直到整个PPT播放完毕,如果不选中此项,则音乐只在这一张幻灯片中播放,如图11-89所示。
步骤4:勾选“循环播放,直到停止”复选框,则声音会循环播放直到幻灯片放映完才结束,如图11-89所示。
步骤5:勾选“放映时隐藏”复选框,则会隐藏声音图标;勾选“播完返回开头”复选框,则会在播放完成后自动返回开头,如图11-89所示。
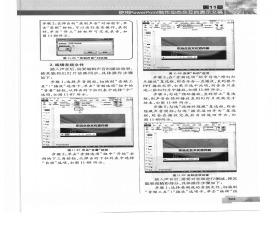
图11-89 音频选项设置
插入声音后,需要对音频进行删减,使其能展现精彩部分,具体操作步骤如下:
步骤1:选择要删减的音频文件,切换到“音频工具”|“播放”选项卡,单击“编辑”组中的“剪裁音频”按钮,如图11-90所示。
步骤2:弹出“剪裁音频”对话框,选中音频进度条上的滑块,按住鼠标左键不放,拖动鼠标至满意位置,放开鼠标即可对当前音频进行剪裁操作,如图11-90所示。

图11-90 “剪裁音频”对话框
步骤3:剪裁完成后,单击“播放”按钮,可试听音频是否合适,如图11-91所示。

图11-91 单击“播放”按钮
步骤4:播放音频文件时,在“音频工具”|“播放”选项卡,单击“书签”组中的“添加书签”按钮,如图11-92所示。

图11-92 “添加书签”按钮
步骤5:添加音频书签后,在播放器进度条中会显示一个圆圈,如图11-93所示。

图11-93 添加音频书签
步骤6:在“书签”组中,单击“书签”下拉按钮,在下拉列表中单击“删除书签”按钮,可删除音频书签,如图11-94所示。
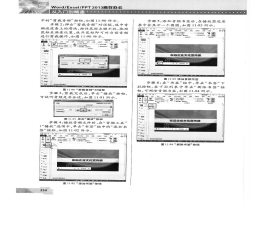
图11-94 “删除书签”按钮
有关Office办公软件的文章

本任务将详细介绍如何为AutoCAD配置一台打印机,打印样式的概念及如何添加、编辑打印样式,如何为图形对象指定打印样式等。图7-1启动打印机管理器二、配置打印输出设备在“Plotters”窗口中,可根据具体的情况进行输出设备的配置,具体的步骤如下。②“网络打印机服务器”:表示出图设备为网络打印机。设置完毕后,单击“完成”按钮,即可结束本次打印机驱动程序的安装。......
2023-09-19

如果编辑长篇文档,为文档添加页码是十分必要的。Word可以自动而迅速地编排和更新页码。图1-126设置目录的字体和字号◆提示Word在创建一个目录时并不搜索文本框。◆知识链接编制目录后,如果在文档中进行了增加或删除文本操作,并引起页码发生了变化,或在文档中标记了新的目录项时,都需要重新编制目录。......
2023-11-23

1)图3-11所示为旋转喷嘴惰性气体浮游精炼法用的设备及精炼过程示意图。图3-14 Air-Liguide炉外连续精炼示意图5)图3-15所示为日本开发的GBF精炼设备示意图。图3-16 通过多孔陶瓷吹入精炼气体法7)图3-17所示为国内研制的铝合金液净化设备的简易结构图。此装置旋转喷射转子液压升降机构、熔剂均匀给料器、悬浮器、回转接头等部件构成。......
2023-06-26

使用录音功能,首先必须保证计算机的音频输入装置被正确连接。按R键,激活所选音频轨道的录音。添加与设置音频子轨道方法如下:此时并没有进行录制,按下面一栏最中间的“播放/停止切换”按钮,即可进行录制,再按一次为停止。下边的区域用来添加音频子轨道。......
2023-06-21

在项目视图左侧的项目树中,双击HMI设备的“画面”项下的“添加新画面”,可以添加新的画面,双击项目树中的画面名称可以打开画面编辑器,可以对画面进行编辑。全局画面用于功能键和报警窗口、报警指示器分配给HMI设备的所有画面。模板中的组态具有次级优先级2,优先于全局画面中对象的组态。......
2023-06-15

单击“页面布局”选项卡,在“页面背景”选项区的“水印”下拉列表中选择“自定义水印”选项,在弹出的对话框中选择“文字水印”选项,设置“电信学院”文字水印效果,如图2-24所示。......
2023-08-18
相关推荐