每种动画效果包含多种相关的动画。在“动画”功能区“动画”组中单击“其他”按钮,在图5-48所示的动画效果面板中展示了PowerPoint提供的4类动画效果。此外,还可以对每个动画的特定效果进行单独设置。PowerPoint提供的幻灯片的切换效果分为:细微型、华丽型和动态内容3类。......
2023-11-01
合理地使用动画可以使放映过程生动有趣,更好地吸引观众注意力,但是动画使用也要适当,过多使用动画也会分散观众的注意力,反而不利于传达信息,所以设置动画时应当遵从适当、简化和创新的原则。
1.动画类型介绍
PowerPoint提供了以下4种动画效果:进入动画是PowerPoint 2013中应用最多的动画类型,是指放映某张幻灯片时,幻灯片中的文本、图像和图形等对象进入放映画面时的动画效果,如飞入、旋转、淡入、出现等。用户只需在“动画”选项卡“动画”组中,单击下拉按钮,在“进入”选项区域中选择一种进入效果即可,如图11-2所示。
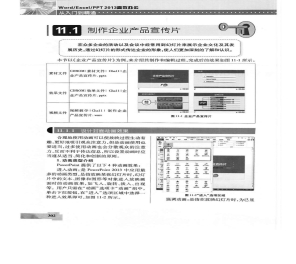
图11-2 “进入”选项区域
强调动画:是指在放映幻灯片时,为已显示在幻灯片中的对象设置的动画效果,目的是为了强调幻灯片中的某些重要对象,如放大/缩小、更改颜色、加粗闪烁等。用户只需在“动画”选项卡“动画”组中,单击下拉按钮,在“强调”选项区域中选择一种进入效果即可,如图11-3所示。

图11-3 “强调”选项区域
退出动画:是指在幻灯片放映过程中为了使指定对象离开幻灯片而设置的动画效果,它是进入动画的逆过程,如飞出、消失、淡出等。用户只需在“动画”选项卡“动画”组中,单击下拉按钮,在“退出”选项区域中选择一种退出效果即可,如图11-4所示。

图11-4 “退出”选项区域
动作路径:不同于上述三种动画效果,它可以使幻灯片中的对象沿着系统自带的或用户自己绘制的路径进行运动。设置对象移动的路径有弧形、直线、循环等,也可以自定义动画路径。用户只需在“动画”选项卡“动画”组中,单击下拉按钮,在“动作路径”选项区域中选择一种路径即可,如图11-5所示。
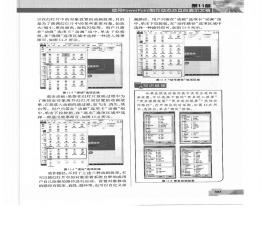
图11-5 “动作路径”选项区域
◆知识链接
如果在预设动画列表中没有合适的动态设置,可以选择下面的“更多进入效果”“更多强调效果”“更多退出效果”“其他动作路径”,打开相应的对话框,如图11-6所示,选择后,单击“确定”按钮。

图11-6 更多动画效果
2.为封面添加动画
下面介绍如何为封面添加动画,具体操作步骤如下:
步骤1:打开附送资源文件CDROM|素材文件|Cha11|“企业产品宣传片.pptx”文稿,选择封面幻灯片中的蓝色矩形形状,如图11-7所示。
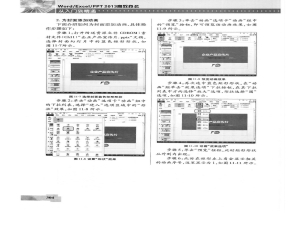
图11-7 选择封面蓝色矩形形状
步骤2:单击“动画”选项卡“动画”组中的下拉列表,选择“进入”选项区域中的“形状”效果,如图11-8所示。
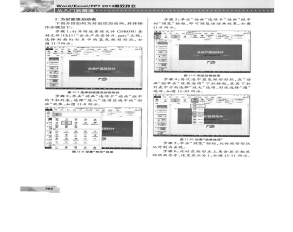
图11-8 设置“形状”效果
步骤3:单击“动画”选项卡“动画”组中的“预览”按钮,即可预览该动画效果,如图11-9所示。
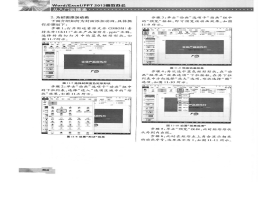
图11-9 预览动画效果
步骤4:再次选中蓝色矩形形状,在“动画”组单击“效果选项”下拉按钮,在其下拉列表中方向选择“放大”选项,形状选择“圆”选项,如图11-10所示、
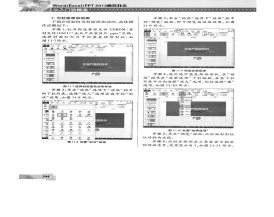
图11-10 动画“效果选项”
步骤5:单击“预览”按钮,此时矩形形状从外到内出现。
步骤6:此时在矩形左上角会显示相关的动画序号,这里显示为1,如图11-11所示。
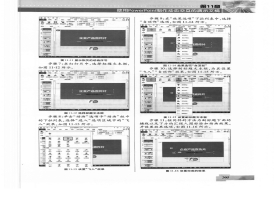
图11-11 显示相关的动画序号
步骤7:在幻灯片中,选择标题文本框,如图11-12所示。
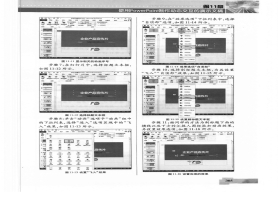
图11-12 选择标题文本框
步骤8:单击“动画”选项卡“动画”组中的下拉列表,选择“进入”选项区域中的“飞入”效果,如图11-13所示。

图11-13 设置“飞入”效果
步骤9:在“效果选项”下拉列表中,选择“自顶部”选项,如图11-14所示。
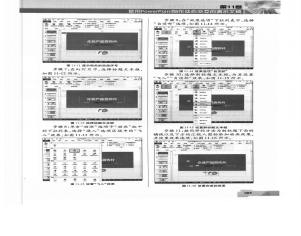
图11-14 效果选项“自顶部”
步骤10:选择副标题文本框,为其设置“飞入”“自顶部”效果,如图11-15所示。
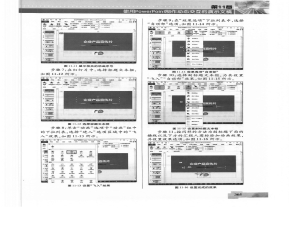
图11-15 设置副标题文本框
步骤11:按同样的方法为副标题下面的横线以及下方的汇报人图标添加动画效果,并设置效果选项,如图11-16所示。
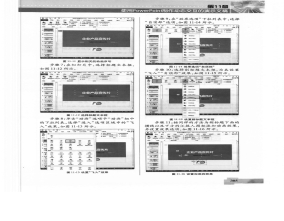 (www.chuimin.cn)
(www.chuimin.cn)
图11-16 设置完成的效果
步骤12:单击“预览”按钮,此时系统会按照显示的动画序号,自动播放幻灯片中的所有动画。
3.编辑动画效果
动画效果添加完成后,用户需要根据使用习惯对动画的参数进行必要的修改。例如设置动画播放顺序、持续时间等,具体操作步骤如下:
步骤1:在“动画”选项卡的“高级动画”组中,单击“动画窗格”按钮,即可启动“动画窗格”,如图11-17所示。
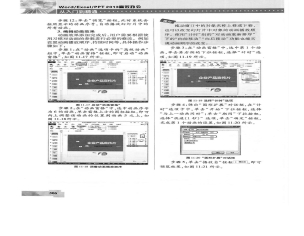
图11-17 启动“动画窗格”
步骤2:在“动画窗格”中,选中动画序号为6的动画,单击窗格上方的图标按钮,即可向上调整该动画的位置到动画5之上,如图11-18所示。
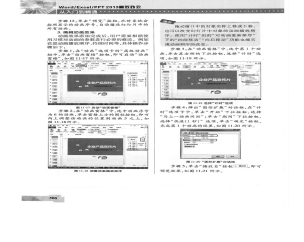
图11-18 调整动画播放顺序
◆提示
拖动窗口中的对象名称上移或下移,也可以改变幻灯片中对象的动画播放顺序。使用“计时”组的“对动画重新排序”下的“向前移动”“向后移动”功能也能实现动画顺序的改变。
步骤3:在“动画窗格”中,选中第1个动画,单击其右侧的下拉按钮,选择“计时”选项,如图11-19所示。

图11-19 选择“计时”选项
步骤4:弹出“圆形扩展”对话框,在“计时”选项卡中,单击“开始”下拉按钮,选择“与上一动画同时”;单击“期间”下拉按钮,选择“快速(1秒)”选项,单击“确定”按钮,完成第1个动画的设置,如图11-20所示。

图11-20 “圆形扩展”对话框
步骤5:单击“播放自”按钮,即可预览效果,如图11-21所示。

图11-21 预览效果
步骤6:选择第2个动画,单击其右侧的下拉按钮,选择“计时”选项,如图11-22所示。
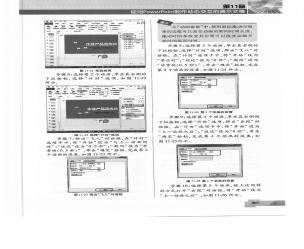
图11-22 选择“计时”选项
步骤7:弹出“飞入”对话框,在“计时”选项卡中,将“开始”设为“与上一动画同时”;“延迟”设为“0.5秒”;“期间”设为“非常快(0.5秒)”,单击“确定”按钮,完成第2个动画的设置,如图11-23所示。
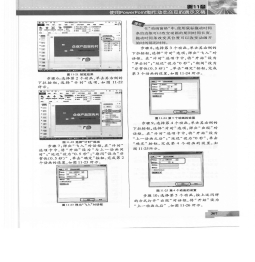
图11-23 弹出“飞入”对话框
◆提示
在“动画窗格”中,使用鼠标拖动时间条的边框可以改变动画的期间时间长度,拖动时间条改变其位置可以改变动画开始时的延迟时间。
步骤8:选择第3个动画,单击其右侧的下拉按钮,选择“计时”选项,弹出“飞入”对话框。在“计时”选项卡中,将“开始”设为“单击时”;“延迟”设为“0秒”;“期间”设为“非常快(0.5秒)”,单击“确定”按钮,完成第3个动画的设置,如图11-24所示。
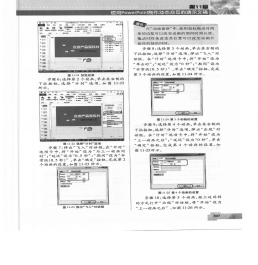
图11-24 第3个动画的设置
步骤9:选择第4个动画,单击其右侧的下拉按钮,选择“计时”选项,弹出“出现”对话框。在“计时”选项卡中,将“开始”设为“上一动画之后”;“延迟”设为“0秒”,单击“确定”按钮,完成第4个动画的设置,如图11-25所示。
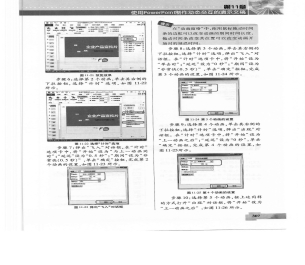
图11-25 第4个动画的设置
步骤10:选择第5个动画,按上述同样的方式打开“出现”对话框,将“开始”设为“上一动画之后”,如图11-26所示。
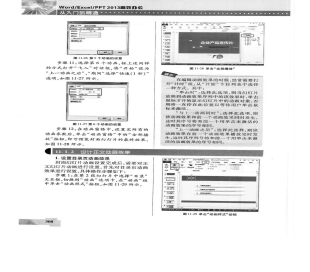
图11-26 第5个动画的设置
步骤11:选择第6个动画,按上述同样的方式打开“飞入”对话框,将“开始”设为“上一动画之后”,“期间”选择“快速(1秒)”选项,如图11-27所示。
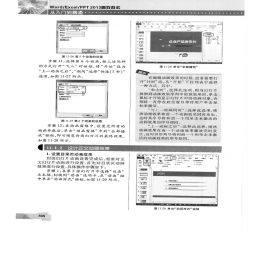
图11-27 第6个动画的设置
步骤12:在动画窗格中,设置完所有的动画参数后,单击“动画窗格”中的“全部播放”按钮,即可预览封面幻灯片的最终效果,如图11-28所示。
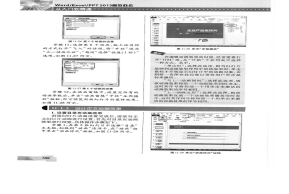
图11-28 单击“全部播放”
◆提示
在编辑动画效果的时候,经常需要打开“计时”组,从“开始”下拉列表中选择一种方式。其中:
“单击时”:选择此选项,则当幻灯片放映到动画效果序列中的该效果时,单击鼠标才开始显示幻灯片中的动画对象,否则将一直停在此位置以等待用户单击鼠标来激活。
“与上一动画同时”:选择此选项,则该动画效果和前一个动画效果同时发生,这时其序号将和前一个用单击来激活的动画效果的序号相同。
“上一动画之后”:选择此选择,则该动画效果在前一个动画效果播放完时发生,这时其序列号将和前一个用单击来激活的动画效果的序号相同。
有关Office办公软件的文章

每种动画效果包含多种相关的动画。在“动画”功能区“动画”组中单击“其他”按钮,在图5-48所示的动画效果面板中展示了PowerPoint提供的4类动画效果。此外,还可以对每个动画的特定效果进行单独设置。PowerPoint提供的幻灯片的切换效果分为:细微型、华丽型和动态内容3类。......
2023-11-01

图5-3为主标题文本添加“飞入”动画效果PowerPoint 2010提供了以下几种动画类型。要添加进入、强调、退出和路径引导动画,只需在“动画”列表的动画分类中选择相应的效果即可。与上一动画同时:在放映幻灯片时,动画自动与上一动画效果同时播放。......
2023-11-16

虚拟动画显示为FS-0iD附加功能,利用该功能,可显示工件的立体图形或3视图,模拟加工过程。图10.4-11 动画显示参数设定a)第1页 b)第2页2.动画显示虚拟动画显示前同样需要先选择程序,其操作方法与动态刀具轨迹显示相同。2)按软功能键〖执行〗,LCD显示图10.4-12所示的虚拟动画初始显示页面。......
2023-06-25

图11-41调整动画播放顺序步骤3:设置完毕后关闭“动画窗格”,单击“预览”按钮可查看动画效果,如图11-42所示。图11-45选择“下浮”选项步骤4:选择正文文本框,为其添加“出现”动画效果,如图11-46所示。......
2023-11-23

(一)利用控件插入Flash动画下面通过在“咏鹅”课件的第10张幻灯片中插入Flash动画,介绍利用控件在演示文稿中插入Flash动画的方法。图3-60选择控件步骤2在幻灯片中按住鼠标左键并拖动,创建一个显示Flash动画的区域,然后右击该区域,在弹出的快捷菜单中选择“属性”菜单。Playing:将该属性值设置为True,表示在放映幻灯片时自动播放Flash动画。Height、Width和Left:设置Flash动画显示的高度、宽度和左边界。......
2023-11-16

帧动画和矢量动画根据动画的性质不同,可以将计算机动画分为帧动画和矢量动画。帧动画是指动画的基本单位是帧,由许多帧组成了动画。帧动画主要用在传统动画片、广告片以及电影特技的制作方面。矢量动画是指经过计算机计算而生成的动画,其画面只有一帧,需要通过编写程序制作动画,并对每一个运动的物体分别进行设计及赋予一些特征,比如大小、形状、颜色等,然后用这些物体构成完整的矢量动画。......
2023-10-22

导演会在动画分镜场景中绘画出角色表演的关键动作,这些动作设计参与塑造角色性格,并为之后原画提供了指导和参考。画面的景别取决于摄影机与被摄物体之间的距离和所用的镜头焦距的长短这两个因素。图7-15动画片《爆炸头星球》——中景⑤近景——表现人物半身活动或者指人物胸部以上的镜头,适用于对人......
2023-07-26

WinCC flexible有非常强大的动画功能,几乎可以对每一个画面设置动画功能。下面我们通过一个简单的例子演示动画功能的实现方法。新建用于控制小车移动的Short型变量tag1。在画面一中,通过简单对象“矩形”和“圆”画出一个小车的示意图。图7-12 组合的属性对话框在画面中再生成一个IO域,用来显示变量tag1的值。这样画面的组态就完成了。图7-13 IO域的外观动画设置......
2023-06-15
相关推荐