幻灯片封面内容制作完成后,接下来将制作幻灯片的正文内容。图10-35单击“新建幻灯片”按钮步骤2:在弹出的下拉列表中选择“标题和内容”,即可添加一张新的幻灯片,并选择了版式。图10-52调整图片样式及大小步骤3:按同样的方式制作其他幻灯片内容,效果如图10-53所示。图10-53其他幻灯片内容......
2023-11-23
幻灯片封面制作完成后,接下来就可以制作其他幻灯片了。除了封面幻灯片外,演示文稿中还包括目录、正文、结尾等多种类型的幻灯片。
1.设置正文母版格式
在对正文进行设置之前,可先在幻灯片母版中进行设置,以便统一整个演示文稿中的文本演示,具体操作步骤如下:
步骤1:在母版视图中,选中“标题和内容”幻灯片(在母版视图中是第3张),选择标题文本框,在“绘图工具”|“格式”选项卡“艺术字样式”组中,为其添加艺术字样式,如图10-81所示。
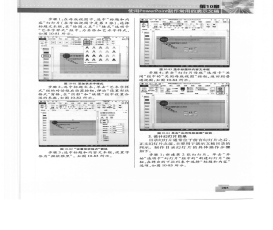
图10-81 添加艺术字样式
步骤2:选中标题文本,单击“艺术字样式”组的对话框启动器按钮,弹出“设置形状格式”窗格,在“阴影”和“映像”组中设置合适的参数,如图10-82所示。
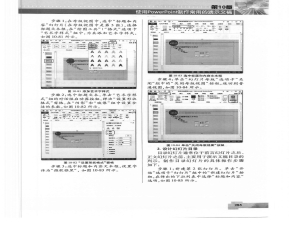
图10-82 “设置形状格式”窗格
步骤3:选中标题和内容文本框,设置字体为“微软雅黑”,如图10-83所示。
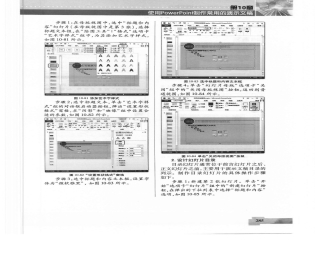
图10-83 选中标题和内容文本框
步骤4:单击“幻灯片母版”选项卡“关闭”组中的“关闭母版视图”按钮,返回到普通视图,如图10-84所示。
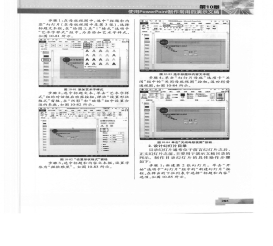
图10-84 单击“关闭母版视图”按钮
2.设计幻灯片目录
目录幻灯片通常位于前言幻灯片之后、正文幻灯片之前,主要用于演示文稿目录的列示。制作目录幻灯片的具体操作步骤如下:
步骤1:新建第2张幻灯片。单击“开始”选项卡“幻灯片”组中的“新建幻灯片”按钮,在弹出的下拉列表中选择“标题和内容”选项,如图10-85所示。
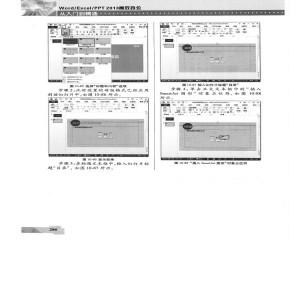
图10-85 选择“标题和内容”选项
步骤2:此时设置的母版格式已经应用到该幻灯片中,如图10-86所示。
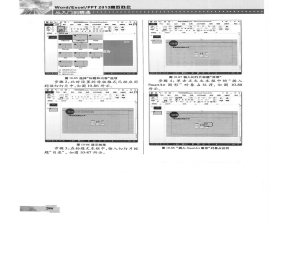
图10-86 显示效果
步骤3:在标题文本框中,输入幻灯片标题“目录”,如图10-87所示。
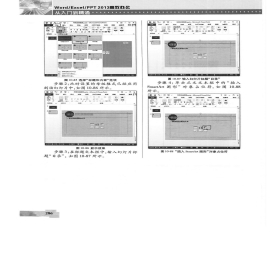
图10-87 输入幻灯片标题“目录”
步骤4:单击正文文本框中的“插入SmartArt图形”对象占位符,如图10-88所示。
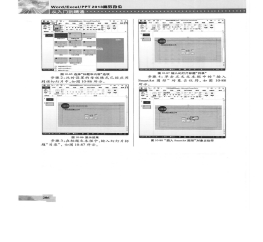
图10-88 “插入SmartArt图形”对象占位符象
步骤5:在弹出的“选择SmartArt图形”对话框中,选择一种图形样式,单击“确定”按钮,如图10-89所示。
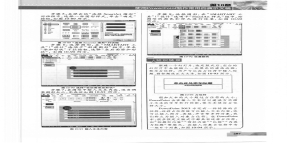
图10-89 “选择SmartArt图形”对话框
步骤6:选择图形,在“SMARTART工具”|“设计”选项卡“创建图形”组中,单击“添加形状”下拉按钮,选择“在后面添加形状”,如图10-90所示。
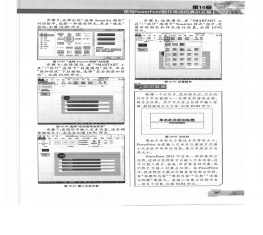
图10-90 选择“在后面添加形状”
步骤7:在图形中输入文本内容,适当调整图形大小,完成后如图10-91所示。

图10-91 输入文本内容
步骤8:选择图形,在“SMARTART工具”|“设计”选项卡“SmartArt样式”组中,对图形的颜色和样式进行设置,如图10-92所示。

图10-92 设置颜色
◆知识链接
新建一个幻灯片,选定版式后,空白的幻灯片中会被插入一些黑色的虚线边框,称为占位符。用户可以在占位符中输入标题、副标题或正文文本,如图10-93所示。
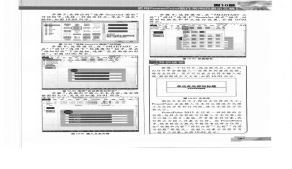
图10-93 占位符
假如文本的大小超过占位符的大小,PowerPoint会在输入文本时以递减方式缩小文本的字号和行间距,使文本适应占位符大小。
PowerPoint 2013中还有一种特殊的占位符,这种占位符既可以输入文本内容,还可以插入图片、表格、声音等多种对象,我们称之为插入对象占位符。在PowerPoint中,很多预定义版式中都具有这种占位符,如“标题和内容”“两栏内容”“比较”“内容与标题”等版式。在插入对象占位符中有一组6个对象,如图10-94所示。
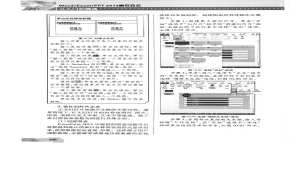
图10-94 对象占位符
插入对象占位符中各个对象的名称及功能如下:
插入表格对象 :单击此图标,弹出“插入表格”对话框,通过设置后可在占位符位置插入一个表格。
:单击此图标,弹出“插入表格”对话框,通过设置后可在占位符位置插入一个表格。
插入图表对象 :单击此图标,弹出“插入图表”对话框,选择一个图表类型可在占位符位置插入一个图表。
:单击此图标,弹出“插入图表”对话框,选择一个图表类型可在占位符位置插入一个图表。
插入SmartArt图形 :单击此图标,弹出“选择SmartArt图形”对话框选择一个图形类型可在占位符位置插入一个图形。
:单击此图标,弹出“选择SmartArt图形”对话框选择一个图形类型可在占位符位置插入一个图形。
插入来自文件的图片 :单击此图标,弹出“插入图片”对话框,选择一个图片后可在占位符位置插入一个图片。
:单击此图标,弹出“插入图片”对话框,选择一个图片后可在占位符位置插入一个图片。
剪贴画 :单击此图标,弹出“剪贴画”任务窗格,通过搜索后可在占位符位置插入一个剪贴画。
:单击此图标,弹出“剪贴画”任务窗格,通过搜索后可在占位符位置插入一个剪贴画。
插入媒体剪辑 :单击此图标,弹出“插入视频文件”对话框,选择一个视频文件后可在占位符位置插入一个视频。单击选中占位符,按Delete键可将其删除。
:单击此图标,弹出“插入视频文件”对话框,选择一个视频文件后可在占位符位置插入一个视频。单击选中占位符,按Delete键可将其删除。
3.设计幻灯片正文
正文幻灯片是演示文稿的主要内容。通常情况下,正文幻灯片的内容由图形、图片、图表、表格以及文本框、艺术字等组成。接下来以图表和表格为例进行具体介绍。
(1)创建图表
PowerPoint 2013中提供的图表功能可以将数据和统计结果以各种图表的形式显示出来,使得数据更加直观、形象。这样便于用户理解数据,也能够更清晰地反映数据的变化规律和发展趋势。创建图表的具体操作步骤如下:
步骤1:新建第3张幻灯片。单击“开始”选项卡“幻灯片”组中的“新建幻灯片”按钮,在弹出的下拉列表中选择“空白”选项,如图10-95所示。
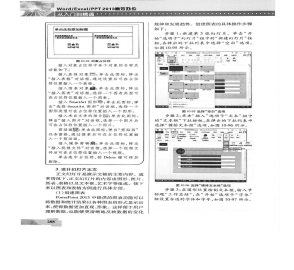
图10-95 选择“空白”选项
步骤2:单击“插入”选项卡“文本”组中的“文本框”下拉按钮,在弹出的下拉列表中选择“横排文本框”选项,如图10-96所示。
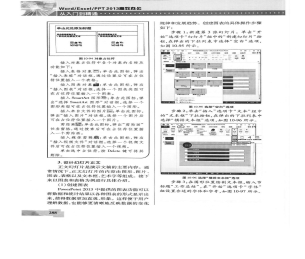
图10-96 选择“横排文本框”选项
步骤3:在圆形位置绘制文本框,输入节标题“工作总结”,在“开始”选项卡“字体”组设置合适的字体和字号,如图10-97所示。
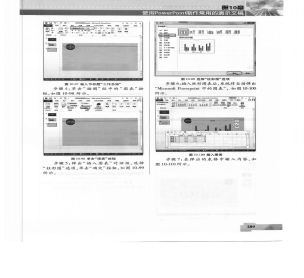
图10-97 输入节标题“工作总结”
步骤4:单击“插图”组中的“图表”按钮,如图10-98所示。
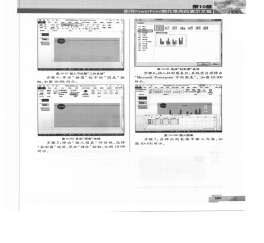
图10-98 单击“图表”按钮
步骤5:弹出“插入图表”对话框,选择“柱形图”选项,单击“确定”按钮,如图10-99所示。
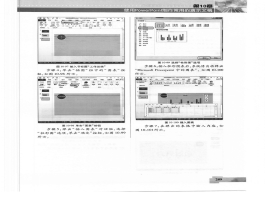
图10-99 选择“柱形图”选项
步骤6:插入柱形图表后,系统将自动弹出“Microsoft Powerpoint中的图表”,如图10-100所示。
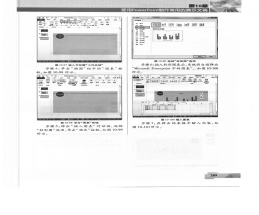
图10-100 插入图表
步骤7:在弹出的表格中输入内容,如图10-101所示。
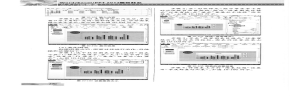
图10-101 输入内容
步骤8:在Excel表格中添加内容后,单击窗口右上角的“关闭”按钮将其关闭,柱形图表随之发生变化,显示效果如图10-102所示。
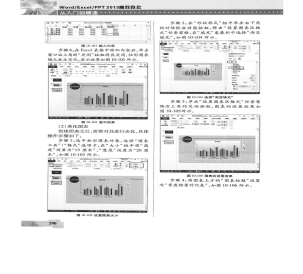
图10-102 显示效果
(2)美化图表
创建图表之后,需要对其进行美化,具体操作步骤如下:
步骤1:选中柱形图表对象,选择“图表工具”|“格式”选项卡,在“大小”组中将“高度”设置为“13厘米”,“宽度”设置为“20厘米”,如图10-103所示。
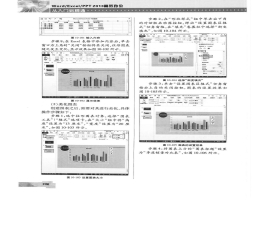
图10-103 设置图表大小
步骤2:在“形状样式”组中单击右下角的对话框启动器按钮,弹出“设置图表区格式”任务窗格,在“填充”卷展栏中选择“渐变填充”,如图10-104所示。
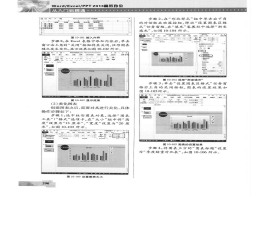
图10-104 选择“渐变填充”
步骤3:单击“设置图表区格式”任务窗格右上角的关闭按钮,图表的设置效果如图10-105所示。
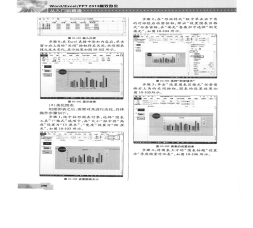
图10-105 图表的设置效果
步骤4:将图表上方的“图表标题”设置为“季度销量对比表”,如图10-106所示。
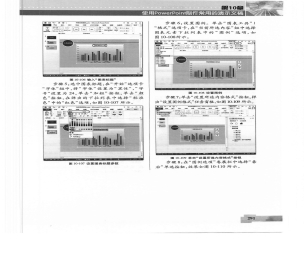
图10-106 输入“图表标题”
步骤5:选中图表标题,在“开始”选项卡“字体”组中,将“字体”设置为“黑体”,“字号”设置为24,单击“加粗”按钮,单击“颜色”按钮,在弹出的下拉列表中选择“标准色”中的“红色”选项,如图10-107所示。
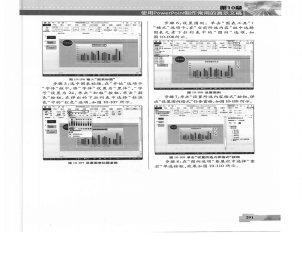
图10-107 设置图表标题参数
步骤6:设置图例。单击“图表工具”|“格式”选项卡,在“当前所选内容”组中选择图表元素下拉列表中的“图例”选项,如图10-108所示。
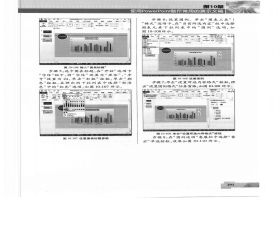
图10-108 设置图例
步骤7:单击“设置所选内容格式”按钮,弹出“设置图例格式”任务窗格,如图10-109所示。
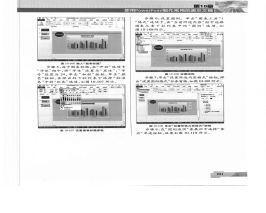
图10-109 单击“设置所选内容格式”按钮
步骤8:在“图例选项”卷展栏中选择“靠右”单选按钮,效果如图10-110所示。
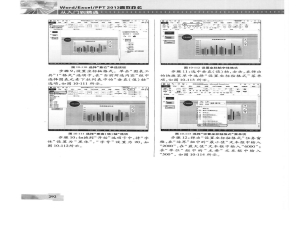
图10-110 选择“靠右”单选按钮
步骤9:设置坐标轴格式。单击“图表工具”|“格式”选项卡,在“当前所选内容”组中选择图表元素下拉列表中的“垂直(值)轴”选项,如图10-111所示。
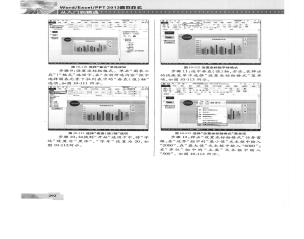
图10-111 选择“垂直(值)轴”选项
步骤10:切换到“开始”选项卡中,将“字体”设置为“黑体”,“字号”设置为20,如图10-112所示。
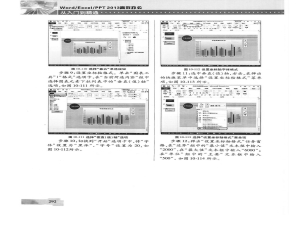 (www.chuimin.cn)
(www.chuimin.cn)
图10-112 设置坐标轴字体格式
步骤11:选中垂直(值)轴,右击,在弹出的快捷菜单中选择“设置坐标轴格式”菜单项,如图10-113所示。
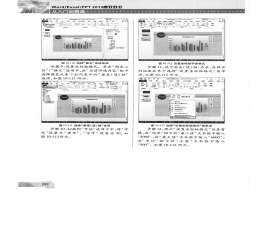
图10-113 选择“设置坐标轴格式”菜单项
步骤12:弹出“设置坐标轴格式”任务窗格,在“边界”组中的“最小值”文本框中输入“2 000”,在“最大值”文本框中输入“6 000”;在“单位”组中的“主要”文本框中输入“500”,如图10-114所示。
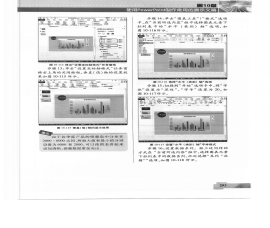
图10-114 弹出“设置坐标轴格式”任务窗格
步骤13:单击“设置坐标轴格式”任务窗格右上角的关闭按钮,垂直(值)轴的设置效果如图10-115所示。
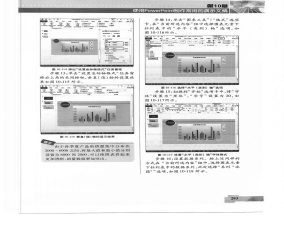
图10-115 垂直(值)轴的显示效果
◆提示
由于各季度产品的销量集中分布在2 000~6 000之间,将最大值和最小值分别设置为6 000和2 000,可以使图表看起来更加清晰,销量数据更加突出。
步骤14:单击“图表工具”|“格式”选项卡,在“当前所选内容”按钮中选择图表元素下拉列表中的“水平(类别)轴”选项,如图10-116所示。
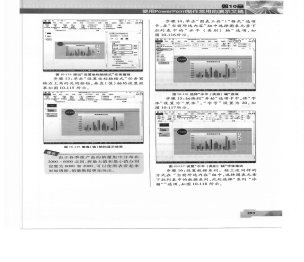
图10-116 选择“水平(类别)轴”选项
步骤15:切换到“开始”选项卡中,将“字体”设置为“黑体”,“字号”设置为20,如图10-117所示。
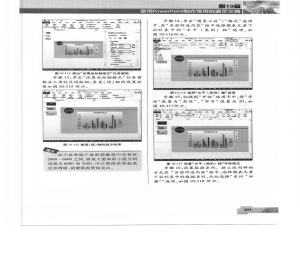
图10-117 设置“水平(类别)轴”字体格式
步骤16:设置数据系列。按上述同样的方式在“当前所选内容”组中,选择图表元素下拉列表中的数据系列,此处选择“系列"冰箱"”选项,如图10-118所示。
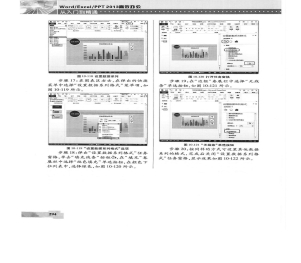
图10-118 设置数据系列
步骤17:在图表区右击,在弹出的快捷菜单中选择“设置数据系列格式”菜单项,如图10-119所示。
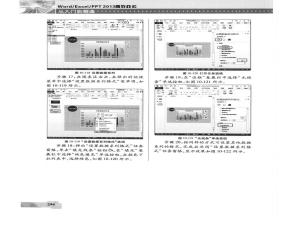
图10-119 “设置数据系列格式”选项
步骤18:弹出“设置数据系列格式”任务窗格,单击“填充线条”按钮,在“填充”卷展栏中选择“纯色填充”单选按钮,在颜色下拉列表中,选择绿色,如图10-120所示。
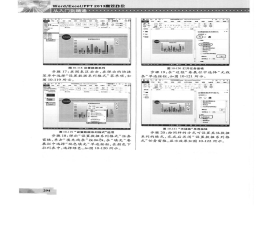
图10-120 打开任务窗格
步骤19:在“边框”卷展栏中选择“无线条”单选按钮,如图10-121所示。
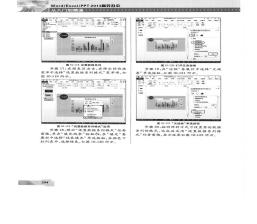
图10-121 “无线条”单选按钮
步骤20:按同样的方式可设置其他数据系列的格式,完成后关闭“设置数据系列格式”任务窗格,显示效果如图10-122所示。

图10-122 显示效果
◆提示
除了可以在“图表工具”|“格式”选项卡的“当前所选内容”组中选择图表元素外,也可以直接在图表上用鼠标单击选中。
步骤21:添加数据标签。选中数据系列,右击,从弹出的快捷菜单中选择“添加数据标签”|“添加数据标签”,如图10-123所示。
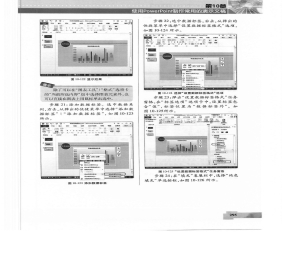
图10-123 添加数据标签
步骤22:选中数据标签,右击,从弹出的快捷菜单中选择“设置数据标签格式”选项,如图10-124所示。
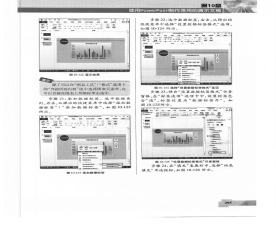
图10-124 选择“设置数据标签格式”选项
步骤23:弹出“设置数据标签格式”任务窗格,在“标签选项”选项卡中,设置标签包含“值”,标签位置为“数据标签外”,如图10-125所示。
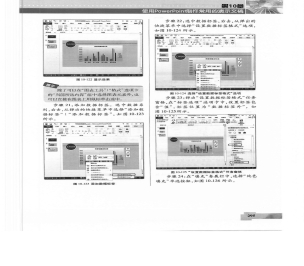
图10-125 “设置数据标签格式”任务窗格
步骤24:在“填充”卷展栏中,选择“纯色填充”单选按钮,如图10-126所示。
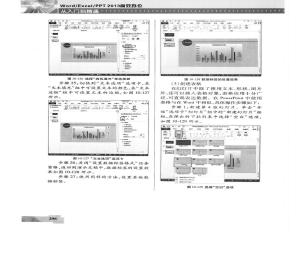
图10-126 选择“纯色填充”单选按钮
步骤25:切换到“文本选项”选项卡,在“文本填充”组中可设置文本的颜色,在“文本边框”组中可设置文本的边框,如图10-127所示。
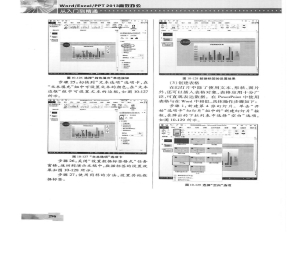
图10-127 “文本选项”选项卡
步骤26:关闭“设置数据标签格式”任务窗格,返回到演示文稿中,数据标签的设置效果如图10-128所示。
步骤27:使用同样的方法,设置其他数据标签。
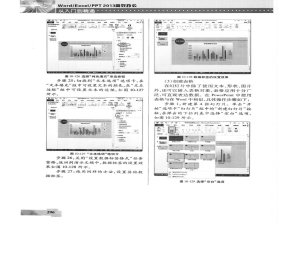
图10-128 数据标签的设置效果
(3)创建表格
在幻灯片中除了使用文本、形状、图片外,还可以插入表格对象,表格应用十分广泛,可直观表达数据。在Power-Point中使用表格与在Word中相似,具体操作步骤如下:
步骤1:新建第4张幻灯片。单击“开始”选项卡“幻灯片”组中的“新建幻灯片”按钮,在弹出的下拉列表中选择“空白”选项,如图10-129所示。
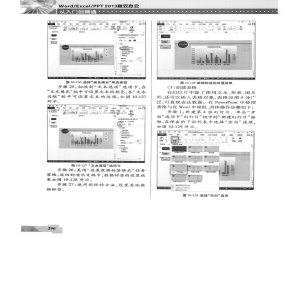
图10-129 选择“空白”选项
步骤2:单击“插入”选项卡“表格”组中的“表格”下拉按钮,在弹出的下拉列表中选择“插入表格”选项,如图10-130所示。

图10-130 选择“插入表格”选项
步骤3:弹出“插入表格”对话框,将“列数”设置为5,“行数”设置为6,设置完成后单击“确定”按钮,如图10-131所示。

图10-131 “插入表格”对话框
步骤4:插入表格后的显示效果如图10-132所示。
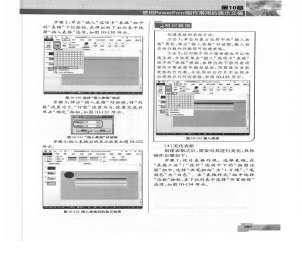
图10-132 插入表格后的显示效果
◆知识链接
创建表格的其他方法:
方法1:单击对象占位符中的“插入表格”图表,弹出“插入表格”对话框,输入相应的行数和列数即可创建表格。
方法2:行列较少的小型表格也可以快速生成,方法是单击“插入”选项卡“表格”组中的“表格”按钮,在弹出的下拉表格的示意表格中拖动鼠标,顶部显示当前表格的行列数,与此同时幻灯片中也同步出现相应行列的表格,如图10-133所示。
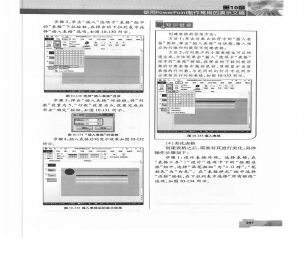
图10-133 插入表格
(4)美化表格
创建表格之后,需要对其进行美化,具体操作步骤如下:
步骤1:设计表格外观。选择表格,在“表格工具”|“设计”选项卡下的“绘图边框”组中,选择“画笔粗细”为“1.0磅”,“笔颜色”为“白色”。在“表格样式”组中选择“边框”按钮,在下拉列表中选择“所有框线”选项,如图10-134所示。
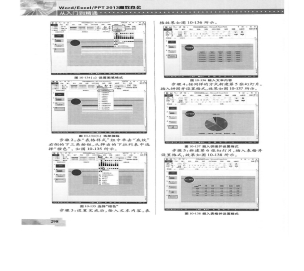
图10-134 (a)设置画笔格式
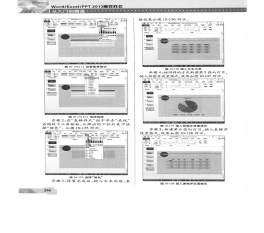
图10-134 (b)选择框线
步骤2:在“表格样式”组中单击“底纹”右侧的下三角按钮,从弹出的下拉列表中选择“橙色”,如图10-135所示。
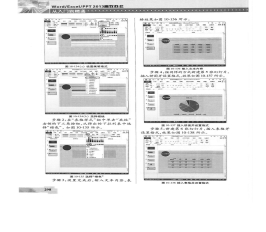
图10-135 选择“橙色”
步骤3:设置完成后,输入文本内容,表格效果如图10-136所示。
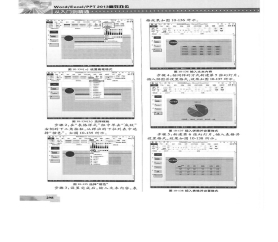
图10-136 输入文本内容
步骤4:按同样的方式新建第5张幻灯片,插入饼图并设置格式,效果如图10-137所示。
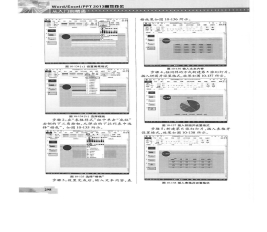
图10-137 插入饼图并设置格式
步骤5:新建第6张幻灯片,插入表格并设置格式,效果如图10-138所示。
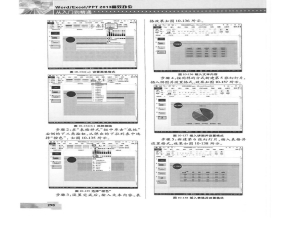
图10-138 插入表格并设置格式
◆提示
在“表格工具”|“设计”选项卡的“表格样式”组中,有系统预先设定好的表格样式,单击可直接应用。
◆知识链接
1.修改表格结构
表格制作完后,可以通过功能区“表格工具”|“布局”选项卡来修改表结构,如插入、删除行或列,合并单元格和拆分单元格,具体操作方法如下:
插入行或列:选择任意单元格,在“表格工具”|“布局”|“行和列”组中,选择“在上方插入”或“在下方插入”按钮可插入新的行,选择“在左侧插入”或“在右侧插入”按钮可插入新的列,如图10-139所示。
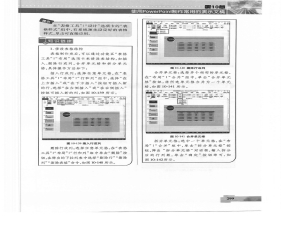
图10-139 插入行或列
删除行或列:选择任意单元格,在“表格工具”|“布局”|“行和列”组中单击“删除”按钮,在弹出的下拉列表中选择“删除行”“删除列”“删除表格”命令,如图10-140所示。
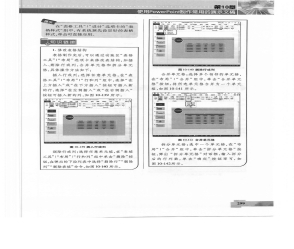
图10-140 删除行或列
合并单元格:选择多个相邻的单元格,在“布局”|“合并”组中,单击“合并单元格”按钮,将所选单元格合并为一个单元格,如图10-141所示。
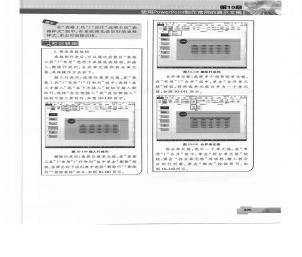
图10-141 合并所示
拆分单元格:选中一个单元格,在“布局”|“合并”组中,单击“拆分单元格”按钮,弹出“拆分单元格”对话框,输入拆分后的行列数,单击“确定”按钮即可,如图10-142所示。
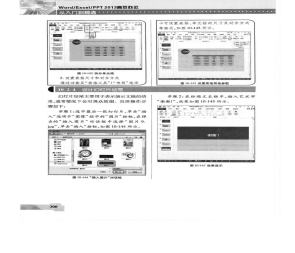
图10-142 拆分单元格
2.设置表格尺寸和对齐方式
通过功能区“表格工具”|“布局”选项卡可设置表格、单元格的尺寸及对齐方式等格式,如图10-143所示。
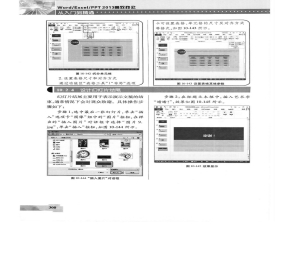
图10-143 设置表格其他参数。
有关Office办公软件的文章

幻灯片封面内容制作完成后,接下来将制作幻灯片的正文内容。图10-35单击“新建幻灯片”按钮步骤2:在弹出的下拉列表中选择“标题和内容”,即可添加一张新的幻灯片,并选择了版式。图10-52调整图片样式及大小步骤3:按同样的方式制作其他幻灯片内容,效果如图10-53所示。图10-53其他幻灯片内容......
2023-11-23

在用户输入无效数据时向其发出警告,但不会禁止用户输入无效数据。下面将讲解如何设置警告信息,具体操作步骤如下:步骤1:继续上面的操作,在“工作人员基本情况登记表—素材.xlsx”的B6和B7单元格中输入文本,如图7-42所示。图7-45设置出错警告◆知识链接此时在F6单元格中,输入文本长度超过11位数时,Excel就会自动弹出如图7-46所示的对话框进行提示。......
2023-11-23

普通公文头内容包含发文机关名称、文号以及红色分割线三部分,下面我们讲解一下怎样制作公文头。图4-4设置完成后的效果2.输入公文头内容公文头内容主要说明文件的发行机关或单位以及文件的性质。下面将通过实例讲解如何制作公文头标题,具体操作步骤如下:步骤1:打开“页面设置”对话框,将“页边距”的“上”“下”“左”“右”都设置为2.55厘米,如图4-5所示。......
2023-11-23

幻灯片母版处于幻灯片层次结构中的顶级,其中存储了有关演示文稿的主题和幻灯片版式的所有信息,包括背景、颜色、字体、效果、占位符大小和位置。例如,在“Office主题幻灯片母版”中插入一张图片作为背景,演示文稿的所有幻灯片中会出现此图片背景。......
2023-11-23

演示文稿动画设计完成后,用户可以为其添加切换页面效果。图11-75选择“照相机”选项步骤2:用户可以设置切换幻灯片的持续时间,从而控制切换的速度。图11-77设置切换方式◆提示在“切换”选项卡“计时”组“换片方式”下选中“单击鼠标时”复选框,则播放幻灯片时单击鼠标可切换到此幻灯片。选择封面幻灯片,在“计时”组中单击“全部应用”按钮,如图11-78所示,即可为整个演示文稿应用同一种切换效果。......
2023-11-23

公文正文一般需要交代“依据”“目的”“文种承启语”“事项”“要求”5个基本内容模块,下面我们讲解如何制作公文正文内容。图4-14设置完成后的效果2.制作公文正文制作公文正文的具体操作步骤如下:步骤1:在下方输入“行政部:”文本,选中输入的文本,在“字体”组中将“字体”设置为“仿宋”,“字号”设置为“三号”,单击“加粗”按钮如图4-15所示。......
2023-11-23

在幻灯片的放映过程中,放映者可能对放映方式和放映时间有不同的需求,为此,用户可以对其进行相应的设置。单选按钮,并在第2个文本框中输入“5”,设置从第1页到第5页的幻灯片放映方式为观众自行浏览,如图12-6所示。图12-16查看放映时间值步骤9:切换到“幻灯片放映”选项卡,在“设置”组中勾选“使用计时”复选框。......
2023-11-23

图13-14点击“幻灯片放映”菜单中的“录制旁白”图13-15打开“录制旁白”对话框步骤2:开始录制之前,可以点击“设置话筒级别”按钮,如图13-16所示;确认麦克风是否接好及调整音量大小,如图13-17所示。点击鼠标,会进入下一张幻灯片继续录制,直到最后一张。在出现“旁白已经保存到幻灯片中,是否保存排练时间”的对话框,选择“是”,就完成了旁边的录制,如图13-22所示。......
2023-11-23
相关推荐