Word不仅可以编辑文本,还可以插入并编辑图片。用户可以很方便地在Word文档中插入图片,插入的图片可以是一幅剪贴画或者是一张照片。图2-5插入图片后的效果2.设置封面图片大小下面将讲解如何设置简历封面图片,具体操作步骤如下:步骤1:选中图片,选择“图片工具”|“格式”选项卡,在“大小”组中单击右下角的对话框启动器按钮,如图2-6所示。......
2023-11-23
演示文稿中的第1张幻灯片作为整个演示文稿的封面,简单的文字和公司logo会显得整张幻灯片单调乏味,可以适当增加图片背景或形状来美化幻灯片。
1.设置标题母版背景
演示文稿中,第1张幻灯片一般是标题幻灯片,可以在母版视图中设置其背景样式,具体操作步骤如下:
步骤1:在母版视图中,选中标题幻灯片(在母版视图中是第2张),在“形状”下拉列表中,选中“矩形”形状后,绘制相应的矩形,如图10-71所示。
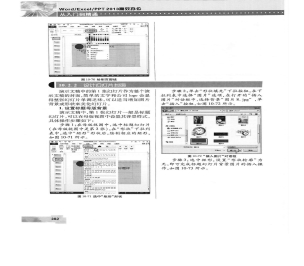
图10-71 选中“矩形”形状
步骤2:单击“形状填充”下拉按钮,在下拉列表中选择“图片”选项,在打开的“插入图片”对话框中,选择背景“图片8.jpg”,单击“插入”按钮,如图10-72所示。

图10-72 “插入图片”对话框
步骤3:选中矩形,设置“形状轮廓”为无,即可完成标题幻灯片背景图片的插入操作,如图10-73所示。
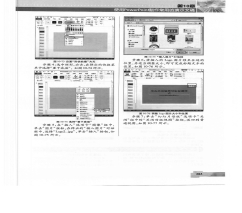
图10-73 设置“形状轮廓”为无
步骤4:选中矩形,右击,在弹出的快捷菜单中选择“置于底层”,如图10-74所示。

图10-74 选择“置于底层”
步骤5:在“插入”选项卡“图像”组中,单击“图片”按钮,在弹出的“插入图片”对话框中,选择“Logo2.jpg”,单击“插入”按钮,如图10-75所示。
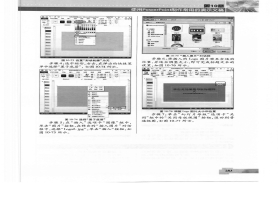
图10-75 “插入图片”对话框(www.chuimin.cn)
步骤6:将插入的Logo图片移至合适的位置,并适当调整大小,即可完成标题文本的设置,如图10-76所示。
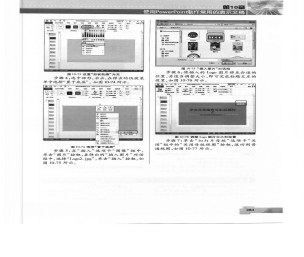
图10-76 调整Logo图片大小和位置
步骤7:单击“幻灯片母版”选项卡“关闭”组中的“关闭母版视图”按钮,返回到普通视图,如图10-77所示。

图10-77 “关闭母版视图”按钮
步骤8:新建第1张幻灯片。单击“开始”选项卡“幻灯片”组中的“新建幻灯片”按钮,在弹出的下拉列表中选择“标题幻灯片”选项,即可看到标题幻灯片的设置效果,如图10-78所示。

图10-78 选择“标题幻灯片”选项
2.设置标题文本格式
标题母版背景设置完成之后,需要在标题幻灯片中输入文本并设置格式,具体操作步骤如下:
步骤1:在普通视图中,选中标题幻灯片,在主标题文本框中输入“年终总结报告”,设置字体为“微软雅黑”,字号为“60”,字体颜色为“白色”,单击“加粗”“文字阴影”按钮,如图10-79所示。
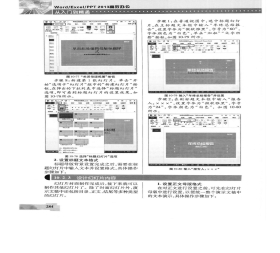
图10-79 输入“年终总结报告”并设置
步骤2:在副标题文本框中输入“报告人:×××”,设置字体为“微软雅黑”,字号为“24”,字体颜色为“白色”,如图10-80所示。
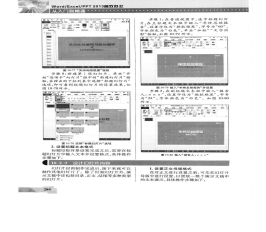
图10-80 输入“报告人:×××”
有关Office办公软件的文章

Word不仅可以编辑文本,还可以插入并编辑图片。用户可以很方便地在Word文档中插入图片,插入的图片可以是一幅剪贴画或者是一张照片。图2-5插入图片后的效果2.设置封面图片大小下面将讲解如何设置简历封面图片,具体操作步骤如下:步骤1:选中图片,选择“图片工具”|“格式”选项卡,在“大小”组中单击右下角的对话框启动器按钮,如图2-6所示。......
2023-11-23

除了使用PowerPoint内置的幻灯片母版,还可以插入幻灯片母版,并对母版进行编辑,这些功能均可在“幻灯片母版”功能区实现:在“编辑母版”组中可实现插入幻灯片母版,可插入、重命名及删除用户自己插入的幻灯片母版版式;选中幻灯片母版,在“母版版式”组中单击“母版版式”按钮,打开图5-24所示的“母版版式”对话框,显示了母版版式中包含的占位符。......
2023-11-01

调整幻灯片大小的具体操作步骤如下:步骤1:标准大小改为宽屏。选择“设计”选项卡,在“自定义”组中单击“幻灯片大小”按钮,在弹出的下拉列表中选择“标准(4:3)”选项,如图10-15所示。......
2023-11-23

选择“插入”选项卡,在“插图”组中单击“剪贴画”按钮,在文档右侧弹出“剪贴画”窗格,如图3-77所示,在窗格中选择剪贴画便可插入。图3-77“剪贴画”窗格图3-78图片选择控制点移动图片。当将鼠标指针移动到图片上时,鼠标指针变成形状,按下左键并拖动鼠标,即可移动图片的位置。②准确设置图片大小的方法是:选中图片,选择“格式”选项卡,在“大小”组中的“高度”和“宽度”文本框中设置参数,如图3-79所示。......
2023-11-20

每种类型的SmartArt图形包含几种不同的布局。本任务利用SmartArt图形显示论文的整体结构,选择“循环矩阵”图形,设置其颜色和效果,输入文字内容。图12-22“在此处键入文字”对话框图12-23SmartArt文字效果......
2023-08-18

图13-6美化图片再次选中第1张幻灯片,选择“插入”→“图片”选项,在打开的对话框中找到素材并选择“图4.jpg”,插入第1张幻灯片中,然后选择“图片工具格式”→“图片样式”→“金属椭圆”选项,修改当前图片样式。接着选择“图片边框”→“无轮廓”选项,美化该图片,同时也完成了对幻灯片1的美化,效果如图13-7所示。......
2023-08-18

选取短视频封面是短视频运营过程中非常重要的一环。那么作为一个短视频运营者,怎么才能设计出高打开率的短视频封面呢?另外,为了第一时间抓住用户的眼球,短视频运营者还可以在封面里设计别的元素,以促使用户加快点击。比如西瓜视频上有一个叫“搞笑社团”的账号里就有这样一张封面图:图片是明星杨幂当某选秀节目的评委时拍的,图片上还添加了几个显眼的大字“78岁冻龄女神,杨幂称为小姐姐”。......
2023-11-26
相关推荐