单击“开始”选项卡“幻灯片”组中的“新建幻灯片”按钮,在弹出的下拉列表中选择“标题和内容”选项,如图10-85所示。图10-92设置颜色◆知识链接新建一个幻灯片,选定版式后,空白的幻灯片中会被插入一些黑色的虚线边框,称为占位符。通常情况下,正文幻灯片的内容由图形、图片、图表、表格以及文本框、艺术字等组成。......
2023-11-23
1.新建幻灯片
用户可以通过右键快捷菜单插入新的幻灯片,也可以通过“开始”选项卡下“幻灯片”组插入。使用“幻灯片”组的具体操作步骤如下:
步骤1:新建第2张幻灯片。打开素材文件,在“开始”选项卡“幻灯片”组中单击“新建幻灯片”按钮,如图10-35所示。
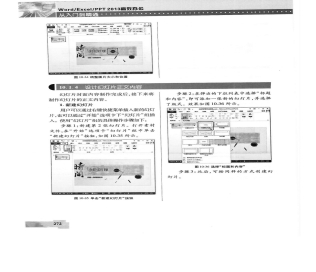
图10-35 单击“新建幻灯片”按钮
步骤2:在弹出的下拉列表中选择“标题和内容”,即可添加一张新的幻灯片,并选择了版式。效果如图10-36所示。
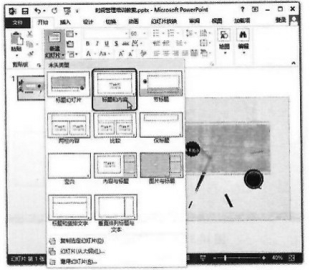
图10-36 选择“标题和内容”
◆提示
使用右键快捷菜单具体操作步骤如下:
打开素材文件,切换到普通视图,在要插入幻灯片的位置右击,然后从弹出的快捷菜单中选择“新建幻灯片”命令,如图10-37所示。

图10-37 选择“新建幻灯片”选项
即可在选中的幻灯片下方插入一张新的幻灯片,并自动应用幻灯片版式,如图10-38所示。
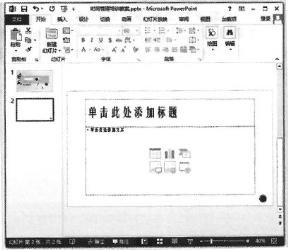
图10-38 插入一张新幻灯片
◆知识链接
删除幻灯片有以下几种方法:
方法1:在“幻灯片/大纲”缩览图中,选择需要删除的幻灯片,按Delete键。
方法2:在“幻灯片/大纲”缩览图中,选择需要删除的幻灯片,右击,在弹出的快捷菜单中选择“删除幻灯片”命令。
方法3:若要删除多张幻灯片,可以先选中这些幻灯片,然后按Delete键。
隐藏幻灯片:
在幻灯片缩览图中,选择要隐藏的幻灯片,右击,选择“隐藏幻灯片”命令。此时在该幻灯片左上角会显示隐藏图标,当在放映演示文稿时,被隐藏的幻灯片不会被放映。
若想取消隐藏操作,只需选中隐藏的幻灯片,右击,再次选择“隐藏幻灯片”命令,即可取消隐藏。
2.输入幻灯片文本
新建幻灯片完成之后,需要输入幻灯片文本并设置格式,具体操作步骤如下:
步骤1:输入标题内容。选中新建的第2张幻灯片,单击标题占位符,此时占位符中出现闪烁的光标,在占位符中输入标题“目录”,如图10-39所示。
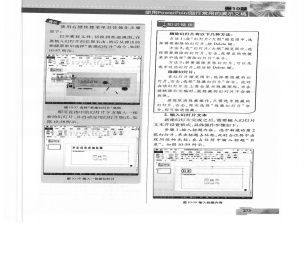
图10-39 输入标题内容
步骤2:设置标题文本格式。选中标题文本,在“开始”选项卡“字体”组中将“字体”设置为“微软雅黑”,“字号”设置为48,单击“段落”组中的“居中”按钮,如图10-40所示。
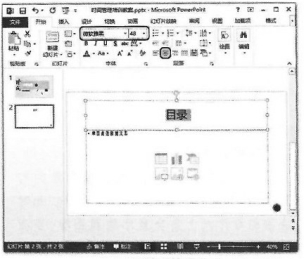
图10-40 设置标题文本格式
步骤3:输入目录内容。单击内容文本占位符,在占位符中输入目录内容,如图10-41所示。
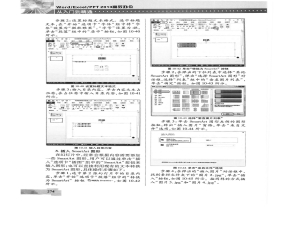
图10-41 输入目录内容
3.插入Smart.Art图形
在幻灯片中,经常会根据内容需要添加一些SmartArt图形,用户可以通过单击“插入”选项卡“插图”组中的“SmartArt”按钮来插入图形;也可以直接利用现有的文本转换为SmartArt图形,具体操作步骤如下:
步骤1:选中第2张幻灯片中的目录内容,单击“开始”选项卡“段落”组中的“转换为SmartArt”按钮![]() ,如图10-42所示。(www.chuimin.cn)
,如图10-42所示。(www.chuimin.cn)
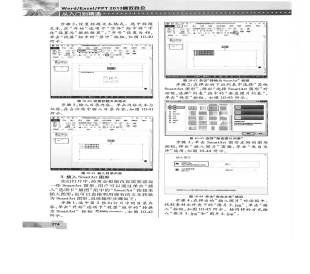
图10-42 单击“转换为SmartArt”按钮
步骤2:在弹出的下拉列表中选择“其他SmartArt图形”,弹出“选择Smart-Art图形”对话框,选择“列表”组中的“垂直图片列表”,单击“确定”按钮,如图10-43所示。
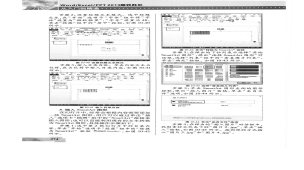
图10-43 选择“垂直图片列表”
步骤3:单击SmartArt图形左侧的图形按钮,弹出“插入图片”窗格,单击“来自文件”选项,如图10-44所示。
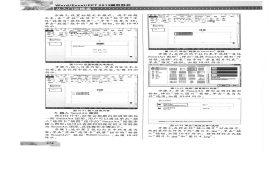
图10-44 单击“来自文件”选项
步骤4:在弹出的“插入图片”对话框中,找到素材文件夹下的“图片2.jpg”,单击“插入”按钮,如图10-45所示。按同样的方式插入“图片3.jpg”和“图片4.jpg”。
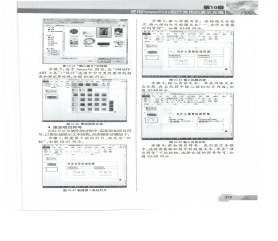
图10-45 “插入图片”对话框
步骤5:选中SmartArt图形,在“SMARTART工具”|“设计”选项卡中可更改图片的颜色和样式等外观,如图10-46所示。
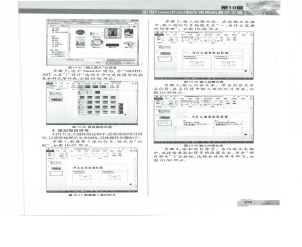
图10-46 更改图形外观
4.添加项目符号
幻灯片正文制作的过程中,需要添加项目符号,以更好地展示文本结构,具体操作步骤如下:
步骤1:新建第3张幻灯片,版式为“比较”,如图10-47所示。
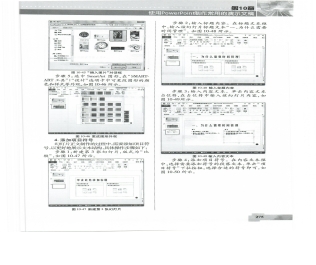
图10-47 新建第3张幻灯片
步骤2:输入标题内容。在标题文本框中,输入该幻灯片标题文本“一、为什么需要时间管理”,如图10-48所示。
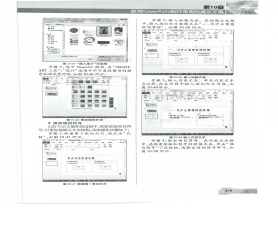
图10-48 输入标题内容
步骤3:输入内容文本。单击内容文本占位符,在占位符中输入该幻灯片内容,如图10-49所示。

图10-49 输入内容文本
步骤4:添加项目符号。在内容文本框中,选择需要添加符号的段落文本,单击“项目符号”下拉按钮,选择合适的符号即可,如图10-50所示。
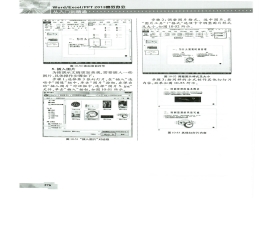
图10-50 添加项目符号
插入图片为使演示文稿更加美观,需要插入一些图片,具体操作步骤如下:
步骤1:选择第3张幻灯片,在“插入”选项卡“图像”组中,单击“图片”按钮,在弹出的“插入图片”对话框中,选择“图片5.jpg”文件,单击“插入”按钮,如图10-51所示。
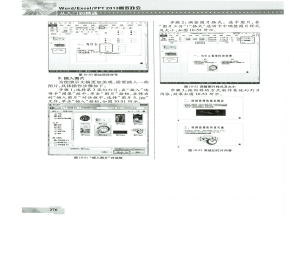
图10-51 “插入图片”对话框
步骤2:调整图片格式。选中图片,在“图片工具”|“格式”选项卡中调整图片样式及大小,如图10-52所示。
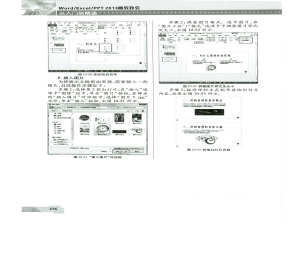
图10-52 调整图片样式及大小
步骤3:按同样的方式制作其他幻灯片内容,效果如图10-53所示。
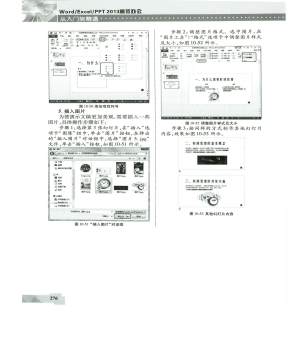
图10-53 其他幻灯片内容
有关Office办公软件的文章

单击“开始”选项卡“幻灯片”组中的“新建幻灯片”按钮,在弹出的下拉列表中选择“标题和内容”选项,如图10-85所示。图10-92设置颜色◆知识链接新建一个幻灯片,选定版式后,空白的幻灯片中会被插入一些黑色的虚线边框,称为占位符。通常情况下,正文幻灯片的内容由图形、图片、图表、表格以及文本框、艺术字等组成。......
2023-11-23

演示文稿动画设计完成后,用户可以为其添加切换页面效果。图11-75选择“照相机”选项步骤2:用户可以设置切换幻灯片的持续时间,从而控制切换的速度。图11-77设置切换方式◆提示在“切换”选项卡“计时”组“换片方式”下选中“单击鼠标时”复选框,则播放幻灯片时单击鼠标可切换到此幻灯片。选择封面幻灯片,在“计时”组中单击“全部应用”按钮,如图11-78所示,即可为整个演示文稿应用同一种切换效果。......
2023-11-23

调整幻灯片大小的具体操作步骤如下:步骤1:标准大小改为宽屏。选择“设计”选项卡,在“自定义”组中单击“幻灯片大小”按钮,在弹出的下拉列表中选择“标准(4:3)”选项,如图10-15所示。......
2023-11-23

幻灯片母版处于幻灯片层次结构中的顶级,其中存储了有关演示文稿的主题和幻灯片版式的所有信息,包括背景、颜色、字体、效果、占位符大小和位置。例如,在“Office主题幻灯片母版”中插入一张图片作为背景,演示文稿的所有幻灯片中会出现此图片背景。......
2023-11-23

为了统一页面效果,用户可适当对宣传单页尾进行设置,具体操作步骤如下:步骤1:在“插入”选项卡“插图”组中单击“形状”按钮,在弹出的下拉列表中选择“矩形”组中的“矩形”选项,如图3-97所示。......
2023-11-23

公文正文一般需要交代“依据”“目的”“文种承启语”“事项”“要求”5个基本内容模块,下面我们讲解如何制作公文正文内容。图4-14设置完成后的效果2.制作公文正文制作公文正文的具体操作步骤如下:步骤1:在下方输入“行政部:”文本,选中输入的文本,在“字体”组中将“字体”设置为“仿宋”,“字号”设置为“三号”,单击“加粗”按钮如图4-15所示。......
2023-11-23

图13-14点击“幻灯片放映”菜单中的“录制旁白”图13-15打开“录制旁白”对话框步骤2:开始录制之前,可以点击“设置话筒级别”按钮,如图13-16所示;确认麦克风是否接好及调整音量大小,如图13-17所示。点击鼠标,会进入下一张幻灯片继续录制,直到最后一张。在出现“旁白已经保存到幻灯片中,是否保存排练时间”的对话框,选择“是”,就完成了旁边的录制,如图13-22所示。......
2023-11-23
相关推荐