至此,工资管理系统就制作完成了。下面对制作完成后的工资管理系统进行测试,选择“目录页”工作表,在该工作表中单击“基本工资”按钮,如图9-27所示。图9-30提示用户名错误信息步骤6:密码与用户名相同,当输入错误的密码时,也会弹出“登录错误”对话框,提示密码错误信息,如图9-31所示。......
2023-11-23
下面将介绍如何利用窗体创建登录系统界面,具体操作步骤如下:
步骤1:按Alt+F11组合键,在弹出的对话框中单击菜单栏中的“插入”按钮,在弹出的下拉列表中选择“用户窗体”选项,如图9-60所示。
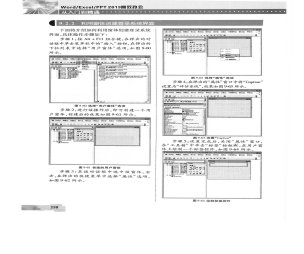
图9-60 选择“用户窗体”选项
步骤2:进行该操作后,即可创建一个用户窗体,创建后的效果如图9-61所示。

图9-61 创建的用户窗体
步骤3:在该对话框中选中该窗体,右击,在弹出的快捷菜单中选择“属性”选项,如图9-62所示。
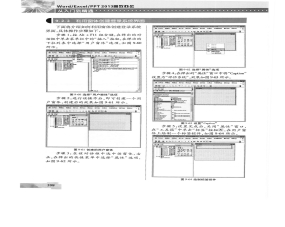
图9-62 选择“属性”选项
步骤4:在弹出的“属性”窗口中将“Caption”设置为“评估系统”,效果如图9-63所示。
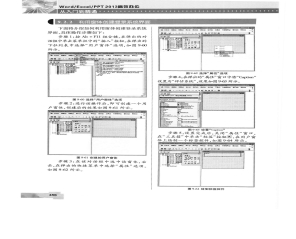
图9-63 设置“Caption”
步骤5:设置完成后,关闭“属性”窗口,在“工具箱”中单击“标签”按钮 ,在用户窗体上绘制一个标签控件,如图9-64所示。
,在用户窗体上绘制一个标签控件,如图9-64所示。
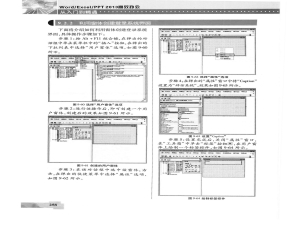
图9-64 绘制标签控件
步骤6:在“属性”窗口中将“Caption”设置为“员工绩效评估系统”,单击“Font”右侧的按钮 ,在弹出的对话框中将“字体”设置为“微软雅黑”,“字形”设置为“粗体”,“大小”设置为“四号”,如图9-65所示。
,在弹出的对话框中将“字体”设置为“微软雅黑”,“字形”设置为“粗体”,“大小”设置为“四号”,如图9-65所示。
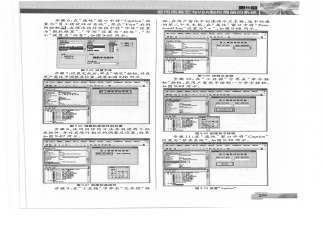
图9-65 设置字体
步骤7:设置完成后,单击“确定”按钮,并在用户窗体中调整其位置,效果如图9-66所示。

图9-66 调整标签控件的位置
步骤8:使用同样的方法再创建两个标签控件,并对其进行相应的调整及设置,效果如图9-67所示。
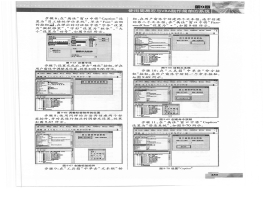
图9-67 创建标签控件
步骤9:在“工具箱”中单击“文本框”按钮,在用户窗体中创建两个文本框,选中创建的第二文本框,在“属性”窗口中将“PasswordChar”设置为“*”,如图9-68所示。
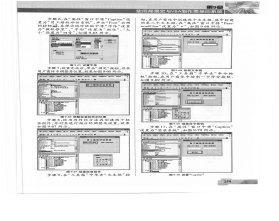
图9-68 绘制文本框
步骤10:在“工具箱”中单击“命令按钮”按钮,在用户窗体中绘制一个命令按钮,如图9-69所示。

图9-69 创建命令按钮
步骤11:在“属性”窗口中将“Caption”设置为“登录系统”,如图9-70所示。(www.chuimin.cn)
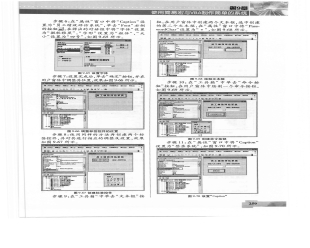
图9-70 设置“Caption”
步骤12:在“属性”窗口中单击“Font”右侧的按钮,在弹出的对话框中将“字形”设置为“粗体”,如图9-71所示。
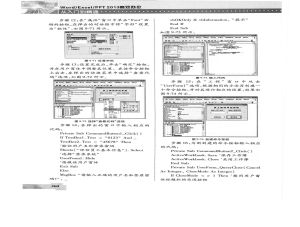
图9-71 设置字形
步骤13:设置完成后,单击“确定”按钮,并在用户窗体中调整其位置。在该命令按钮上右击,在弹出的快捷菜单中选择“查看代码”选项,如图9-72所示。
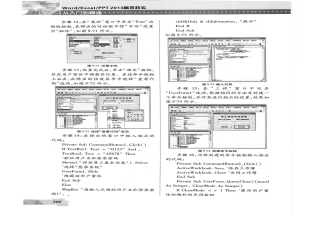
图9-72 选择“查看代码”选项
步骤14:在弹出的窗口中输入相应的代码:
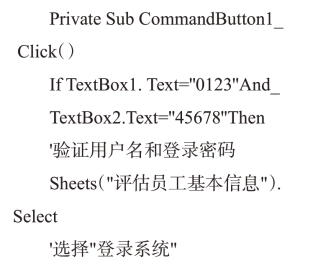
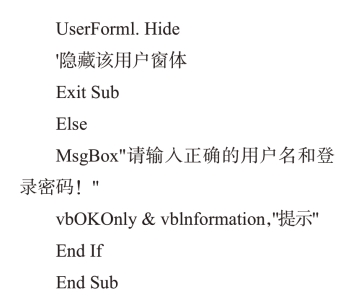
如图9-73所示。
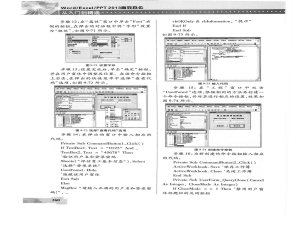
图9-73 输入代码
步骤15:在“工程”窗口中双击“UserForm1”选项,根据相同的方法再创建一个命令按钮,并对其进行相应的设置,效果如图9-74所示。
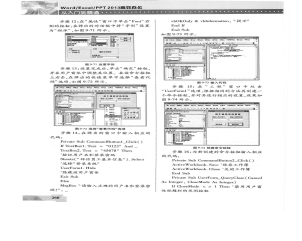
图9-74 创建命令按钮
步骤16:为新创建的命令按钮输入相应的代码:
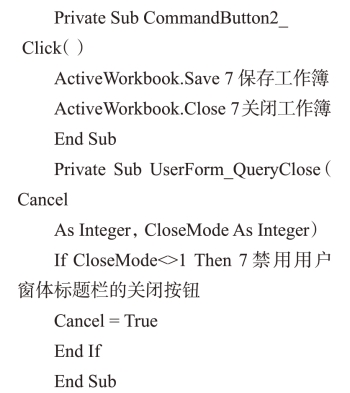
如图9-75所示。
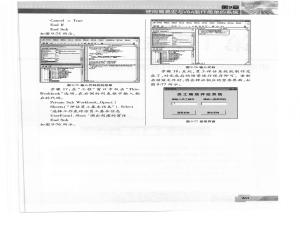
图9-75 输入代码后的效果
步骤17:在“工程”窗口中双击“This-Workbook”选项,在右侧的列表框中输入相应的代码:
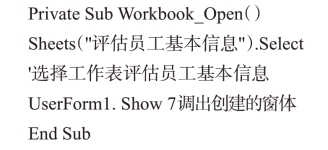
如图9-76所示。
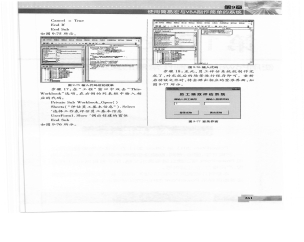
图9-76 输入代码
步骤18:至此,员工评估系统就制作完成了,对完成后的场景进行保存即可。重新启动该文件时,将会弹出相应的登录界面,如图9-77所示。

图9-77 登录界面
有关Office办公软件的文章

至此,工资管理系统就制作完成了。下面对制作完成后的工资管理系统进行测试,选择“目录页”工作表,在该工作表中单击“基本工资”按钮,如图9-27所示。图9-30提示用户名错误信息步骤6:密码与用户名相同,当输入错误的密码时,也会弹出“登录错误”对话框,提示密码错误信息,如图9-31所示。......
2023-11-23

在实际工作中,除了经常使用柱形图以外,还会用到折线图、饼图等常见图表类型。图8-76设置趋势线步骤3:设置完成后的效果如图8-77所示。......
2023-11-23

创建多列索引的SQL代码如下:在提示符窗口中查看MySQL创建多列索引的操作效果,如图7.10所示。图7.11从上图中可以看出,name和sex字段上已经建立了一个名为index5_ns的多列索引。先在index5数据表中添加一些数据记录,然后使用EXPLAIN语句可以查看索引的使用情况。图7.12从上图中可以看出,possible_keys和key的值都是index5_ns。使用多列索引时一定要特别注意,只有使用了索引中的第一个字段时才会触发索引。因此,在优化查询速度时,可以考虑优化多列索引。......
2023-10-29

在学科创建上实现以下八个方面的创新。2)发明了新机构,研究出10余种新机构,如激振器偏转式新机构、惯性共振式双质体近共振新机构、单激振器振动破碎机、双激振器振动破碎机的新机构等。8)创建了新学科,在国际上首先创建了“振动利用工程”新学科。受到同行业科技人员的高度评价。......
2023-06-20

步骤3:选择“员工素质评估”工作袁,在该工作表中绘制一个分组框,如图9-35所示。图9-35绘制分组框步骤4:选中绘制的分组框,右击,在弹出的快捷菜单中选择“设置控件格式”选项,如图9-36所示。......
2023-11-23

7)单击“确定”按钮,创建矩形阵列。图3-9环形阵列的含义创建环形阵列的操作步骤如下。图3-10环形阵列5)在“方法”下拉列表框中,选择下列方法之一,指定环形阵列的......
2023-09-18

图1-15 对话框图1-16 5)单击组中的按钮,在界面中绘制长170.00mm,宽80.00mm的矩形,如图1-17所示,在绘制矩形时系统会自动显示对称约束符号。图1-17 草绘截面图1-18 6)单击按钮完成截面的创建,打开选项卡,勾选选项,如图1-19所示,并在拉伸控制板中输入拉伸深度为“400.00”,完成如图1-20所示的拉伸特征。7)单击按钮,按住Ctrl+D组合键使模型以默认模式显示,完成U盘体的创建。......
2023-06-19

下面将介绍如何创建饼图,具体操作步骤如下:步骤1:继续“医药库存记录单—素材.xlsx”的操作,选择Bl:F15单元格区域,在“插入”选项卡“图表”纽中单击“插入饼图或圆环图”按钮,在弹出的下拉列表中选择“复合饼图”选项,即可创建饼图,如图8-78所示。图8-79设置饼图样式步骤3:单击“添加图表元素”按钮,在弹出的下拉菜单中选择“数据标签”|“数据标签外”选项,如图8-80所示。......
2023-11-23
相关推荐