至此,工资管理系统就制作完成了。下面对制作完成后的工资管理系统进行测试,选择“目录页”工作表,在该工作表中单击“基本工资”按钮,如图9-27所示。图9-30提示用户名错误信息步骤6:密码与用户名相同,当输入错误的密码时,也会弹出“登录错误”对话框,提示密码错误信息,如图9-31所示。......
2023-11-23
本节讲解了如何利用“表单控件”插入分组框和选项按钮,以及应用公式、函数功能在表格中查询数据信息。
1.插入分组框
下面将介绍如何制作分组框,具体操作步骤如下:
步骤1:启动Excel 2013,按Ctrl+0组合键,在弹出的对话框中选择附送资源文件中的CDROM|素材文件|Cha09|员工评估系统—素材.xlsx,单击“打开”按钮,如图9-33所示。
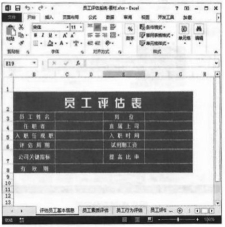
图9-33 打开素材文件
步骤2:在“开发工具”选项卡“控件”组中单击“插入”按钮,在弹出的下拉列表中选择“表单控件”下的“分组框(窗体控件)”按钮,如图9-34所示。

图9-34 选择“分组框(窗体控件)”按钮
◆提示
若要显示分组框表单控件的正确快捷菜单,请确保选定的是分组框的边界,而不是分组框的内部。
步骤3:选择“员工素质评估”工作袁,在该工作表中绘制一个分组框,如图9-35所示。
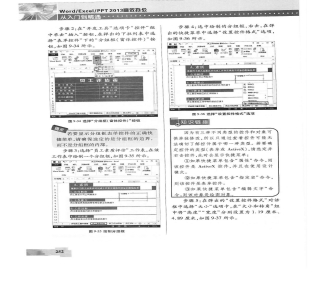
图9-35 绘制分组框
步骤4:选中绘制的分组框,右击,在弹出的快捷菜单中选择“设置控件格式”选项,如图9-36所示。
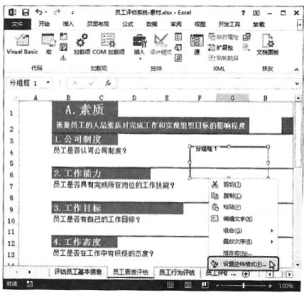
图9-36 选择“设置控件格式”选项
◆知识链接
因为有三种不同类型的控件和对象可供单独修改,所以只通过查看控件可能无法确切了解控件属于哪一种类型。若要确定控件的类型(表单或ActiceX),请选定并右击控件,此时会显示快捷菜单:
①如果快捷菜单包含“属性”命令,则该控件是ActiceX控件,并且在使用设计模式。
②如果快捷菜单包含“指定宏”命令,则该控件是表单控件。
③如果快捷菜单包含“编辑文字”命令,则该对象是绘图对象。
步骤5:在弹出的“设置控件格式”对话框中选择“大小”选项卡,在“大小和转角”组中将“高度”“宽度”分别设置为1.19厘米、3.89厘米,如图9-37所示。

图9-37 设置分组框的大小
步骤6:继续在该对话框中选择“可选文字”选项卡,将“可选文字”中的“分组框1”文字删除,如图9-38所示。

图9-38 删除可选文字
步骤7:设置完成后,单击“确定”按钮,在工作表中调整其位置,并将文本框中的“分组框1”删除,效果如图9-39所示。

图9-39 调整分组框的位置并删除文本框中内容
2.插入选项按钮
下面将介绍如何插入选项按钮,具体操作步骤如下:
步骤1:继续上面的操作,在工作表中选择分组框对象,右击,在弹出的快捷菜单中选择“编辑文字”选项,如图9-40所示。
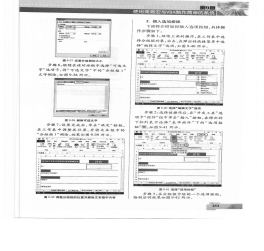
图9-40 选择“编辑文字”选项
步骤2:选择该操作后,在“开发工具”选项卡“控件”组中单击“插入”按钮,在弹出的下拉列表中选择“表单控件”下的“选项按钮 ,如图9-41所示。
,如图9-41所示。
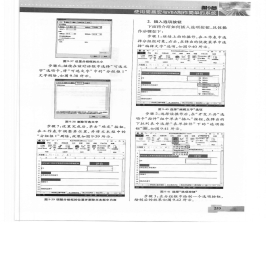
图9-41 选择“选项按钮”
步骤3:在分组框中绘制一个选项按钮,绘制后的效果如图9-42所示。

图9-42 绘制选项按钮
步骤4:选中该选项按钮,右击,在弹出的快捷菜单中选择“设置控件格式”选项,如图9-43所示。
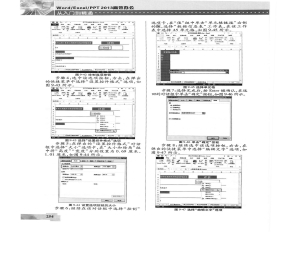
图9-43 选择“设置控件格式”选项
步骤5:在弹出的“设置控件格式”对话框中选择“大小”选项卡,在“大小和转角”组中将“高度”“宽度”分别设置为0.69厘米、1.01厘米,如图9-44所示。

图9-44 设置选项按钮的大小
步骤6:继续在该对话框中选择“控制”选项卡,在“值”组中单击“单元格链接”右侧的 ,选择“数据信息表”工作表,在该工作表中选择A5单元格,如图9-45所示。
,选择“数据信息表”工作表,在该工作表中选择A5单元格,如图9-45所示。

图9-45 选择单元格
步骤7:选择完成后,按Enter键确认,在返回的对话框中单击“确定”按钮,如图9-46所示。

图9-46 单击“确定”按钮(www.chuimin.cn)
步骤8:继续选中该选项按钮,右击,在弹出的快捷菜单中选择“编辑文字”选项,如图9-47所示。

图9-47 选择“编辑文字”选项
步骤9:选择该操作后,将文字修改为“是”,修改后的效果如图9-48所示。

图9-48 修改文字后的效果
步骤10:继续选中该选项按钮,右击,在弹出的快捷菜单中选择“复制”选项,如图9-49所示。

图9-49 选择“复制”选项
◆知识链接
表单控件是与早期版本的Excel(从Excel 5.0版开始)兼容的原始控件。表单控件还适于在XLM宏工作表中使用。
如果想在不使用VBA代码的情况下轻松引用单元格数据并与其进行交互,或者想在图表工作表中添加控件,则可使用表单控件。例如,在向工作表中添加列表框控件并将其链接到某个单元格后,可以为控件中所选项目的当前位置返回一个数值。然后,可以将该数值与INDEX函数结合使用,以从列表中选择不同的项目。除此之外,用户还可以使用表单控件来运行宏。可以将现有宏附加到控件,也可以编写或录制新宏。当表单用户单击控件时,该控件会运行宏。然而,不能将这些控件添加到用户表单中,不能使用它们控件事件,也不能修改它们以在网页中运行脚本。
步骤11:将复制后的选项按钮进行粘贴,并对其进行修改及调整,效果如图9-50所示。

图9-50 粘贴按钮并调整后的效果
步骤12:使用同样的方法创建其他选项按钮,创建完成后的效果如图9-51所示。
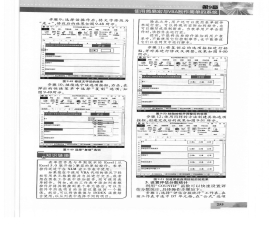
图9-51 创建其他选项按钮后的效果
3.设置评估分数统计
利用“COUNTIF”函数可以快速设置评估分数统计,具体操作步骤如下:
步骤1:选择“评估分数统计”工作表,在该工作表中选中D7单元格,在“公式”选项卡“函数库”组中单击“其他函数”按钮,在弹出的下拉列表中选择“统计”|“COUNTIF”选项,如图9-52所示。
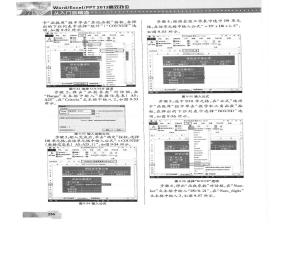
图9-52 选择COUNTIF选项
步骤2:弹出“函数参数”对话框,在“Range”文本框中输入“数据信息表!A5:A25”,在“Criteria”文本框中输入2,如图9-53所示。

图9-53 输入函数公式
步骤3:输入完成后,单击“确定”按钮,选择D8单元格,在该单元格中输入公式“=COUNTIF(数据信息表!A5:A25,1)”,如图9-54所示。
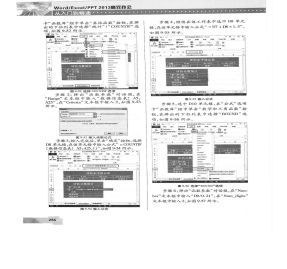
图9-54 输入公式
步骤4:继续在该工作表中选中D9单元格,在该单元格中输入公式“=D7+D8*1.5”,如图9-55所示。
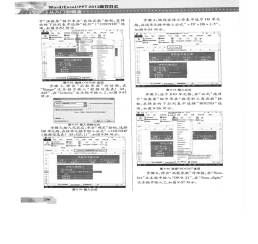
图9-55 输入公式
步骤5:选中Dl0单元格,在“公式”选项卡“函数库”组中单击“数学和三角函数”按钮,在弹出的下拉列表中选择“ROUND”选项,如图9-56所示。
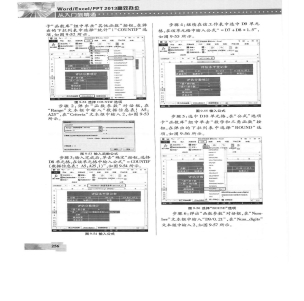
图9-56 选择“ROLND”选项
步骤6:弹出“函数参数”对话框,在“Number”文本框中输入“D9/0.21”,在“Num_digits”文本框中输入2,如图9-57所示。

图9-57 输入函数公式
◆知识链接
ROUND函数将数字四舍五入到指定的位数。例如,如果单元格Al包含23.7825,而且如果想要将此数值舍入到两个小数位数,可以使用以下公式:
=ROUND(Al,2)
此函数的结果为23.78。
ROUND函数语法具有下列参数:
Number:必需,要四舍五入的数字。
Num_digits:必需,要进行四舍五入运算的位数。示例:
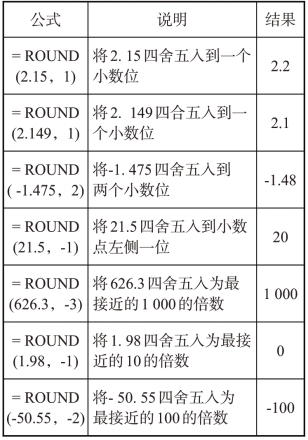
步骤7:输入完成后,单击“确定”按钮选中D11单元格,在该单元格中输入公式“=IF(Dl0<85,"不标准","标准")”,如图9-58所示。
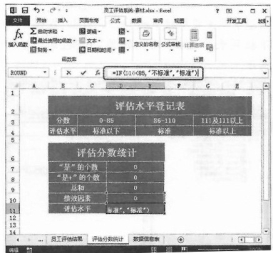
图9-58 输入公式
步骤8:根据前面所介绍的方法创建命令按钮,并为其输入相应的代码,将其保存为启用宏的工作簿,如图9-59所示。

图9-59 创建命令按钮后的效果
有关Office办公软件的文章

至此,工资管理系统就制作完成了。下面对制作完成后的工资管理系统进行测试,选择“目录页”工作表,在该工作表中单击“基本工资”按钮,如图9-27所示。图9-30提示用户名错误信息步骤6:密码与用户名相同,当输入错误的密码时,也会弹出“登录错误”对话框,提示密码错误信息,如图9-31所示。......
2023-11-23

调查问卷的类型有多种,下面介绍如何制作问卷中的单选题。图4-123复制按钮步骤6:右击,在弹出的快捷菜单中选择“‘选项按钮’对象”|“编辑”选项,如图4-124所示。......
2023-11-23

公文正文一般需要交代“依据”“目的”“文种承启语”“事项”“要求”5个基本内容模块,下面我们讲解如何制作公文正文内容。图4-14设置完成后的效果2.制作公文正文制作公文正文的具体操作步骤如下:步骤1:在下方输入“行政部:”文本,选中输入的文本,在“字体”组中将“字体”设置为“仿宋”,“字号”设置为“三号”,单击“加粗”按钮如图4-15所示。......
2023-11-23

幻灯片母版处于幻灯片层次结构中的顶级,其中存储了有关演示文稿的主题和幻灯片版式的所有信息,包括背景、颜色、字体、效果、占位符大小和位置。例如,在“Office主题幻灯片母版”中插入一张图片作为背景,演示文稿的所有幻灯片中会出现此图片背景。......
2023-11-23

普通公文头内容包含发文机关名称、文号以及红色分割线三部分,下面我们讲解一下怎样制作公文头。图4-4设置完成后的效果2.输入公文头内容公文头内容主要说明文件的发行机关或单位以及文件的性质。下面将通过实例讲解如何制作公文头标题,具体操作步骤如下:步骤1:打开“页面设置”对话框,将“页边距”的“上”“下”“左”“右”都设置为2.55厘米,如图4-5所示。......
2023-11-23

图形中的黄色小菱形称为控制点。绘制完成后,用户可以根据需要进行编辑图形,然后任意改变图形的形状,重新调整图形的大小,也可以对其进行旋转、翻转或添加颜色等。......
2023-11-23

下面将讲解如何打印图表,具体操作步骤如下:步骤1:继续“医药库存记录单一素材.xlsx”的操作,单击“文件”按钮,在左侧选择“打印”选项。打印预览视图中的效果与打印机上实际输出的效果完全一样,用户在屏幕上的“所见”,就是在打印机上的“所得”。如果所见效果不满意,直接使用打印预览视图中相应的按钮就可对有关设置进行修改,直到满意为止。打印预览视图中包括上一页、下一页、打印、页面设置、显示边距等按钮。......
2023-11-23
相关推荐