用户可以通过设置只读文档、设置打开文档权限密码和设置修改文档权限密码等方法对文档进行保护,以防止无操作权限的人员随意打开或修改文档。若文档为只读文档,会在文档的标题栏上显示“只读”字样。图1-44“启动强制保护”对话框步骤4:单击“确定”按钮,返回到Word文档中,此时文档处于保护状态,如图1-45所示。......
2023-11-23
数据透视图可以像图表一样对其进行图表类型、布局、样式等的编辑,也可以通过编辑数据透视表来确定数据透视图中的显示。下面将介绍如何美化数据透视图,具体操作步骤如下:
步骤1:在图表上右击,在弹出的快捷菜单中选择“设置图表区域格式”选项,如图8-118所示。
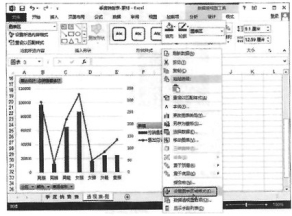
图8-118 选择“设置图表区域格式”选项
步骤2:打开“设置图表区格式”任务窗格,单击“填充线条”按钮 ,展开“填充”卷展栏,勾选“渐变填充”按钮,在“渐变光圈”下方将不需要的光圈删除,然后将光圈的“颜色值”都设置为“黑色,文字1,淡色35%”,调整每个光圈的位置,如图8-119所示。
,展开“填充”卷展栏,勾选“渐变填充”按钮,在“渐变光圈”下方将不需要的光圈删除,然后将光圈的“颜色值”都设置为“黑色,文字1,淡色35%”,调整每个光圈的位置,如图8-119所示。

图8-119 勾选“渐变填充”按钮
步骤3:选择“垂直(值)轴”选项,右击,在弹出的快捷菜单中选择“字体”选项,弹出“字体”对话框,将“字体颜色”设置为“白色,背景1”,如图8-120所示。
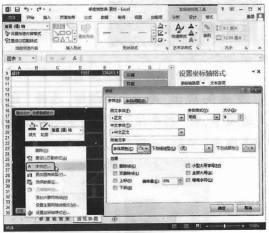
图8-120 设置字体颜色
步骤4:使用同样的方法,将“图例”“水平(类别)轴”“次坐标轴”“垂直(值)轴”的“字体颜色”都设置为“白色,背案1”,如图8-121所示。
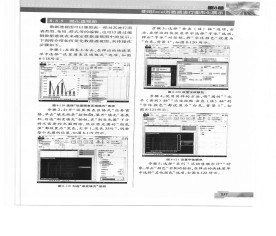
图8-121 设置字体颜色
步骤5:选择“系列''总销售额合计''”对象,单击“颜色”右侧的按钮,在弹出的快捷菜单中选择“其他颜色”选项,如图8-122所示。
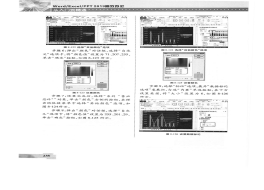
图8-122 选择“其他颜色”选项
步骤6:弹出“颜色”对话框,选择“自定义”选项卡,将“颜色值”设置为71、207、255,单击“确定”按钮,如图8-123所示。
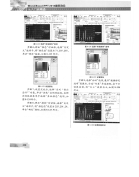
图8-123 设置颜色
步骤7:设置完成后,选择“系列''总计''”对象,单击“颜色”右侧的按钮,在弹出的快捷菜单中选择“其他颜色”选项,如图8-124所示。(www.chuimin.cn)
步骤8:弹出“颜色”对话框,选择“自定义”选项卡,将“颜色值”设置为255、201、29,单击“确定”按钮,如图8-125所示。
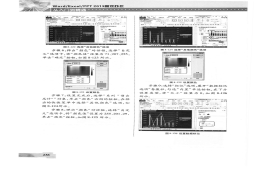
图8-124 选择“其他颜色”选项

图8-125 设置颜色
步骤9:选择“标记”选项,展开“数据标记选项”卷展栏,勾选“内置”单选按钮,在下方设置类型,将“大小”设置为6,如图8-126所示。
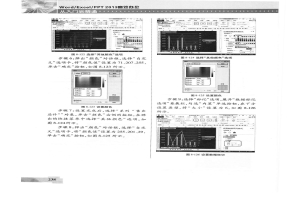
图8-126 设置数据标记
步骤10:在下方选择“边框”选项,勾选“实线”单选按钮,单击“颜色”右侧的按钮.在弹出的下拉菜单中选择“浅绿”,将“宽度”设置为1.75磅,如图8-127所示。
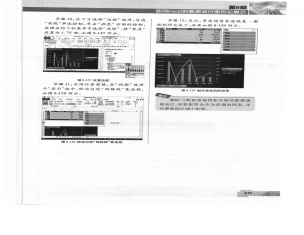
图8-127 设置边框
步骤11:关闭任务窗格,在“视图”选项卡“显示”组中,取消勾选“网格线”复选框,如图8-128所示。
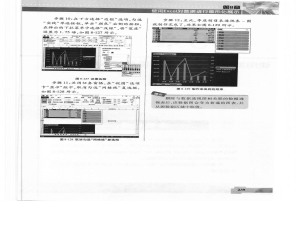
图8-128 取消勾选“网格线”复选框
步骤12:至此,季度销售表透视表—图就制作完成了,效果如图8-129所示。
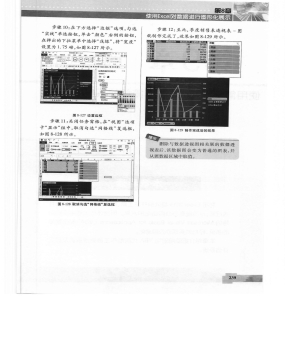
图8-129 制作完成后的效果
◆提示
删除与数据透视图相关联的数据透视表后,该数据图会变为普通的图表,并从源数据区域中取值。
有关Office办公软件的文章

用户可以通过设置只读文档、设置打开文档权限密码和设置修改文档权限密码等方法对文档进行保护,以防止无操作权限的人员随意打开或修改文档。若文档为只读文档,会在文档的标题栏上显示“只读”字样。图1-44“启动强制保护”对话框步骤4:单击“确定”按钮,返回到Word文档中,此时文档处于保护状态,如图1-45所示。......
2023-11-23

在实际应用中,为了提高查找效率,需要重新整理数据,对此最有效的方法就是对数据进行排序。对于数据列表而言,排序操作将以当前单元格所在的列作为排序基准。“排序”选项最多可同时按三个字段的递增或递减顺序对数据清单进行排序。......
2023-11-23

为了防止他人对单元格的格式或内容进行修改,用户除了对工作簿进行保护外,还可以对指定的单个工作表进行保护。保护整个工作表默认情况下,当工作表被保护后,该工作表中的所有单元格都会被锁定,他人不能对锁定的单元格进行任何更改。具体操作步骤如下:步骤1:使某工作表成为当前工作表,在“审阅”选项卡“更改”组中,单击“保护工作表”按钮,如图5-80所示。图5-86“保护工作簿”选项......
2023-11-23

图4-134设置完成后的效果3.插入控件制作多选题,需要在Word中插入复选框控件,具体操作方法如下:步骤1:将光标置于如图4-135所示的位置处,在“开发工具”选项卡“控件”组中单击“旧式工具”按钮,在弹出的下拉列表中选择“复选框”,如图4-135所示。......
2023-11-23

普通公文头内容包含发文机关名称、文号以及红色分割线三部分,下面我们讲解一下怎样制作公文头。图4-4设置完成后的效果2.输入公文头内容公文头内容主要说明文件的发行机关或单位以及文件的性质。下面将通过实例讲解如何制作公文头标题,具体操作步骤如下:步骤1:打开“页面设置”对话框,将“页边距”的“上”“下”“左”“右”都设置为2.55厘米,如图4-5所示。......
2023-11-23

下面将讲解如何打印图表,具体操作步骤如下:步骤1:继续“医药库存记录单一素材.xlsx”的操作,单击“文件”按钮,在左侧选择“打印”选项。打印预览视图中的效果与打印机上实际输出的效果完全一样,用户在屏幕上的“所见”,就是在打印机上的“所得”。如果所见效果不满意,直接使用打印预览视图中相应的按钮就可对有关设置进行修改,直到满意为止。打印预览视图中包括上一页、下一页、打印、页面设置、显示边距等按钮。......
2023-11-23

调整幻灯片大小的具体操作步骤如下:步骤1:标准大小改为宽屏。选择“设计”选项卡,在“自定义”组中单击“幻灯片大小”按钮,在弹出的下拉列表中选择“标准(4:3)”选项,如图10-15所示。......
2023-11-23
相关推荐