图8-94选择单元格步骤5:返回至“创建数据透视表”对话框,单击“确定”按钮即可,如图8-95所示。然后关闭“数据透视表字段”任务窗格。①刷新数据透视表。......
2023-11-23
下面将介绍如何创建饼图,具体操作步骤如下:
步骤1:继续“医药库存记录单—素材.xlsx”的操作,选择Bl:F15单元格区域,在“插入”选项卡“图表”纽中单击“插入饼图或圆环图”按钮,在弹出的下拉列表中选择“复合饼图”选项,即可创建饼图,如图8-78所示。

图8-78 创建饼图
步骤2:将“样式”设置为“样式7”,如图8-79所示。
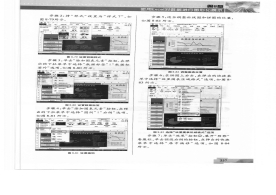
图8-79 设置饼图样式
步骤3:单击“添加图表元素”按钮,在弹出的下拉菜单中选择“数据标签”|“数据标签外”选项,如图8-80所示。
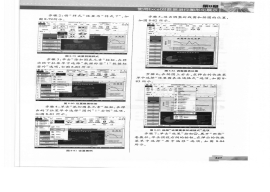
图8-80 设置数据标签
步骤4:单击“添加图表元素”按钮,在弹出的下拉菜单中选择“图例”|“右侧”选项,如图8-81所示。
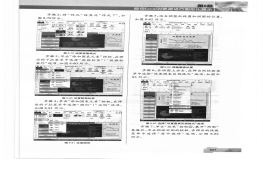
图8-81 设置图例
步骤5:适当调整折线图和饼图的位置,如图8-82所示。
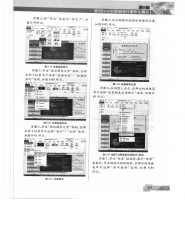
图8-82 调整图表位置(www.chuimin.cn)
步骤6:在饼图上右击,在弹出的快捷菜单中选择“设置图表区域格式”选项,如图8-83所示。

图8-83 选择“设置图表区域格式”选项
步骤7:单击“效果”按钮,展开“阴影”卷展栏,单击预设右侧的按钮,在弹出的快捷菜单中选择“居中偏移”选项,如图8-84所示。
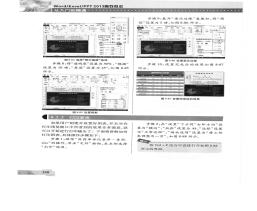
图8-84 选择“居中偏移”选项
步骤8:将“透明度”设置为50%,“模糊”设置为10磅,“角度”设置为450,如图8-85所示。

图8-85 设置阴影
步骤9:展开“柔化边缘”卷展栏,将“预设”设置为5磅,如图8-86所示。
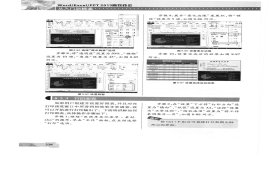
图8-86 设置柔化边缘
步骤10:设置完成后的效果如图8-87所示。

图8-87 设置完成后的效果
有关Office办公软件的文章

图8-94选择单元格步骤5:返回至“创建数据透视表”对话框,单击“确定”按钮即可,如图8-95所示。然后关闭“数据透视表字段”任务窗格。①刷新数据透视表。......
2023-11-23

编辑文档是Word文字处理软件最重要的功能之一,下面将介绍如何编辑文档。图1-10单击“复制”按钮步骤2:将光标移动到新建文档中,单击“开始”选项卡“剪贴板”组中的“粘贴”按钮,如图1-11所示。在Word 2013中,可以为一个词、一句话或一段文字设置强调效果或特殊效果。......
2023-11-23

在实际工作中,除了经常使用柱形图以外,还会用到折线图、饼图等常见图表类型。图8-76设置趋势线步骤3:设置完成后的效果如图8-77所示。......
2023-11-23

下面将讲解如何打印图表,具体操作步骤如下:步骤1:继续“医药库存记录单一素材.xlsx”的操作,单击“文件”按钮,在左侧选择“打印”选项。打印预览视图中的效果与打印机上实际输出的效果完全一样,用户在屏幕上的“所见”,就是在打印机上的“所得”。如果所见效果不满意,直接使用打印预览视图中相应的按钮就可对有关设置进行修改,直到满意为止。打印预览视图中包括上一页、下一页、打印、页面设置、显示边距等按钮。......
2023-11-23

用户可以通过设置只读文档、设置打开文档权限密码和设置修改文档权限密码等方法对文档进行保护,以防止无操作权限的人员随意打开或修改文档。若文档为只读文档,会在文档的标题栏上显示“只读”字样。图1-44“启动强制保护”对话框步骤4:单击“确定”按钮,返回到Word文档中,此时文档处于保护状态,如图1-45所示。......
2023-11-23

在用户输入无效数据时向其发出警告,但不会禁止用户输入无效数据。下面将讲解如何设置警告信息,具体操作步骤如下:步骤1:继续上面的操作,在“工作人员基本情况登记表—素材.xlsx”的B6和B7单元格中输入文本,如图7-42所示。图7-45设置出错警告◆知识链接此时在F6单元格中,输入文本长度超过11位数时,Excel就会自动弹出如图7-46所示的对话框进行提示。......
2023-11-23

图形中的黄色小菱形称为控制点。绘制完成后,用户可以根据需要进行编辑图形,然后任意改变图形的形状,重新调整图形的大小,也可以对其进行旋转、翻转或添加颜色等。......
2023-11-23
相关推荐