图2.23插入单元格当需要删除单元格时,有右侧单元格左移、下方单元格上移、删除整行和删除整列4种选择,用户可以在“删除单元格”对话框中进行选择,如图2.24所示。图2.24删除单元格4.合并与拆分单元格合并单元格。图2.25合并单元格合并完成效果。图2.28设置拆分单元格显示拆分效果。图2.29拆分单元格效果......
2023-11-09
图表创建完成后,用户可对该图表的布局进行适当的调整,例如更改图表的类型、布局和样式,设置网格线的图例以及图表的格式等。
1.更改图表的类型
Excel包括很多类型的图表,图表类型之间可以互相转换,更改图表类型的具体操作步骤如下:
步骤1:选择需要更改的图表,切换到“图表工具”|“设计”选项卡,单击“类型”组中的“更改图表类型”按钮,如图8-35所示。
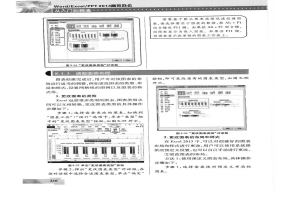
图8-35 单击“更改图表类型”按钮
步骤2:弹出“更改图表类型”对话框,在该对话框中选择合适图表类型,单击“确定”按钮,即可更改原有的图表类型,如图8-36所示。
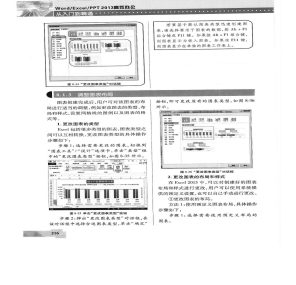
图8-36 “更改图表类型”对话框
2.更改图表的布局和样式
在Excel 2013中,可以对创建好的图表布局和样式进行更改,用户可以使用系统提供的预定义设置,也可以自己手动进行更改。
①更改图表的布局。
方法1:使用预定义图表布局,具体操作步骤如下:
步骤1:选择需要使用预定义布局的图表。
步骤2:在“图表工具”|“设计”选项卡中的“图表布局”组中,单击“快速布局”按钮,在弹出的下拉列表中选择一种预定义布局样式即可,如图8-37所示。
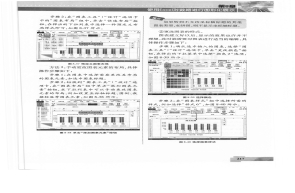
图8-37 预定义图表布局
方法2:手动更改图表元素的布局,具体操作步骤如下:
步骤1:在图表中选择需要更改其布局的图表元素,如选中图表标题。
步骤2:切换到“图表工具”|“设计”选项卡,在“图表布局”组中单击“添加图表元素”按钮,在下拉列表中可以手动更改图表元素的布局,例如设置坐标轴标题、图例、数据标签等图表元素,如图8-38所示。

图8-38 单击“添加图表元素”按钮
◆提示
如果转到不支持坐标轴标题的其他图表类型,如饼图,则不显示坐标轴标题。
②更改图表的样式。
图表建立好以后,显示的效果也许并不理想,此时就需要对图表进行适当的编辑,具体操作步骤如下:
步骤1:确认选中插入的图表,选择“图表工具”|“设计”选项卡,单击“更改颜色”按钮,在弹出的下拉菜单中选择“颜色2”选项,如图8-39所示。
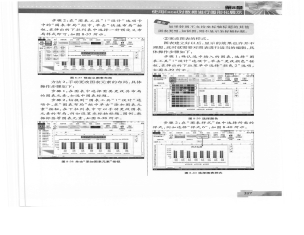
图8-39 选择颜色
步骤2:在“图表样式”组中选择所需的样式,例如选择“样式6”,如图8-40所示。

图8-40 选择图表样式
◆知识链接
一个图表由图表区域及区域中的图表对象(如标题、图例、数值轴、分类轴等)组成,有些成组显示的图表对象(如图例、数据系列等)各自又可细分为单独的元素,如图8-41所示。
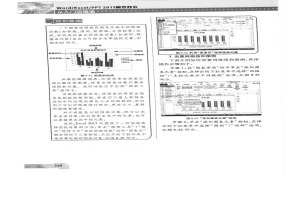
图8-41 图表的组成
如果想编辑图表,必须先单击图表区域以激活该图表,或单击图表对象以激活该图表对象。此时功能区中出现“图表工具”选项卡。
当图表被激活时,该图表的周围出现白色的细线矩形框,并在四个角上和每条边的中间出现浅绿色小点的控制柄,此时用户可以对图表进行移动、更改大小、复制和删除等操作。
对于成组显示的图表对象,既可以先单击该对象,然后再单击其中的元素,也可以直接单击其中的元素。
此外,Excel 2013还提供了一种快速选择图表对象的方法:单击“图表工具”|“格式”选项卡中“当前所选内容”组的“图表区”框右侧的下三角按钮,从打开的下拉列表中选择要处理的图表对象,如图8-42所示。
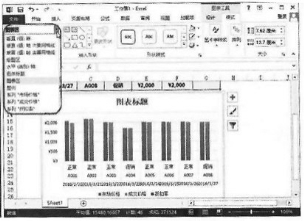
图8-42 利用“图表区”选择图表对象
3.设置网格线和图例
下面介绍如何设置网格线和图例,具体操作步骤如下:
步骤1:在“图表布局”组中单击“添加图表元素”按钮,在弹出的下拉菜单中选择“网格线”|“主轴次要水平网格线”选项,如图8-43所示。

图8-43 “添加图表元素”按钮(www.chuimin.cn)
步骤2:单击“添加图表元素”按钮,在弹出的下拉菜单中选择“图例”|“顶部”选项,如图8-44所示。
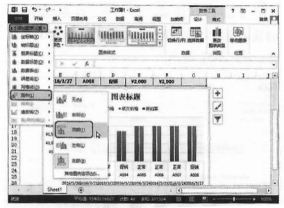
图8-44 选择“顶部”选项
步骤3:单击“添加图表元素”按钮,在弹出的下拉菜单中选择“趋势线”|“线性”选项,如图8-45所示。
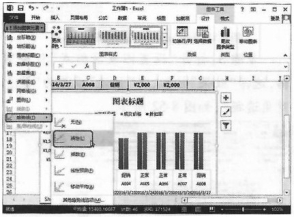
图8-45 选择“线性”选项
步骤4:弹出“添加趋势线”对话框,选择要添加基于系列的趋势线“市场价格”,单击“确定”按钮即可,如图8-46所示。

图8-46 “添加趋势线”对话框
◆提示
趋势线代表特定数据系列的变动过程,并不是所有图表都可建立趋势线。例如,柱形图、条形图、折线图和XY散点图可建立趋势线,而饼图、圆环图、雷达图及立体图的数据系列则无法建立趋势线。
在图表中,若想删除“趋势线”,可在“趋势线”下拉列表中选择“无”选项。当然也可在图表中选中所需的趋势线,按Delete键直接删除。
步骤5:单击“添加图表元素”按钮,在弹出的下拉菜单中选择“趋势线”|“移动平均”选项,如图8-47所示。

图8-47 选择“移动平均”选项
步骤6:弹出“添加趋势线”对话框,选择要添加基于系列的趋势线“成交价格”,单击“确定”按钮即可,如图8-48所示。
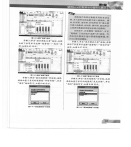
图8-48 “添加趋势线”对话框
步骤7:适当调整图表的大小,如图8-49所示。

图8-49 设置图表的大小
4.设置图表的格式
下面介绍如何设置图表的格式,具体操作步骤如下:
步骤1:在“图表标题”中输入文字“电子产品销售统计表”,选择“图表工具”|“格式”选项卡,将“形状样式”设置为“强烈效果—蓝色,强调颜色1”,如图8-50所示。
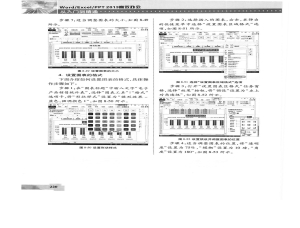
图8-50 设置形状样式
步骤2:选择插入的图表,右击,在弹出的快捷菜单中选择“设置图表区域格式”选项,如图8-51所示。

图8-51 选择“设置图表区域格式”选项
步骤3:打开“设置图表区格式”任务窗格,选择“效果”按钮,将“预设”设置为“左上对角透视”,如图8-52所示。

图8-52 设置预设并调整图表的位置
步骤4:适当调整图表的位置,将“透明度”设置为75%,“模糊”设置为10磅,“角度”设置为1 800,如图8-53所示。

图8-53 设置完成后的效果
◆知识链接
创建图表后,不仅可以对图表区域进行编辑,同样可以对图表中不同的图表对象进行修饰。
右击图表的坐标轴,如“水平(类别)轴”,在弹出的菜单中选择“设置坐标轴格式”项,打开如图8-54所示的“设置坐标轴格式”任务窗格。该任务窗格包含坐标轴选项、数字、填充等多个选项,用户可根据需要进行有关设置,以修饰图表的坐标轴。
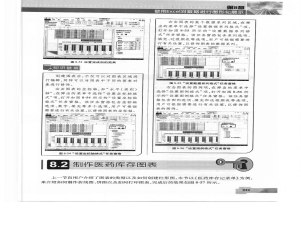
图8-54 “设置坐标轴格式”任务窗格
右击图表的某个数据系列区域,在弹出的菜单中选择“设置数据系列格式”项,打开如图8-55所示的“设置数据系列格式”任务窗格。该任务窗格包含系列选项、填充、过渡颜色等选项,用户可根据需要进行有关设置,以修饰图表的数据系列。
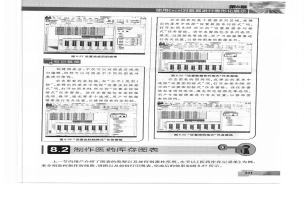
图8-55 “设置数据系列格式”任务窗格
右击图表的图例项,在弹出的菜单中选择“设置图例格式”项,打开如图8-56所示的“设置图例格式”任务窗格。该任务窗格包含图例选项、填充和边框颜色等选项,用户可根据需要进行有关设置,以修饰图表的图例。

图8-56 “设置图倒格式”任务窗格
有关Office办公软件的文章

图2.23插入单元格当需要删除单元格时,有右侧单元格左移、下方单元格上移、删除整行和删除整列4种选择,用户可以在“删除单元格”对话框中进行选择,如图2.24所示。图2.24删除单元格4.合并与拆分单元格合并单元格。图2.25合并单元格合并完成效果。图2.28设置拆分单元格显示拆分效果。图2.29拆分单元格效果......
2023-11-09

三道尺寸线互相间距一般为7~10mm。如房屋不对称,则上下、左右四个方向均需标注尺寸。图10-7底层平面图2)内部尺寸。标高通常标注至小数点后3位,底层室内主楼地面标高为相对标高±0.000,相邻地面高度不同时应画细实线进行分隔。门窗、设备等形状复杂、线条较多在平面图中采用图例表示。从外部看,底层平面图还包含了门厅室外、台阶、雨水管、散水、指北针等。......
2023-06-22

完成IO排布的脚本后便可以创建芯片布局空间,命令为其中core部分的表示方法有多种,可以用上文中使用的-core_width和-core_height来直接指定core的宽度和高度,也可以采用其他方式如利用率等指标来确定。“right_io2core”是用来表示IO面向core的边与core边界的距离,这部分空间通常用来走IO的连线和放置数字电路的ring,设计人员可根据需求来设定。......
2023-06-26

图6.25分散等候式布局示意图集中等候式布局以分配广厅为主的集中式布局过去主要应用于大型和特大型车站。图6.27高架候车式布局示意图(上海站)快速通过式布局快速通过式布局是适应车站功能复合化而形成的空间组织与布局类型。图6.28快速通过式布局示意图这种模式多见于国外的中小型车站,较为典型的是加拿大渥太华车站、荷兰鹿特丹总站。图6.29荷兰鹿特丹总站布局示意图图6.30青岛北站候车大厅......
2023-08-21

在本节中,主要通过演示一个季度销售量的图表制作,将本章中所介绍的创建、编辑图表,以及创建和应用图表设计等知识点进行综合巩固。图10-67 设置图表的宽度和高度图10-68 输入图表数据单击图表数据对话框中的“应用”按钮,将数据应用到图表中。在工具箱中单击文字工具,在工作区中单击鼠标,并输入文字“金顺大厦2011年季度销售量图表”。图10-80 设计填充效果图10-81 图表效果......
2023-10-16

在制作电子产品销售图表之前,首先来熟悉一下图表的类型,Excel提供了多种标准的图表类型,每种图表类型又包含若干个子图表类型,并且还有许多自定义图表类型。该图表用长条显示数据点的值。图8-18股价图图8-19股价图表类型10.迷你图与Excel工作表的其他图表不同,迷你图是嵌入在单元格中的一个微型图表,迷你图特点如下:·可以在单元格内输入文本信息并使用迷你图作为背景。......
2023-11-23
相关推荐