图7-106 排除曲面图7-107 选项卡创建加厚曲面特征的具体操作步骤如下:打开源文件第7章│7-8-1.prt,特征如图7-108所示。1)更改界面右下方为形式,单击需加厚的曲面。4)运用同种方法创建特征的加厚曲面,如图7-111所示。......
2023-06-19
在讲解了一些常用图表类型之后,相信读者一定对图表有了基础认识,下面来根据实例讲解如何创建销售图表中的柱形图,具体操作步骤如下:
步骤1:新建一个空白的Excel工作簿,选择B2:G10单元格区域,在“开始”选项卡单击“字体”组右侧的下三角按钮,在弹出的下拉菜单中选择“粗匣框线”选项,如图8-20所示。
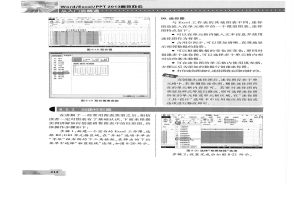
图8-20 选择“粗匝框线”选项
步骤2:设置完成后如图8-21所示。

图8-21 设置完成后的效果
步骤3:继续选中B2:G10单元格区域,右击,在弹出的快捷菜单中选择“设置单元格格式”选项,如图8-22所示。
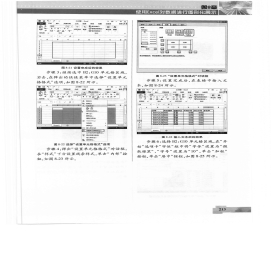
图8-22 选择“设置单元格格式”选项
步骤4:弹出“设置单元格格式”对话框,在“样式”下方设置线条样式,单击“内部”按钮,如图8-23所示。
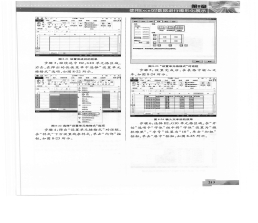
图8-23 “设置单元格格式”对话框
步骤5:设置完成后,在表格中输入文本,如图8-24所示。
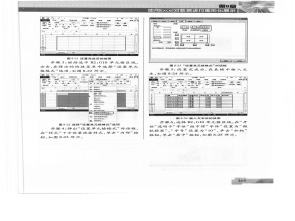
图8-24 输入文本后的效果
步骤6:选择B2:G10单元格区域,在“开始”选项卡“字体”组中将“字体”设置为“微软雅黑”,“字号”设置为“10”,单击“加粗”按钮,单击“居中”按钮,如图8-25所示。
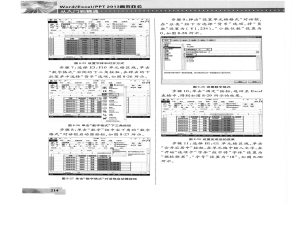
图8-25 设置字体和对齐方式
步骤7:选择E3:F10单元格区域,单击“数字格式”右侧的下三角按钮,在弹出的下拉菜单中选择“货币”选项,如图8-26所示。

图8-26 单击“数字格式”下三角按钮
步骤8:单击“数字”组中右下角的“数字格式”对话框启动器按钮,如图8-27所示。
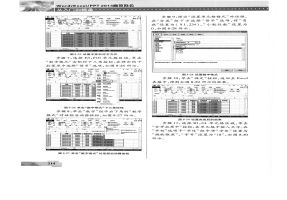
图8-27 单击“数字格式”对话框启动器按钮
步骤9:弹出“设置单元格格式”对话框,在“分类”组下方选择“货币”选项,将“负数”设置为(¥1,234),“小数位数”设置为如图8-28所示。
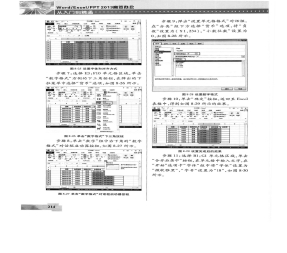 (www.chuimin.cn)
(www.chuimin.cn)
图8-28 设置数字格式
步骤10:单击“确定”按钮,返回至Excel表格中,得到如图8-29所示的效果。
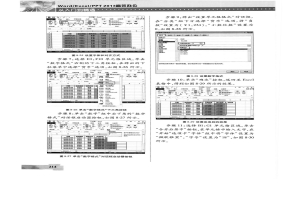
图8-29 设置完成后的效果
步骤11:选择Bl:Gl单元格区域,单击“合并后居中”按钮,在单元格中输入文字,在“开始”选项卡“字体”组中将“字体”设置为“微软雅黑”,“字号”设置为“18”,如图8-30所示。
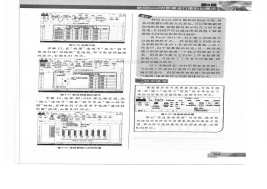
图8-30 设置字体
步骤12:在“视图”选项卡“显示”组中取消勾选“网格线”复选框,即可取消网格线的显示,如图8-31所示。
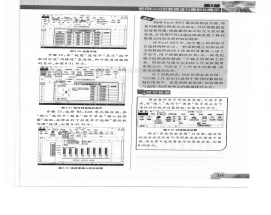
图8-3 l取消网格线的显示
步骤13:选择B2:G10单元格区域,在“插入”选项卡“图表”组中单击“插入柱形图”按钮,在弹出的下拉菜单中选择“簇状柱形图”选项,如图8-32所示。
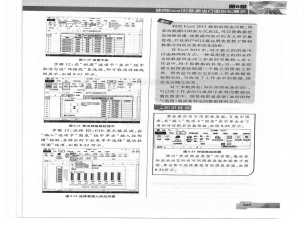
图8-32 选择要插入的柱形图
◆提示
利用Excel 2013提供的图表功能,将系列数据以图表方式表达,可以使数据更加清晰易懂,使数据列表示的含义更形象直观,并且用户可以通过图表直接了解到数据之间的关系和变化趋势。
在Excel 2013中,对于建立的图表可以选择两种方式:一种是把建立的图表作为原数据所在的工作表的对象插入该工作表中,用于原数据的补充;另一种是把建立的图表绘制成一个独立的图表工作表。图表是与建立它们的工作表数据紧密相关的,当改变了工作表中的数据,图表也会随之改变。
对于多数图表(如柱形图和条形图),可以将工作表的行或列中排列的数据绘制在图表中。但某些图表类型(如饼图和气泡图)则需要特定的数据排列方式。
◆知识链接
要查看所有可用图表类型,可选中图表,在“插入”选项卡“图表”组中单击右下角的对话框启动器按钮,如图8-33所示。
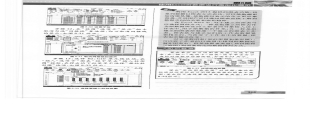
图8-33 对话框启动器
弹出“更改图表类型”对话框,拖动鼠标滚动浏览所有可用图表类型和图表子类型,单击即可选择要使用的图表类型,如图8-34所示。
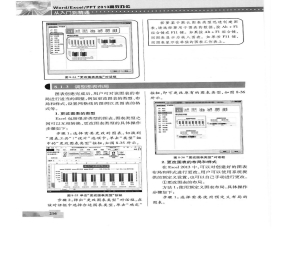
图8-34 “更改图表类型”对话框
若要基于默认图表类型迅速创建图表,请选择要用于图表的数据,按Alt+F1组合键或F11键。如果按Alt+F1组合键,则图表显示为嵌入图表。如果按F11键,则图表显示在单独的图表工作表上。
有关Office办公软件的文章

图7-106 排除曲面图7-107 选项卡创建加厚曲面特征的具体操作步骤如下:打开源文件第7章│7-8-1.prt,特征如图7-108所示。1)更改界面右下方为形式,单击需加厚的曲面。4)运用同种方法创建特征的加厚曲面,如图7-111所示。......
2023-06-19

首次单击“布局”标签时,页面上将显示单一视口。使用创建布局向导创建布局,具体操作步骤如下:创建布局。命名新建布局名称为“多视口布局”,如图11-1所示。图11-1创建布局图11-2创建后多视口布局创建多个视口。......
2023-06-20

继续以前面的模型为例,说明创建滑块的一般操作方法和步骤。选择下拉菜单命令,进入到建模环境中。图14.7.2 截面草图定义拉伸属性。在区域的下拉列表中选择选项,选取图14.7.3所示的平面为选定的对象,在区域的下拉列表中选择。单击按钮,完成图14.7.4所示拉伸特征的创建。图14.7.5 创建求交特征图14.7.6 创建求差特征将滑块转为型芯子零件。图14.7.7 选取特征单击“新建级别”对话框中的按钮,此时在“装配导航器”对话框中显示出刚创建的滑块的名字。......
2023-10-17

下面将以图4.3.2所示的例子来介绍创建扫描混合特征的一般过程。图4.3.2 扫描混合特征Step2.选择下拉菜单命令,系统弹出图4.3.3所示的“扫描混合”操控板,在操控板中按下“实体”类型按钮。图4.3.3 “扫描混合”操控板图4.3.4 选择曲线图4.3.5 扫描方向Step4.定义扫描中的截面控制。图4.3.9 第一个截面图形Step6.创建扫描混合特征的第二个截面。图4.3.12 选取轨迹线的终点图4.3.13 第二个截面图形Step7.在操控板中单击按钮,预览所创建的扫描混合特征。......
2023-06-20

机械及其部件都是由零件所组成的,装配精度与相关零、部件制造误差的累积有关。显然,装配精度取决于零件,特别是关键零件的加工精度。图1-23 设置“主单位”选项卡7.其余选项卡保留默认设置不变,单击“新建标注样式”对话框中的“确定”按钮,完成“机械标注样式”的设置。图1-24 创建机械标注样式......
2023-06-24

在进行放样操作的过程中,可以根据设计要求指定模式、横截面轮廓、路径和导向曲线等。下面通过一个简单的放样操作实例介绍创建放样实体的一般方法和步骤。打开本书配套的“放样.dwg”图形文件,该图形文件中的原始曲线如图9-31所示。在本例中选择“平滑拟合”单选按钮。图9-31 已有曲线图9-31 已有曲线图9-32 “放样设置”对话框图9-32 “放样设置”对话框在“放样设置”对话框中单击“确定”按钮,完成创建的放样实体如图9-33所示。......
2023-06-20

Stage1.创建工序Step1.将工序导航器调整到程序顺序视图。Stage2.设置一般参数在“型腔铣”对话框的下拉列表中选择选项;在下拉列表中选择选项,在文本框中输入值50.0;在下拉列表中选择选项,在文本框中输入值1.0。Step3.单击按钮,完成进给率和速度的设置,系统返回到“型腔铣”操作对话框。Stage6.生成刀路轨迹并仿真生成的刀路轨迹如图10.2.6所示,2D动态仿真加工后的模型如图10.2.7所示。......
2023-06-18

扫掠特征是用规定的方法沿一条空间的路径移动一条曲线而产生的体。下面以图3.17.1所示的模型为例,说明创建扫掠特征的一般操作过程。图3.17.1 创建扫掠特征Stage1.打开一个已有的零件模型打开文件D:\ug90\work\ch03.17\sweep.prt。图3.17.2 “扫掠”对话框图3.17.2所示“扫掠”对话框中有关按钮的说明如下:●区域中的相关按钮::用于选取截面曲线。Step3.定义引导线串。Step4.在“扫掠”对话框中选用系统默认的设置,单击按钮或者单击鼠标中键,完成扫掠特征的操作。......
2023-11-20
相关推荐