Stage1.创建工序类型Step1.选择下拉菜单命令,系统弹出“创建工序”对话框。在区域中单击右侧的“显示”按钮,在图形区会显示与之对应的几何体,如图4.3.6所示。图4.3.5 “插铣”对话框图4.3.6 显示几何体●:用于定义切削层之间的最小距离,用来控制插削层的数目。Step4.单击按钮,完成进给率和速度的设置,系统返回到“插铣”对话框。......
2023-06-18
制作采购统计表的具体操作步骤如下:
步骤1:新建一个空白的Excel表格,按Ctrl+S组合键,弹出后台界面,单击“计算机”|“浏览”按钮,选择一个保存位置,将“文件名”设置为“制作采购统计表”,“保存类型”设置为“Excel工作簿”,单击“保存”按钮,如图7-55所示。

图7-55 设置保存位置和名称
步骤2:将第1个工作表标签名称设置为“公司采购统计表”,选择B2:J2单元格区域,单击“合并后居中”按钮,然后输入文字,如图7-56所示。
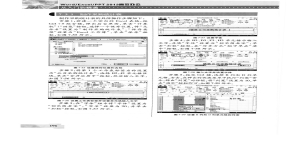
图7-56 设置工作表标签并设置单元格输入文字
步骤3:在“字体”组中将“字体”设置为“创艺简老宋”,“字号”设置为20,并单击“加粗”按钮,如图7-57所示。
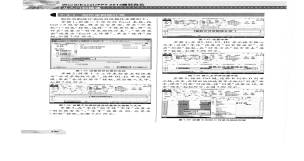
图7-57 设置字体
步骤4:在B3、D3、H3单元格中输入文字,并将“文字”设置为“创艺简老宋”,单击“加粗”按钮,在“对齐方式”组中单击“居中”按钮,如图7-58所示。

图7-58 输入文字并设置字体
步骤5:按住Ctrl键,选择B列和D列单元格,右击,在弹出的快捷菜单中执行“列宽”命令,弹出“列宽”对话框,将“列宽”设置为10,单击“确定”按钮即可,如图7-59所示。
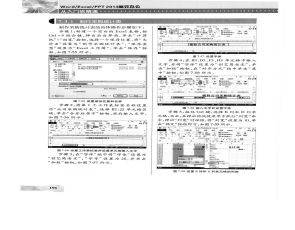
图7-59 设置B列和D列单元格的列宽
步骤6:设置完成后的效果如图7-60所示。

图7-60 设置完成后的效果
步骤7:选择E列单元格,右击,在弹出的快捷菜单中执行“列宽”命令,弹出“列宽”对话框,将“列宽”设置为20,单击“确定”按钮,如图7-61所示。
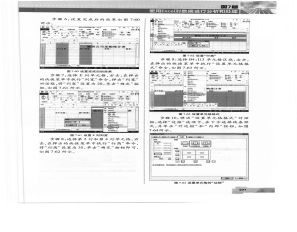
图7-61 设置E列列宽
步骤8:选择第2行和第4行单元格,右击,在弹出的快捷菜单中执行“行高”命令,将“行高”设置为35,单击“确定”按钮,如图7-62示。

图7-62 设置“行高”
步骤9:选择B4:I13单元格区域,右击,在弹出的快捷菜单中执行“设置单元格格式”命令,如图7-63所示。
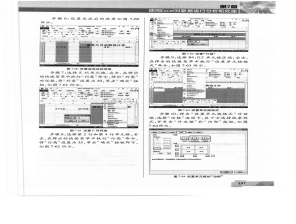
图7-63 设置单元格格式
步骤10:弹出“设置单元格格式”对话框,选择“边框”选项卡,在下方选择线条样式,并单击“外边框”和“内部”按钮,如图7-64所示。
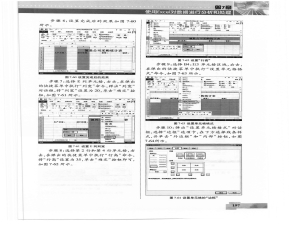
图7-64 设置单元格的“边框”
通过“置单元格格式”对话框对边设置是最常用的方法,其中:
●在“样式”列选择框线的类型。在“颜色”下拉列表中设置框线的颜色。
◆知识链接:(www.chuimin.cn)
默认情况下,工作表中的网格线只用于显示,不会被打印。为了使表格更加美观易读,可以改变表格的边框线,还可以为需要突出的重点单元格设置底纹颜色。对于简单的单元格边框设置,在选定了要设置的单元格或单元格区域后,直接单击“开始”选项卡中“边框”按钮右侧的下三角按钮,弹出下拉列表,从中选择需要的边框线即可,如图7-65所示。
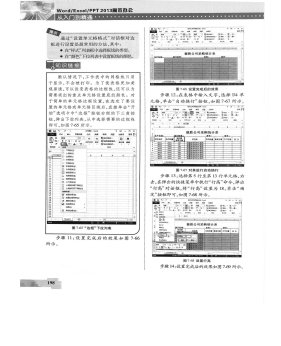
图7-65 “边框”下拉列表
步骤11:设置完成后的效果如图7-66所示。

图7-66 设置完成后的效果
步骤12:在表格中输入文字,选择D4单元格,单击“自动换行”按钮,如图7-67所示。

图7-67 对其进行自动换行
步骤13:选择第5行至第13行单元格,右击,在弹出的快捷菜单中执行“行高”命令,弹出“行高”对话框,将“行高”设置为18,单击“确定”按钮即可,如图7-68所示。

图7-68 设置行高
步骤14:设置完成后的效果如图7-69所示。

图7-69 设置完成后的效果
步骤15:在F5单元格中输入函数“=(D5+100)*30”,输入完成后的效果如图7-70所示。
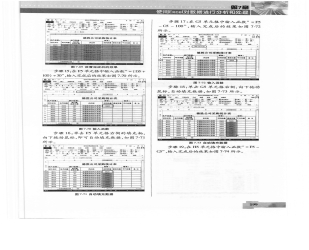
图7-70 输入函数
步骤16:单击F5单元格右侧的填充柄,向下拖动鼠标,即可自动填充数据,如图7-71所示。

图7-71 自动填充数据
步骤17:在G5单元格中输入函数“=F5-C5-100”,输入完成后的效果如图7-72所示。
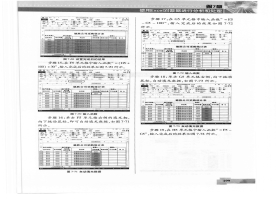
图7-72 输入函数
步骤18:单击G5单元格右侧,向下拖动鼠标,自动填充数据,如图7-73所示。
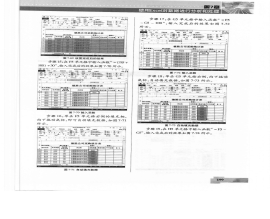
图7-73 自动填充数据
步骤19:在H5单元格中输入函数“=F5-C5”,输入完成后的效果如图7-74所示。

图7-74 输入函数
步骤20:单击H5单元格右侧的填充柄,向下拖动鼠标,即可自动填充数据,如图7-75所示。
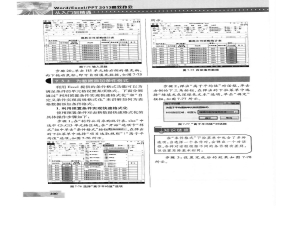
图7-75 自动填充数据
有关Office办公软件的文章

Stage1.创建工序类型Step1.选择下拉菜单命令,系统弹出“创建工序”对话框。在区域中单击右侧的“显示”按钮,在图形区会显示与之对应的几何体,如图4.3.6所示。图4.3.5 “插铣”对话框图4.3.6 显示几何体●:用于定义切削层之间的最小距离,用来控制插削层的数目。Step4.单击按钮,完成进给率和速度的设置,系统返回到“插铣”对话框。......
2023-06-18

图11.11.1 零件模型及模型树Step2.激活左盖模型。选取图11.11.3a所示的TOP基准平面,选择下拉菜单命令;定义实体化方向如图11.11.3a所示,并在操控板中单击“去除材料”按钮。Step7.创建图11.11.4所示的拉伸特征──拉伸1。图11.11.14 伸出项选择下拉菜单命令,系统弹出“伸出项:扫描”对话框。图11.11.17 截面草图Step14.创建图11.11.18所示的拉伸特征──拉伸3。选择下拉菜单命令;选取图11.11.26a所示的两条边线为圆角放置参照,输入圆角半径值0.5。......
2023-06-26

为了防止他人对单元格的格式或内容进行修改,用户除了对工作簿进行保护外,还可以对指定的单个工作表进行保护。保护整个工作表默认情况下,当工作表被保护后,该工作表中的所有单元格都会被锁定,他人不能对锁定的单元格进行任何更改。具体操作步骤如下:步骤1:使某工作表成为当前工作表,在“审阅”选项卡“更改”组中,单击“保护工作表”按钮,如图5-80所示。图5-86“保护工作簿”选项......
2023-11-23

进入零件设计工作台操作参见1.1。单击工具栏内的图标,标注并调整圆的直径尺寸为10mm,圆心与V轴的距离为60mm,到H轴的距离为370mm,如图21-2所示。单击按钮,先看一下立体图效果,单击对话框内的按钮,生成曲柄零件的轴零件。图21-2 圆草图及其尺寸限制绘制矩形草图选中左边模型树中。矩形的长为500mm,高为100mm,垂直线到V轴的距离为250mm,矩形下面的边到H轴的距离为250mm,如图21-3所示。图21-4 矩形草图及其尺寸限制对实体开槽单击工具栏内的凹槽图标,出现对话框。......
2023-07-01

图1.13“安全选项”对话框5.关闭图形文件和退出AutoCAD“关闭”命令只关闭当前启动的绘图窗口,只是结束对当前编辑的图形文件的操作,可以继续运行AutoCAD软件,编辑其他打开的图形文件;“退出”命令是退出AutoCAD程序,结束所有的操作。......
2023-08-18

普通公文头内容包含发文机关名称、文号以及红色分割线三部分,下面我们讲解一下怎样制作公文头。图4-4设置完成后的效果2.输入公文头内容公文头内容主要说明文件的发行机关或单位以及文件的性质。下面将通过实例讲解如何制作公文头标题,具体操作步骤如下:步骤1:打开“页面设置”对话框,将“页边距”的“上”“下”“左”“右”都设置为2.55厘米,如图4-5所示。......
2023-11-23

操作步骤是,第1步新建节目文件,第2步使用字幕模板创建字幕,第3步在字幕中导入图片,第4步创建自定义模板。通过本部分的学习,读者应熟练掌握中的模板功能。3)单击按钮即可创建一个名为“应用模板创建字幕.prproj”的节目文件。图4.112各种图形绘制技术练习的效果2.新建一个名为“应用模板创建字幕练习.prproj”的节目文件,最终效果如图4.113所示。......
2023-11-24

图5.1.1概略图5.1绘制步骤1指定另一个角点:@15,10画矩形左边的3条连接线命令:_line指定第一点:捕捉矩形左边中点。图5.1.2概略图5.1绘制步骤2命令:_copy选择对象:指定对角点:找到4个。......
2023-11-24
相关推荐