单击“开始”选项卡“幻灯片”组中的“新建幻灯片”按钮,在弹出的下拉列表中选择“标题和内容”选项,如图10-85所示。图10-92设置颜色◆知识链接新建一个幻灯片,选定版式后,空白的幻灯片中会被插入一些黑色的虚线边框,称为占位符。通常情况下,正文幻灯片的内容由图形、图片、图表、表格以及文本框、艺术字等组成。......
2023-11-23
在用户输入无效数据时向其发出警告,但不会禁止用户输入无效数据。在出现“警告”消息时,用户可以单击“是”按钮按受无效输入、单击“否”按钮编辑无效输入,或单击“取消”按钮删除无效输入。下面将讲解如何设置警告信息,具体操作步骤如下:
步骤1:继续上面的操作,在“工作人员基本情况登记表—素材.xlsx”的B6和B7单元格中输入文本,如图7-42所示。
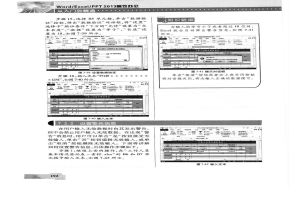
图7-42 输入文本
步骤2:选择F4单元格,单击“数据验证”按钮,弹出“数据验证”对话框,将“允许”设置为“日期”,“数据”设置为“介于”,“开始日期”和“结束日期”分别设置为“1988/1/2/4”“1999/2/4”,单击“确定”按钮,如图7-43所示。
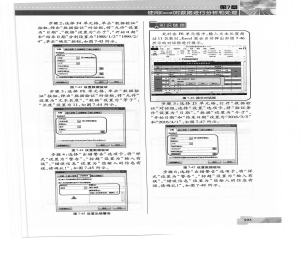
图7-43 设置数据验证
步骤3:选择F6单元格,单击“数据验证”按钮,弹出“数据验证”对话框,将“允许”设置为设置为“文本长度”,“数据”设置为“等于”,“长度”设置为11,如图7-44所示。
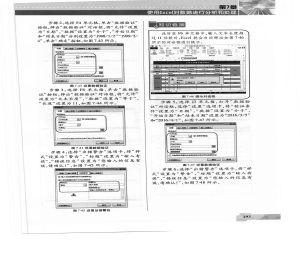
图7-44 设置数据验证
步骤4:选择“出错警告”选项卡,将“样式”设置为设置为“警告”,“标题”设置为“输入有误”,“错误信息”设置为“您输入的信息有误,请确认!”,如图7-45所示。

图7-45 设置出错警告
◆知识链接
此时在F6单元格中,输入文本长度超过11位数时,Excel就会自动弹出如图7-46所示的对话框进行提示。
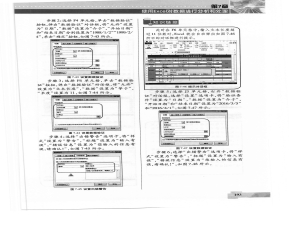
图7-46 提示对话框
步骤5:选择J3单元格,打开“数据验证”对话框,选择“设置”选项卡,将“验证条件”设置为设置为“日期”,“数据”设置为“介于”,“开始日期”和“结束日期”分别设置为“2016/3/5”“2016/4/1”如图7-47所示。

图7-47 设置数据验证
步骤6:选择“出错警告”选项卡,将“样式”设置为设置为“警告”,“标题”设置为“输入有误”,“错误信息”设置为“您输入的信息有误,请确认!”,如图7-48所示。(www.chuimin.cn)
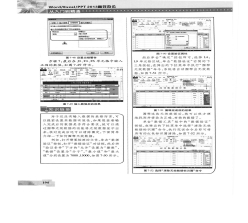
图7-48 设置出错警告
步骤7:最后在J3、F4、F6单元格中输入正确的数值,如图7-49所示。
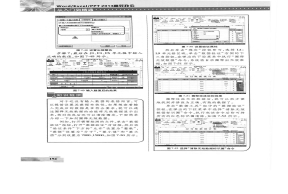
图7-49 输入数值后的效果
◆知识链接
对于还没有输入数据的表格而言,可以提前设置其数据有效性,如果想查看输入完成后的数据是否符合要求,就可以通过圈释无效数据的功能将无效数据显示出来,核对完成后还可以清楚圈定。下面简单介绍一下如何圈释无效数据:例如,打开需要检测的文件,单击“数据验证”按钮,打开“数据验证”对话框,然后将“验证条件”下方的“允许”设置为“整数”,“数据”设置为“介于”,“最小值”和“最大值”分别设置为7 000、15 000,如图7-50所示。
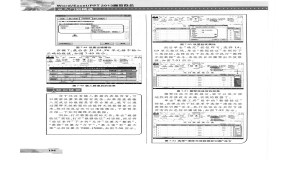
图7-50 设置验证属性
然后单击“确定”按钮即可,选择M3:L9单元格区域,单击“数据验证”右侧的下三角按钮,在弹出的下拉菜单中执行“圈释无效数据”命令,系统将自动圈释出无效数据,如图7-51所示。
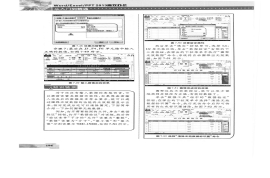
图7-51 圈释完成后的效果
圈释这些无效数据后,就可以很方便地找到并修改为正确、有效的数据了。
单击“数据工具”组中的“数据验证”按钮,在弹出的下拉菜单中选择“清除无效数据标识圈”命令,执行完该命令后即可将所有的红色标识圈清除,如图7-52所示。
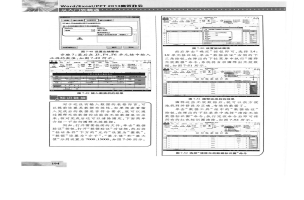
图7-52 选择“清除无效数据标识圈”命令
步骤8:使用前面介绍过的方法,对剩余的表格进行填写,并将所有的表格进行居中设置,如图7-53所示。
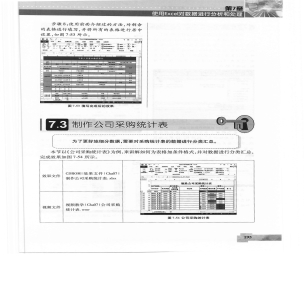
图7-53 填写完成后的效果
有关Office办公软件的文章

单击“开始”选项卡“幻灯片”组中的“新建幻灯片”按钮,在弹出的下拉列表中选择“标题和内容”选项,如图10-85所示。图10-92设置颜色◆知识链接新建一个幻灯片,选定版式后,空白的幻灯片中会被插入一些黑色的虚线边框,称为占位符。通常情况下,正文幻灯片的内容由图形、图片、图表、表格以及文本框、艺术字等组成。......
2023-11-23

设置页边距主要有两种方法:方法1:使用“页面设置”对话框调整页边距。在“页面布局”选项卡“页面设置”组中单击对话框启动器按钮,弹出“页面设置”对话框,切换到“页边距”选项卡,在“页边距”组中将“上”“下”“左”和“右”分别设置为3、3、3.5、3.5厘米,单击“确定”按钮,如图1-61所示。图1-62设置“对称页边距”除此之外,在“应用于”下拉列表中可以指定当前设置的应用范围。......
2023-11-23

普通公文头内容包含发文机关名称、文号以及红色分割线三部分,下面我们讲解一下怎样制作公文头。图4-4设置完成后的效果2.输入公文头内容公文头内容主要说明文件的发行机关或单位以及文件的性质。下面将通过实例讲解如何制作公文头标题,具体操作步骤如下:步骤1:打开“页面设置”对话框,将“页边距”的“上”“下”“左”“右”都设置为2.55厘米,如图4-5所示。......
2023-11-23

下面介绍如何设置工作表的基本格式,其中包括改变标签名称与颜色、合并单元格以及设置行高与列宽等。图5-11设置颜色后的显示效果3.合并单元格在制作工作表标题时,经常需要合并单元格,具体操作步骤如下:步骤1:在工作表中选择B1:I1单元格区域,在“开始”选项卡“对齐方式”组中单击“合并后居中”按钮。......
2023-11-23

下面将讲解如何打印图表,具体操作步骤如下:步骤1:继续“医药库存记录单一素材.xlsx”的操作,单击“文件”按钮,在左侧选择“打印”选项。打印预览视图中的效果与打印机上实际输出的效果完全一样,用户在屏幕上的“所见”,就是在打印机上的“所得”。如果所见效果不满意,直接使用打印预览视图中相应的按钮就可对有关设置进行修改,直到满意为止。打印预览视图中包括上一页、下一页、打印、页面设置、显示边距等按钮。......
2023-11-23

使用上面介绍过的方法,打开“数据验证”对话框。图7-26设置数据验证步骤4:设置完成后,单击D4单元格右侧的下三角按钮,在下方选择“男”,设置完成后的效果,如图7-27所示。图7-35设置数据验证◆知识链接在“数据验证”对话框中单击“全部清除”按钮,可将所设置的数据内容进行清楚,如图7-36所示。......
2023-11-23

用户可以通过设置只读文档、设置打开文档权限密码和设置修改文档权限密码等方法对文档进行保护,以防止无操作权限的人员随意打开或修改文档。若文档为只读文档,会在文档的标题栏上显示“只读”字样。图1-44“启动强制保护”对话框步骤4:单击“确定”按钮,返回到Word文档中,此时文档处于保护状态,如图1-45所示。......
2023-11-23
相关推荐