在实际应用中,为了提高查找效率,需要重新整理数据,对此最有效的方法就是对数据进行排序。对于数据列表而言,排序操作将以当前单元格所在的列作为排序基准。“排序”选项最多可同时按三个字段的递增或递减顺序对数据清单进行排序。......
2023-11-23
在表格中输入数据时,难免会输入错误的数据信息,除了细致检查之外,Excel 2013提供了数据有效性功能,一旦输入违背了有效性,即可提示用户数据输入错误,以便及时修正。下面将讲解如何设置数据验证,具体操作步骤如下:
步骤1:打开附送资源文件中的CDROM|素材文件|Cha07|工作人员基本情况登记表—素材.xlsx,如图7-24所示。
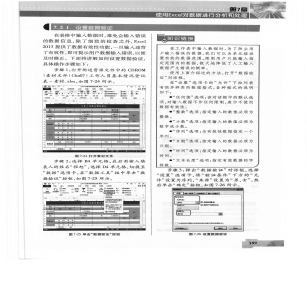
图7-24 打开素材文件
步骤2:选择B4单元格,在后面输入填表人的姓名“程旭”,选择D4单元格,切换至“数据”选项卡,在“数据工具”组中单击“数据验证”按钮,如图7-25所示。
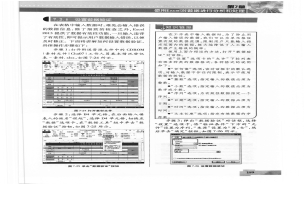
图7-25 单击“数据验证”按锂
◆知识链接
在工作表中输入数据时,为了防止用户输入错误的数据,我们可以为单元格设置有效的数据范围,限制用户只能输入指定范围内的数据,极大地降低了人工输入数据产生错误的概率。
使用上面介绍过的方法,打开“数据验证”对话框。
在“设置”选项卡的“允许”下拉列表有很多种类的数据格式,各种格式的说明如下:
●“任何值”选项:该对话框中的默认选项,对输入数据不作任何限制,表示不使用数据有效性。
“整数”选项:指定输入的数值必须为整数。
●“小数”选项:指定输入的数值必须为数字或小数。
●“序列”选项:为有效性数据指定一个序列。
●“日期”选项:指定输入的数据必须为日期。
●“时间”选项:指定输入的数据必须为时间。
步骤3:弹出“数据验证”对话框,选择“设置”选项卡,将“验证条件”下方的“允许”设置为序列,“来源”设置为“男,女”,然后单击“确定”按钮,如图7-26所示。
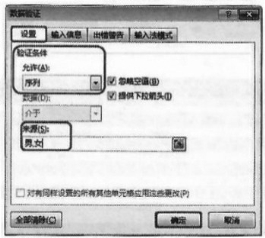
图7-26 设置数据验证
步骤4:设置完成后,单击D4单元格右侧的下三角按钮,在下方选择“男”,设置完成后的效果,如图7-27所示。

图7-27 设置完成后的效果
步骤5:选择H4单元格,单击“数据验证”按钮,弹出“数据验证”对话框,将“设置”选项卡“验证条件”下方的“允许”设置为序列,将“来源”设置为“满,汉”,然后单击“确定”按钮,如图7-28所示。
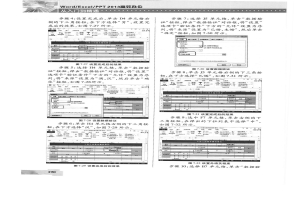
图7-28 设置数据验证
步骤6:单击H4单元格右侧的下三角按钮,在下方选择“汉”,如图7-29所示。
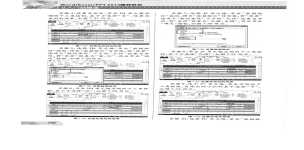
图7-29 设置完成后的效果
步骤7:选择J5单元格,单击“数据验证”按钮,弹出“数据验证”对话框,将“设置”选项卡“验证条件”下方的“允许”设置为序列,将“来源”设置为“已婚,未婚”,然后单击“确定”按钮,如图7-30所示。
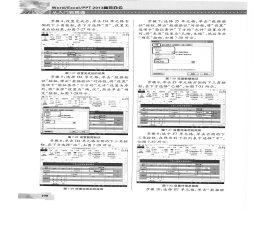
图7-30 设置数据验证
步骤8:单击J5单元格右侧的下三角按钮,在下方选择“已婚”,如图7-31所示。
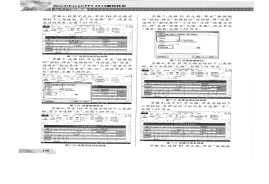 (www.chuimin.cn)
(www.chuimin.cn)
图7-31 设置完成后的效果
步骤9:选中F7单元格,单击右侧的下三角按钮,在弹出的下拉列表中选择“中”,如图7-32所示。
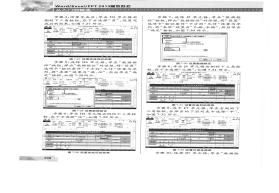
图7-32 设置外语及程度
步骤10:选择B7单元格,单击“数据验证”按钮,弹出“数据验证”对话框,选择“输入信息”选项卡,将“标题”设置为“职称”,“输入信息”设置为“现职称”,如图7-33所示。
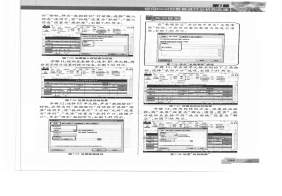
图7-33 设置输入前的提示信息
步骤11:返回至表格中,选中B7单元格,则会显示刚才设置的提示信息,如图7-34所示。
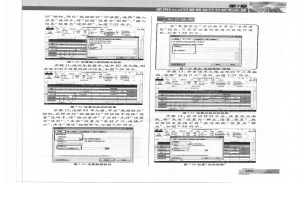
图7-34 设置完成后的效果
步骤12:选择F5单元格,单击“数据验证”按钮,在弹出的“数据验证”对话框中选择“设置”选项卡,将“验证条件”下方的“允许”设为“序列”,“来源”设置为“农村户口,城镇户口”,单击“确定”按钮即可,如图7-35所示。
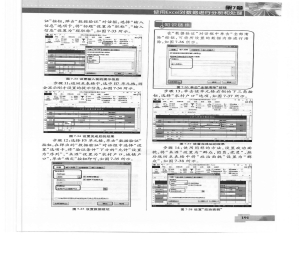
图7-35 设置数据验证
◆知识链接
在“数据验证”对话框中单击“全部清除”按钮,可将所设置的数据内容进行清楚,如图7-36所示。
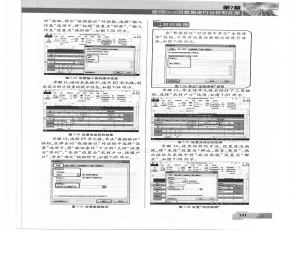
图7-36 单击“全部清楚”按钮
步骤13:单击该单元格右侧的下三角按钮,选择“农村户口”选项,如图7-37所示。

图7-37 设置完成后的效果
步骤14:使用同样的方法,设置政治面貌,将“来源”设置为“群众,团员,党员”,然后返回至表格中将“政治面貌”设置为“群众”,如图7-38所示。
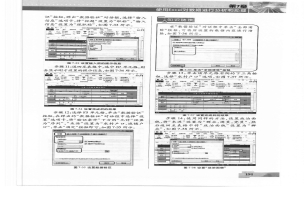
图7-38 设置“政治面貌”
步骤15:选择B5单元格,单击“数据验证”按钮,弹出“数据验证”对话框,将“设置”选择卡“验证条件”下方的“允许”设置为“文本长度”,“数据”设置为“等于”,“长度”设置为18,如图7-39所示。
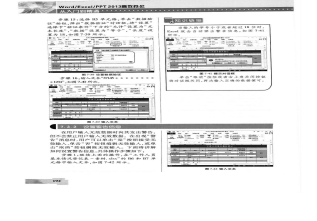
图7-39 设置数据验证
步骤16:输入文本“37145*********1234”,如图7-40所示。
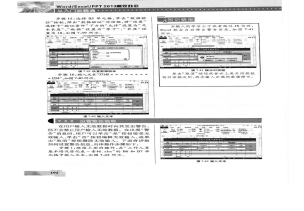
图7-40 输入文本
◆知识链接
当输入的学号小于或者超过18位时,Excel就会自动弹出警告信息,如图7-41所示。

图7-41 提示对话框
单击“取消”按钮或者右上角关闭按钮将对话框关闭,再次输入正确的数据即可。
有关Office办公软件的文章

在实际应用中,为了提高查找效率,需要重新整理数据,对此最有效的方法就是对数据进行排序。对于数据列表而言,排序操作将以当前单元格所在的列作为排序基准。“排序”选项最多可同时按三个字段的递增或递减顺序对数据清单进行排序。......
2023-11-23

图2-65输入其他公式◆知识链接在Word中,可以通过输入带有加、减、乘、除等运算符的公式进行计算,也可以使用Word附带的函数进行较为复杂的计算。下面将简单进行介绍:1.单元格参数与单元格的值在表格中,排序或计算都是以单元格为单位进行的,为了方便在单元格之间进行运算,我们使用了一些参数来代表单元格、行或列。......
2023-11-23

在用户输入无效数据时向其发出警告,但不会禁止用户输入无效数据。下面将讲解如何设置警告信息,具体操作步骤如下:步骤1:继续上面的操作,在“工作人员基本情况登记表—素材.xlsx”的B6和B7单元格中输入文本,如图7-42所示。图7-45设置出错警告◆知识链接此时在F6单元格中,输入文本长度超过11位数时,Excel就会自动弹出如图7-46所示的对话框进行提示。......
2023-11-23

用户可以通过设置只读文档、设置打开文档权限密码和设置修改文档权限密码等方法对文档进行保护,以防止无操作权限的人员随意打开或修改文档。若文档为只读文档,会在文档的标题栏上显示“只读”字样。图1-44“启动强制保护”对话框步骤4:单击“确定”按钮,返回到Word文档中,此时文档处于保护状态,如图1-45所示。......
2023-11-23

设置页边距主要有两种方法:方法1:使用“页面设置”对话框调整页边距。在“页面布局”选项卡“页面设置”组中单击对话框启动器按钮,弹出“页面设置”对话框,切换到“页边距”选项卡,在“页边距”组中将“上”“下”“左”和“右”分别设置为3、3、3.5、3.5厘米,单击“确定”按钮,如图1-61所示。图1-62设置“对称页边距”除此之外,在“应用于”下拉列表中可以指定当前设置的应用范围。......
2023-11-23

普通公文头内容包含发文机关名称、文号以及红色分割线三部分,下面我们讲解一下怎样制作公文头。图4-4设置完成后的效果2.输入公文头内容公文头内容主要说明文件的发行机关或单位以及文件的性质。下面将通过实例讲解如何制作公文头标题,具体操作步骤如下:步骤1:打开“页面设置”对话框,将“页边距”的“上”“下”“左”“右”都设置为2.55厘米,如图4-5所示。......
2023-11-23

单击“开始”选项卡“幻灯片”组中的“新建幻灯片”按钮,在弹出的下拉列表中选择“标题和内容”选项,如图10-85所示。图10-92设置颜色◆知识链接新建一个幻灯片,选定版式后,空白的幻灯片中会被插入一些黑色的虚线边框,称为占位符。通常情况下,正文幻灯片的内容由图形、图片、图表、表格以及文本框、艺术字等组成。......
2023-11-23

财务函数可以进行一般的财务计算,如确定贷款的支付额、投资额的未来值或净现值,以及债券或息票的价值,常用的财务函数有COUPDAYBS、YIELD、PRICE、DURATION等。图6-111设置完成后的效果◆知识链接财务函数大体上可分为四类:投资计算函数、折旧计算函数、偿还率计算函数、债券及他金融函数。这些函数为财务分析提供了极大的便利。债券及其他金融函数ACCRLNT返回定期支付利息的债券的应计利息。Frequency表示每年的支付票息的次数。Basis表示要采用的日计数基准类型。......
2023-11-23
相关推荐