高级筛选与自动筛选不同,它要求源数据以外的区域必须单独设置筛选条件,且该条件区域与源数据之间至少要空出一行或一列。图7-20 对话框图7-21 选择单元格区域单击右侧的折叠按钮,选择条件区域,如图7-22所示,再次单击折叠按钮,返回对话框。......
2023-11-02
在Excel中,要完成数据的筛选非常容易,用户可以使用“自动筛选”或者“高级筛选”两种方法,这样就可以将那些符合条件的记录显示在工作表中,其他不满足条件的记录从视图中隐藏起来。
1.颜色筛选
管理数据时经常需要对数据列表进行筛选,即从众多的数据中挑选出符合某种条件的数据。因此,筛选是一种用于查找数据列表中符合条件的数据的快速方法。下面将讲解如何对表格数据进行颜色筛选,具体操作步骤如下:
步骤1:继续上面操作,在“制作个人收入支出表一素材1.xlsx”中选择A3:H3单元格区域,在“数据”选项卡“排序和筛选”组中单击“筛选”按钮 ,即可为选中的对象添加筛选功能,如图7-15所示。
,即可为选中的对象添加筛选功能,如图7-15所示。

图7-15 添加筛选后的效果
步骤2:单击“月份”右侧的下三角按钮,在弹出的快捷菜单中执行“按颜色排序”命令,在弹出的子菜单中选择颜色,如图7-16所示。
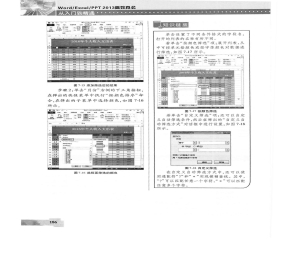
图7-16 选择要筛选的颜色
◆知识链接
单击设置了不同条件格式的字段名,打开的列表的名称有所不同。
若单击“按颜色筛选”项:展开列表,从中可按单元格颜色或按字体颜色对数据进行筛选,如图7-17所示。

图7-17 按颜色筛选
若单击“自定义筛选”项:还可以自定义自动筛选条件,然后在弹出的“自定义自动筛选方式”对话框中进行设置,如图7-18所示。

图7-18 自定义筛选
在自定义自动筛选方式中,还可以使用通配符“?”和“*”实现模糊查找。其中,“?”可以匹配任意一个字符,“*”可以匹配任意多个字符。
步骤3:返回至Excel表格中,即可看到筛选后的效果,如图7-19所示。
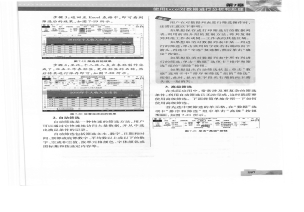
图7-19 筛选后的效果
步骤4:至此,个人收入支出表就制作完成了,双击工作表标签,更改标签的名称,然后将其进行保存即可,如图7-20所示。

图7-20 设置完成后的效果(www.chuimin.cn)
2.自动筛选
自动筛选是一种快速的筛选方法,用户可以通过它快速地访问大量数据,并从中选出满足条件的记录。
自动筛选包括筛选文本、数字、日期和时间、顶部或底部数字、平均数以上或以下的数字、空或非空值、按单元格颜色、字体颜色或图标集和按选定内容等。
◆提示
用户在对数据列表进行筛选操作时,还需注意以下事项:
如果想保存或打印筛选后的数据列表:利用前面介绍的复制方法,将其复制到其他工作表或同一工作表的其他区域。
如果想取消对数据列表中某一列进行的筛选:单击该列的字段名右端的向下箭头,再选中“全选”复选框,然后单击“确定”按钮。
如果想取消对数据列表中所有列进行的筛选:单击“数据”选项卡“排序和筛选”组的“清除”按钮。
如果想退出自动筛选状态:单击“数据”选项卡中“排序和筛选”组的“筛选”按钮,此时,显示在字段名右端的向下箭头也一起消失。
3.高级筛选
在实际应用中,常常涉及更复杂的筛选条件,利用自动筛选已无法完成,这时就需要使用高级筛选。下面将简单地介绍一下如何使用高级筛选。
首先选中要筛选的单元格,在“数据”选项卡“排序和筛选”组中单击“高级”按钮![]() ,如图7-21所示。
,如图7-21所示。
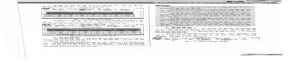
图7-21 单击“高级”按钮
然后在弹出的对话框中进行设置即可,如图7-22所示。
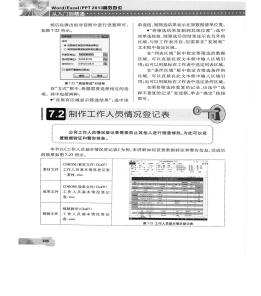
图7-22 “高级筛选”对话框
在“方式”框中,根据需要选择相应的选项。其中包括两种:
●“在原有区域显示筛选结果”:选中该单选钮,则筛选结果显示在原数据清单位置。
●“将筛选结果复制到其他位置”:选中该单选按钮,则筛选后的结果显示在另外的区域,与原工作表并存,但需要在“复制到”文本框中指定区域。
在“列表区域”框中指定要筛选的数据区域。可以直接在该文本框中输入区域引用;也可以用鼠标在工作表中选定列表区域。
在“条件区域”框中指定含筛选条件的区域,可以直接在此文本框中输入区域引用,也可以用鼠标在工作表中选定条件区域。
如果要筛选掉重复的记录,应选中“选择不重复的记录”复选框,单击“确定”按钮即可。
有关Office办公软件的文章

高级筛选与自动筛选不同,它要求源数据以外的区域必须单独设置筛选条件,且该条件区域与源数据之间至少要空出一行或一列。图7-20 对话框图7-21 选择单元格区域单击右侧的折叠按钮,选择条件区域,如图7-22所示,再次单击折叠按钮,返回对话框。......
2023-11-02

图4-64选择“1月份”的数据图4-651月份的商品销售情况在“数据”选项卡的“排序和筛选”组中再次单击“筛选”按钮,将取消对单元格的筛选,此时,各列标题右侧的箭头消失,工作表恢复初始状态。图4-67“自定义筛选”结果示意图下面将第一经销处1月份销售数量超过70台的销售数据及“索尼-EA35”在3月份的销售情况进行列表显示。......
2023-11-20

研究数据为美国纽约市犯罪数据,含110609条犯罪记录,包含案发时间、案发地经纬度、隶属街区和警局区域等信息,作如下处理:①删除位置属性、时间属性、事故描述属性缺失的数据行;②从日期字段中,提取年份、月份、日期、小时、工作日以及天数,在时间属性信息的选取上,多次试验后选择小时和天数这两个信息。......
2023-06-15

在处理记录较多的数据时,有时仅需对其中的一部分进行分析。通过“数据”功能区→“排序和筛选”组中的按钮进行筛选设置,如图4-38所示。图4-38“数据”功能区1.简单筛选简单筛选是指筛选出某一列满足指定条件的记录,此时要用到Excel根据这一列数据的类型提供的筛选列表。在数据表以外的空白单元格中输入筛选条件:筛选条件涉及的字段名写在同一行上,字段名下方输入相应的条件。......
2023-11-01

蛋白质突变体库构建之后筛选方法的确定决定了蛋白质外定向进化的方向和成功与否,成功的筛选方法能够有效地实现基因型和表现型的连接以实现功能蛋白质的获得。除此之外,由于FCM进行筛选时,若标记底物与文库结合,则相应的细胞就被带上荧光标记,而未结合的荧光底物则可通过多次洗涤去除。因此,FCM不仅可以根据荧光强度分选出目标蛋白,还可以经过多轮筛选达到富集的效果。......
2023-11-18

图11-30颜色筛选单击“商品单价”列上的筛选按钮,选择“按颜色筛选”命令,并选择颜色,例如选择黄色,如图11-31所示。图11-31颜色筛选设置颜色筛选效果如图11-32所示。图11-33“自定义自动筛选方式”对话框3.高级筛选对于复杂的筛选条件,可以使用高级筛选。当某个字段名下没有条件时,允许空白,但是不能加上空格,否则将得不到正确的筛选结果。......
2023-08-18

从通过转化或转染获得的细胞群体中选择出含有目的基因的重组体,是基因工程操作中一项十分重要的工作。因此,带有重组质粒的细菌将产生白色菌落,从而仅需通过目测就可识别并筛选出可能带有重组质粒的转化子菌落。据此,可较易检测出含有重组质粒的菌落,即具外源DNA插入序列的相对分于质量较大的质粒。......
2023-11-18

首先,需要核实信息的可靠性和实效性。对收集到的信息,可进一步通过电话、电子邮件向信息发布者直接咨询,或向其主管部门、协作单位查询,对不真实或严重夸大其词的招聘信息坚决剔除。其次,将与自己的专业、兴趣相关的信息提取出来。选出有用的招聘信息,以减少其他环节的无效劳动。如果延迟抉择,不及时反馈信息,就会错失良机。......
2023-09-26
相关推荐