图6-19最终显示效果3.替换文本内容在制作教师信息表时,需要替换一些内容,此时可使用REPLACE函数。......
2023-11-23
在公式和函数使用过程中,经常会碰到一些问题,此时,读者需要知道如何审核并更改公式中的错误。
1.常见错误
在Excel中经常出现的问题有以下几种,下面将简单讲解一下错误的原因以及解决问题的方法:
①#####
错误原因:1)输入单元格中的数值太长或公式产生的结果太长,单元格容纳不下。
解决方法:适当增加列宽度。
2)单元格包含负的日期或时间值,例如,用过去的日期减去将来的日期,将得到负的日期。
解决方法:确保日期和时间为正值。
②#DIV/0!
错误原因:1)在公式中,除数使用了指向空单元格或包含零值单元格的单元格引用(在Excel中如果运算对象是空白单元格Excel将此空值当作零值)。
解决方法:修改单元格引用,或者在用作除数的单元格中输入不为零的值。
2)输入的公式中包含明显的除数零,例如,公式=1/0。
解决方法:将零改为非零值。
③#N/A
错误原因:函数或公式中没有可用的数值。
解决方法:如果工作表中某些单元格暂时没有数值,请在这些单元格中输入“#N/A”,公式在引用这些单元格时,将不进行数值计算,而是返回#N/A。
④#NAME?
错误原因:在公式中使用了Excel无法识别的文本。例如,区域名称或函数名称拼写错误,或者删除了某个公式引用的名称。
解决方法:确定使用的名称确实存在。如果所需的名称没有被列出,添加相应的名称。如果名称存在拼写错误,修改拼写错误。
⑥#NULL!
错误原因:试图为两个并不相交的区域指定交叉点,将显示此错误。
解决方法:如果要引用两个不相交的区域,使用联合运算符(逗号)。
⑦#NUM!
错误原因:公式或函数包含无效数值。
解决方法:检查数字是否超出限定区域,确认函数中使用的参数类型是否正确。
⑧#REF!
错误原因:单元格引用无效。例如,如果删除了某个公式所引用的单元格,该公式将返回#NUM!错误。
解决方法:更改公式。在删除或粘贴单元格之后,立即单击撤销按钮以回复工作表中的单元格。
⑨#VALUE!
错误原因:公式所包含的单元格有不同的数据类型。例如,如果单元格A1包含一个数字,单元格A2包含文本,则公式:“A1+A2”将返回错误值#VALUE!。
解决方法:确认公式或函数所需的参数或运算符是否正确,并且确认公式引用的单元格所包含的数值均为有效的数值。
2.审核和更改公式中的错误
下面讲解如何审核和更改公式中的错误:
①打开或关闭错误检查规则。(www.chuimin.cn)
执行“文件”|“选项”命令,弹出“Excel选项”对话框,如图6-119所示。在“公式”选项卡的“错误检查规则”区域中,按照需要勾选或清除某一检查规则的复选框。
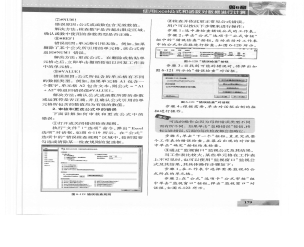
图6-119 错误检查规则
②检查并依此更正常见公式错误。
用户可以按以下步骤来进行操作:
步骤1:选中要检查错误公式的工作表。
步骤2:单击“公式”选项卡“公式审核”组中的“错误检查”按钮,自动启动对工作表中的公式和函数进行检查,如图6-120所示。

图6-120 “错误检查”按钮
步骤3:当找到可能的错误时,将弹出如图6-121所示的“错误检查”对话框。
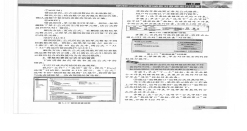
图6-121 “错误检查”对话框
步骤4:根据需要,单击对话框右侧的按钮进行操作。
◆提示
可选的操作会因为每种错误类型不同而有所不同。如果单击“忽略错误”按钮,将标记此错误,后面的每次检查都会忽略它。
步骤5:单击“下一个”按钮,直至完成整个工作表的错误检查,在最后出现的对话框中单击“确定”按钮结束检查。
③通过“监视窗口”监视公式及其结果。
当工作表比较大,某些单元格在工作表上不可见时,也可以使用“监视窗口”监视公式及其结果,其具体操作步骤如下:
步骤1:在工作表中选择需要监视的公式所在的单元格。
步骤2:在“公式”选项卡“公式审核”组中单击“监视窗口”按钮,弹出“监视窗口”对话框,如图6-122所示。
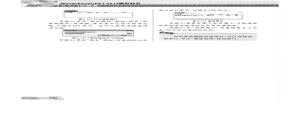
图6-122 打开监视窗口
步骤3:单击“添加监视”按钮,弹出“添加监视点”对话框,其中显示已选中的单元格,如图6-123所示。也可以重新选择监视单元格。
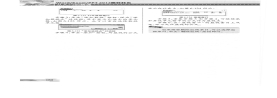
图6-123 “添加监视点”对话框
步骤4:单击“添加”按钮,所监视的公式显示在列表中,如图6-124所示。
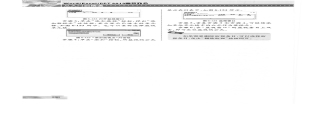
图6-124 监视窗口
步骤5:重复步骤3和步骤4,可继续添加其他单元格中的公式作为监视点。
步骤6:在“监视窗口”的监视条目上双击,即可定位监视的公式。
◆提示
如果需要删除监视条目,可以选择监视条目,单击“删除监视”按钮即可。
有关Office办公软件的文章

财务函数可以进行一般的财务计算,如确定贷款的支付额、投资额的未来值或净现值,以及债券或息票的价值,常用的财务函数有COUPDAYBS、YIELD、PRICE、DURATION等。图6-111设置完成后的效果◆知识链接财务函数大体上可分为四类:投资计算函数、折旧计算函数、偿还率计算函数、债券及他金融函数。这些函数为财务分析提供了极大的便利。债券及其他金融函数ACCRLNT返回定期支付利息的债券的应计利息。Frequency表示每年的支付票息的次数。Basis表示要采用的日计数基准类型。......
2023-11-23

在制作表格的过程中,经常需要计算日期与时间,此时可使用日期时间函数,常用的日期与时间函数包括WEEKDAY、NOW、TO-DAY、YEAR、MONTH、DATEDJF等。End_date为一个日期,它代表时间段内的最后一个日期或结束日期。特别要注意使用过程中结束日期必须大于起始日期。图6-33显示计算时间差步骤5:使用相同的方法计算其他单元格的时间差,最终显示效果如图6-34所示。......
2023-11-23

下面将讲解如何打印图表,具体操作步骤如下:步骤1:继续“医药库存记录单一素材.xlsx”的操作,单击“文件”按钮,在左侧选择“打印”选项。打印预览视图中的效果与打印机上实际输出的效果完全一样,用户在屏幕上的“所见”,就是在打印机上的“所得”。如果所见效果不满意,直接使用打印预览视图中相应的按钮就可对有关设置进行修改,直到满意为止。打印预览视图中包括上一页、下一页、打印、页面设置、显示边距等按钮。......
2023-11-23

用户可以通过设置只读文档、设置打开文档权限密码和设置修改文档权限密码等方法对文档进行保护,以防止无操作权限的人员随意打开或修改文档。若文档为只读文档,会在文档的标题栏上显示“只读”字样。图1-44“启动强制保护”对话框步骤4:单击“确定”按钮,返回到Word文档中,此时文档处于保护状态,如图1-45所示。......
2023-11-23

在实际工作中,除了经常使用柱形图以外,还会用到折线图、饼图等常见图表类型。图8-76设置趋势线步骤3:设置完成后的效果如图8-77所示。......
2023-11-23

在用户输入无效数据时向其发出警告,但不会禁止用户输入无效数据。下面将讲解如何设置警告信息,具体操作步骤如下:步骤1:继续上面的操作,在“工作人员基本情况登记表—素材.xlsx”的B6和B7单元格中输入文本,如图7-42所示。图7-45设置出错警告◆知识链接此时在F6单元格中,输入文本长度超过11位数时,Excel就会自动弹出如图7-46所示的对话框进行提示。......
2023-11-23
相关推荐