用户可以通过设置只读文档、设置打开文档权限密码和设置修改文档权限密码等方法对文档进行保护,以防止无操作权限的人员随意打开或修改文档。若文档为只读文档,会在文档的标题栏上显示“只读”字样。图1-44“启动强制保护”对话框步骤4:单击“确定”按钮,返回到Word文档中,此时文档处于保护状态,如图1-45所示。......
2023-11-23
单元格引用是Excel中的术语,指用单元格在表中的坐标位置来标识,以指明公式中所使用的数据的位置。通过单元格引用,可以在公式中使用工作表不同部分的数据,或者在多个公式中使用同一单元格或区域的数值。还可以引用同一个工作簿不同工作表的单元格或区域、不同工作簿的单元格或区域,甚至其他应用程序中的数据。根据处理的需要可以采用相对引用、绝对引用和混合引用三种。
1.相对引用
相对引用是指当把一个含有单元格引用的公式复制或填充到另一个位置的时候,公式中的单元格引用内容会随着目标单元格位置的改变而相对改变。Excel申默认的单元格引用为相对引用。
相对引用分以下几种情况:
①“单元格相对引用”:用单元格所在的列标和行号作为其引用。例如,E6引用了第E列与第6行交叉处的单元格。
②“单元格区域相对引用”:由单元格区域的左上角单元格相对引用和右下角单元格相对引用组成,中间用冒号分隔。例如,D2:G7表示以单元格D2为左上角,以单元格G7为右下角的矩形区域。
③“相对引用的特点”:将相应的计算公式复制或填充到其他单元格时,其中的单元格引用会自动随着移动的位置相对变化。
下面将介绍如何相对引用单元格,具体操作步骤如下:
步骤1:继续上面“制作家具销售表-素材”的操作,选择“销售记录1”工作表标签,在该工作表中根据前面的设置添加一行单元格,选择D14单元格,在该单元格中输入“=SUM()”,如图5-57所示。
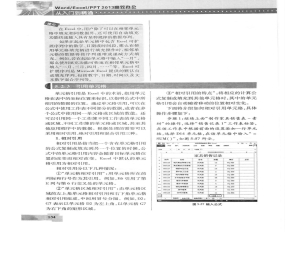
图5-57 输入公式
步骤2:将光标置于括号中,在工作表中选择D3:D13单元格区域,如图5-58所示。
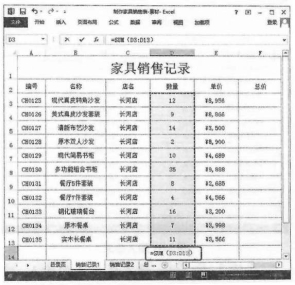
图5-58 框选单元格区域
步骤3:按Enter键确认公式的输入,即可完成相对引用单元格,效果如图5-59所示。
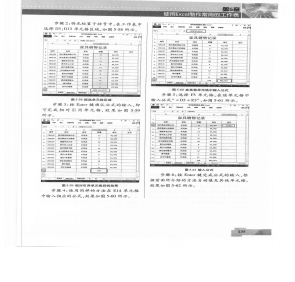
图5-59 相对引用单元格后的效果
步骤4:使用同样的方法在E14单元格中输入相应的公式,效果如图5-60所示。

图5-60 在其他单元格中输入公式
步骤5:选择F3单元格,在该单元格中输入公式“=D3*E3”,如图5-61所示。
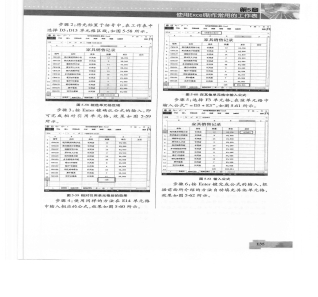
图5-61 输入公式
步骤6:按Enter键完成公式的输入,根据前面所介绍的方法自动填充其他单元格,效果如图5-62所示。
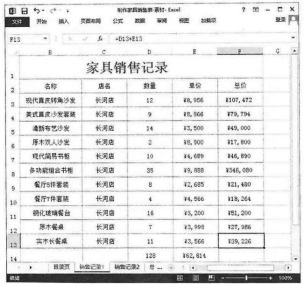
图5-62 自动填充其他单元格后的效果
绝对引用是指当把一个含有单元格引用的公式复制或填充到另一个位置的时候,公式中的单元格引用内容不会发生改变。
绝对引用分以下几种情况:
①“绝对引用”:在列标和行号前分别加上符号“$”。例如,$C$2表示单元格C2绝对引用,而$C$2:$F$5表示单元格区域C2:F5绝对引用,$C2则表示绝对引用C列,行相对引用。
②“绝对引用与相对引用的区别”:复制公式时,若公式中使用相对引用,则单元格引用会自动随着移动的位置相对变化;若公式中使用绝对引用,则单元格引用不会发生变化。(www.chuimin.cn)
下面将介绍如何绝对引用单元格,具体操作步骤如下:
步骤1:继续上面“制作家具销售表-素材”的操作,选择“销售记录2”工作表标签,在该工作表中选择F3单元格,在该单元格中输入公式,如图5-63所示。
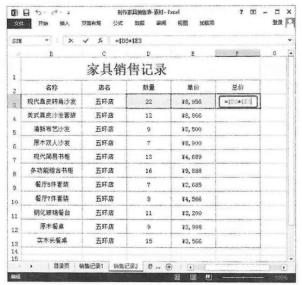
图5-63 输入公式
步骤2:按Enter键完成公式的输入,使用前面所介绍的方法自动填充其他单元格,效果如图5-64所示。
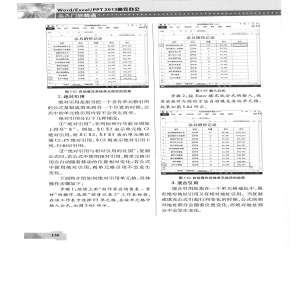
图5-4 自动填充其他单元格后的效果
3.混合引用
混合引用是指在一个单元格地址中,既有绝对地址引用又有相对地址引用。当复制或填充公式引起行列变化的时候,公式的相对地址部分会随着位置变化,而绝对地址部分不会发生变化。
实际上,在使用Excel的过程中,由于相关的公式都是位于同一行或同一列,一个公式的复制或填充都是按行或列进行,因此混合引用是非常方便的。
下面将介绍如何混合引用单元格,具体操作步骤如下:
步骤1:继续上面“制作家具销售表-素材”的操作,选择“总销售表”工作表标签,在该工作表中选择C3单元格,在该单元格中输入“=”,如图5-65所示。
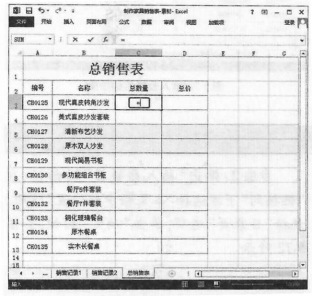
图5-65 输入“=”
步骤2:选择“销售记录1”工作表标签,在该工作表中选择D3单元格,如图5-66所示。
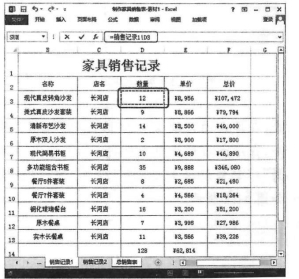
图5-66 选择“销售记录1”的D3单元格
步骤3:再输入“+”,选择“销售记录2”工作表标签,在该工作表中选择D3单元格,如图5-67所示。
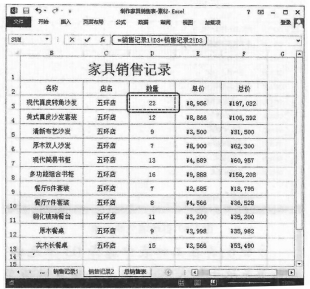
图5-67 选择“销售记录2”的D3单元格
步骤4:选择完成后,按Enter键完成公式的输入,效果如图5-68所示。

图5-68 输入公式后的效果
步骤5:根据前面所介绍的方法自动填充单元格,效果如图5-69所示。

图5-69 自动填充单元格
步骤6:再在工作表中选择D3单元格,在该单元格中输入公式,并自动填充其他单元格,如图5-70所示。
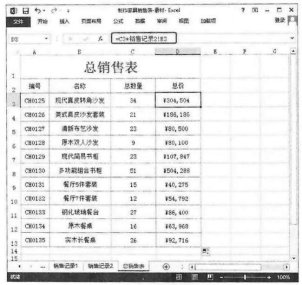
图5-70 输入公式后的效果
有关Office办公软件的文章

用户可以通过设置只读文档、设置打开文档权限密码和设置修改文档权限密码等方法对文档进行保护,以防止无操作权限的人员随意打开或修改文档。若文档为只读文档,会在文档的标题栏上显示“只读”字样。图1-44“启动强制保护”对话框步骤4:单击“确定”按钮,返回到Word文档中,此时文档处于保护状态,如图1-45所示。......
2023-11-23

编辑文档是Word文字处理软件最重要的功能之一,下面将介绍如何编辑文档。图1-10单击“复制”按钮步骤2:将光标移动到新建文档中,单击“开始”选项卡“剪贴板”组中的“粘贴”按钮,如图1-11所示。在Word 2013中,可以为一个词、一句话或一段文字设置强调效果或特殊效果。......
2023-11-23

在实际应用中,为了提高查找效率,需要重新整理数据,对此最有效的方法就是对数据进行排序。对于数据列表而言,排序操作将以当前单元格所在的列作为排序基准。“排序”选项最多可同时按三个字段的递增或递减顺序对数据清单进行排序。......
2023-11-23

下面将讲解如何打印图表,具体操作步骤如下:步骤1:继续“医药库存记录单一素材.xlsx”的操作,单击“文件”按钮,在左侧选择“打印”选项。打印预览视图中的效果与打印机上实际输出的效果完全一样,用户在屏幕上的“所见”,就是在打印机上的“所得”。如果所见效果不满意,直接使用打印预览视图中相应的按钮就可对有关设置进行修改,直到满意为止。打印预览视图中包括上一页、下一页、打印、页面设置、显示边距等按钮。......
2023-11-23

设置页边距主要有两种方法:方法1:使用“页面设置”对话框调整页边距。在“页面布局”选项卡“页面设置”组中单击对话框启动器按钮,弹出“页面设置”对话框,切换到“页边距”选项卡,在“页边距”组中将“上”“下”“左”和“右”分别设置为3、3、3.5、3.5厘米,单击“确定”按钮,如图1-61所示。图1-62设置“对称页边距”除此之外,在“应用于”下拉列表中可以指定当前设置的应用范围。......
2023-11-23

财务函数可以进行一般的财务计算,如确定贷款的支付额、投资额的未来值或净现值,以及债券或息票的价值,常用的财务函数有COUPDAYBS、YIELD、PRICE、DURATION等。图6-111设置完成后的效果◆知识链接财务函数大体上可分为四类:投资计算函数、折旧计算函数、偿还率计算函数、债券及他金融函数。这些函数为财务分析提供了极大的便利。债券及其他金融函数ACCRLNT返回定期支付利息的债券的应计利息。Frequency表示每年的支付票息的次数。Basis表示要采用的日计数基准类型。......
2023-11-23

图8-94选择单元格步骤5:返回至“创建数据透视表”对话框,单击“确定”按钮即可,如图8-95所示。然后关闭“数据透视表字段”任务窗格。①刷新数据透视表。......
2023-11-23
相关推荐