下面介绍如何设置工作表的基本格式,其中包括改变标签名称与颜色、合并单元格以及设置行高与列宽等。图5-11设置颜色后的显示效果3.合并单元格在制作工作表标题时,经常需要合并单元格,具体操作步骤如下:步骤1:在工作表中选择B1:I1单元格区域,在“开始”选项卡“对齐方式”组中单击“合并后居中”按钮。......
2023-11-23
除了对数据表进行基本的格式设置(如字体、对齐、边框和底纹等)外,还可以进行各种自动格式化的高级格式设置(如自动套用格式、套用表格格式、使用主题和条件格式设置等)。
1.自动套用格式
Excel 2013提供了大量预置好的表格格式,用户可以根据实际需要快速实现表格格式化,在节省时间的同时产生美观统一的效果。
(1)设置单元格样式
该功能可以对任意一个指定的单元格设置预置格式,具体的操作步骤如下:
步骤1:选择要设置单元格样式的单元格,在“开始”选项卡“样式”组中,单击“单元格样式”按钮,弹出“单元格样式”下拉列表,如图5-37所示。
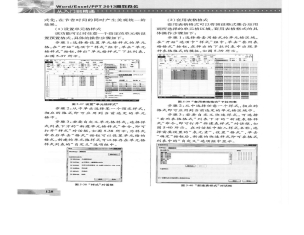
图5-37 设置“单元格样式”
步骤2:从中单击选择某一个预定样式,相应的格式即可应用到当前选定的单元格中。
步骤3:若要自定义单元格样式,选择样式列表下方的“新建单元格样式”命令,即可打开“样式”对话框,如图5-38所示,为样式命名后单击“格式”按钮可以设置单元格的格式,新建的单元格样式可以保存在单元格样式列表的“自定义”选项组中。
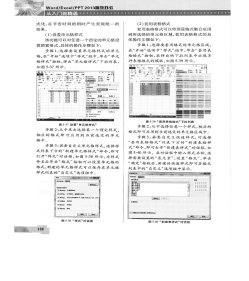
图5-38 “样式”对话框
(2)套用表格格式
套用表格格式可以将预设格式集合应用到所选择的单元格区域,套用表格格式的具体操作步骤如下:
步骤1:选择要套用格式的单元格区域,在“开始”选项卡“样式”组中,单击“套用表格格式”按钮,在弹出的下拉列表中出现多种表袼格式的模板,如图5-39所示。
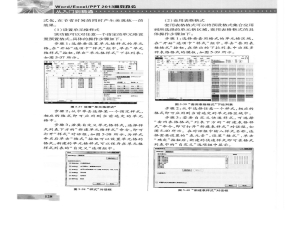
图5-39 “套用表格格式”下拉列表
步骤2:从中选择任意一个样式,相应的格式即可应用到当前选定的单元格区域中。
步骤3:若要自定义快速样式,可选择“套用表格格式”列表下方的“新建表格样式”命令,即可打开“新建表样式”对话框,如图5-40所示。在对话框中输入样式名称,选择需要设置的“表元素”,设置“格式”,单击“确定”按钮后,新建的快速样式即可在格式列表中的“自定义”选项组中显示。
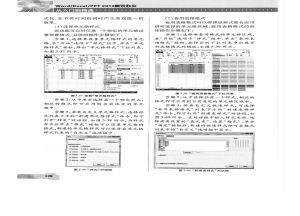
图5-40 “新建表样式”对话框
步骤4:若要取消套用格式,可以选中已套用表格格式的单元格区域,在“表格工具”|“设计”|“表格样式”组中,单击“其他”下拉按钮,在弹出的样式列表中选择“清除”命令即可,如图5-41所示。
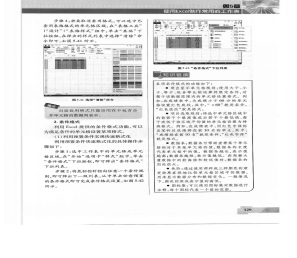
图5-41 选择“清除”命令
◆提示
自动套用格式只能应用在不包含合并单元格的数据列表中。
2.条件格式(www.chuimin.cn)
利用Excel提供的条件格式功能,可以为满足条件的单元格设置某项格式。
(1)利用预置条件实现快速格式化
利用预置条件快速格式化的具体操作步骤如下:
步骤1:选中工作表中的单元格或单元格区域,在“开始”选项卡“样式”组中,单击“条件格式”下拉按钮,即可弹出“条件格式”下拉列表。
步骤2:将鼠标指针指向任意一个条件规则,即可弹出下一级列表,从中单击任意预置的条件格式即可完成条件格式设置,如图5-42所示。
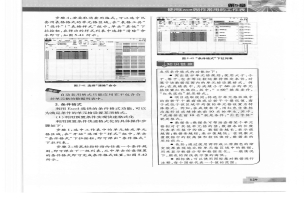
图5-42 “条件格式”下拉列表
◆知识链接
各项条件格式的功能如下:
●突出显示单元格规则:使用大于、小于、等于、包含等比较运算符限定条件,对属于该数据范围内的单元格设置格式。例如,在成绩表中,为成绩小于60分的单元格设置红色底纹,其中,“<60”就是条件,“红色底纹”就是格式。
●项目选取规则:将选中单元格区域中的前若干个最高值或后若干个最低值、高于或低于该区域平均值的单元格设置为特殊格式。例如,在成绩表中,用红色字体标出某科目成绩排在前10名的学生,其中,“成绩排在前10名”就是条件,“红色字体”就是格式。
●数据条:数据条可帮助查看某个单元格相对于其他单元格的值,数据条的长度代表单元格中的值。数据条越长,表示值越高;数据条越短,表示值越低。在观察大量数据中的较高值和较低值时,数据条的用处很大。
●色阶:通过使用两种或三种颜色的渐变效果直观地比较单元格区域中的数据,用来显示数据分布和数据变化。一般情况下,颜色的深浅表示值的高低。
●图标集:可以使用图标集对数据进行注释,每个图标代表一个值的范围。
(2)自定义条件实现高级格式化
自定义条件实现高级格式化的具体操作步骤如下:
步骤1:选中工作表中的单元格或单元格区域。在“开始”选项卡“样式”组中,单击“条件格式”下拉按钮,从弹出的下拉列袁中选择“管理规则”命令,即可打开“条件格式规则管理器”对话框,如图5-43所示。
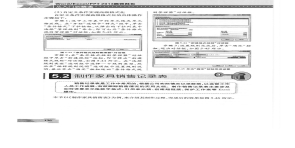
图5-43 “条件格式规则管理器”对话框
步骤2:在“条件格式规则管理器”对话框中单击“新建规则”按钮,即可弹出“新建格式规则”对话框,如图5-44所示。在“选择规则类型”选项组中选择一个规则类型,然后在“编辑规则说明”选项组中设置规则说明,最后单击“确定”按钮返回“条件格式规则管理器”对话框。

图5-44 “新建格式规则”对话框
步骤3:设置规则完成后,单击“确定”按钮,退出对话框,如图5-45所示。
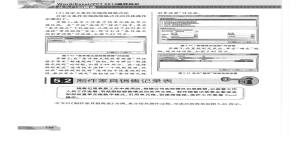
图5-45 单击“确定”按钮完成设置
有关Office办公软件的文章

下面介绍如何设置工作表的基本格式,其中包括改变标签名称与颜色、合并单元格以及设置行高与列宽等。图5-11设置颜色后的显示效果3.合并单元格在制作工作表标题时,经常需要合并单元格,具体操作步骤如下:步骤1:在工作表中选择B1:I1单元格区域,在“开始”选项卡“对齐方式”组中单击“合并后居中”按钮。......
2023-11-23

为了防止他人对单元格的格式或内容进行修改,用户除了对工作簿进行保护外,还可以对指定的单个工作表进行保护。保护整个工作表默认情况下,当工作表被保护后,该工作表中的所有单元格都会被锁定,他人不能对锁定的单元格进行任何更改。具体操作步骤如下:步骤1:使某工作表成为当前工作表,在“审阅”选项卡“更改”组中,单击“保护工作表”按钮,如图5-80所示。图5-86“保护工作簿”选项......
2023-11-23

图8-94选择单元格步骤5:返回至“创建数据透视表”对话框,单击“确定”按钮即可,如图8-95所示。然后关闭“数据透视表字段”任务窗格。①刷新数据透视表。......
2023-11-23

保护工作簿主要有两种情况:一是防止他人非法打开或对表内数据进行编辑,设置工作簿的打开和修改权限;二是需要限制对工作簿结构和窗口的操作。步骤2:在“审阅”选项卡“更改”组中单击“保护工作簿”按钮,弹出“保护结构和窗口”对话框,如图5-79所示。......
2023-11-23

下面将讲解如何打印图表,具体操作步骤如下:步骤1:继续“医药库存记录单一素材.xlsx”的操作,单击“文件”按钮,在左侧选择“打印”选项。打印预览视图中的效果与打印机上实际输出的效果完全一样,用户在屏幕上的“所见”,就是在打印机上的“所得”。如果所见效果不满意,直接使用打印预览视图中相应的按钮就可对有关设置进行修改,直到满意为止。打印预览视图中包括上一页、下一页、打印、页面设置、显示边距等按钮。......
2023-11-23

用户可以通过设置只读文档、设置打开文档权限密码和设置修改文档权限密码等方法对文档进行保护,以防止无操作权限的人员随意打开或修改文档。若文档为只读文档,会在文档的标题栏上显示“只读”字样。图1-44“启动强制保护”对话框步骤4:单击“确定”按钮,返回到Word文档中,此时文档处于保护状态,如图1-45所示。......
2023-11-23

在实际工作中,除了经常使用柱形图以外,还会用到折线图、饼图等常见图表类型。图8-76设置趋势线步骤3:设置完成后的效果如图8-77所示。......
2023-11-23
相关推荐