一般情况下,颜色的深浅表示值的高低。自定义条件实现高级格式化自定义条件实现高级格式化的具体操作步骤如下:步骤1:选中工作表中的单元格或单元格区域。......
2023-11-23
下面介绍如何设置工作表的基本格式,其中包括改变标签名称与颜色、合并单元格以及设置行高与列宽等。
1.重命名工作表
保存完成后可以对工作表标签进行重命名,具体操作步骤如下:
步骤1:选中工作表标签,右击,在弹出的快捷菜单中选择“重命名”选项,如图5-7所示。

图5-7 选择“重命名”选项
步骤2:在标签处输入新的工作表名“员工能力考核表”,效果如图5-8所示。
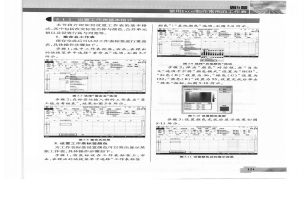
图5-8 重命名效果
2.设置工作表标签颜色
为工作表标签设置颜色可以突出显示某张工作表,具体操作步骤如下:
步骤1:将鼠标放在工作表标签上,右击,在弹出的快捷菜单中选择“工作表标签颜色”|“其他颜色”选项,如图5-9所示。
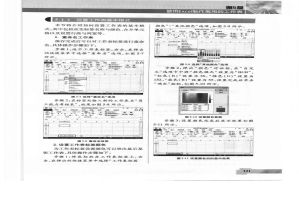
图5-9 选择“其他颜色”选项
步骤2:弹出“颜色”对话框,在“自定义”选项卡中将“颜色模式”设置为“RGB”,“红色(R)”设置为36,“绿色(G)”设置为152,“蓝色(B)”设置为55,设置完成后单击“确定”按钮,如图5-10所示。
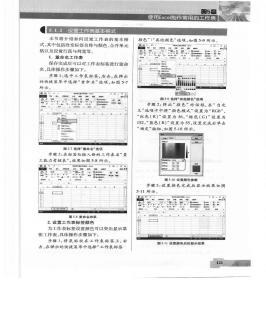
图5-10 设置颜色参数
步骤3:设置颜色完成后显示效果如图5-11所示。
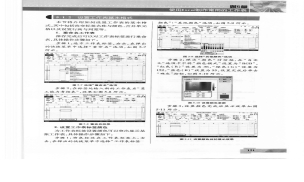
图5-11 设置颜色后的显示效果
3.合并单元格
在制作工作表标题时,经常需要合并单元格,具体操作步骤如下:
步骤1:在工作表中选择B1:I1单元格区域,在“开始”选项卡“对齐方式”组中单击“合并后居中”按钮 。如图5-12所示。
。如图5-12所示。
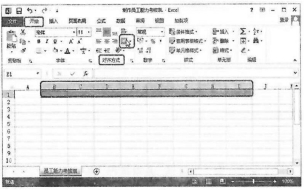
图5-12 单击“合并后居中”按钮
步骤2:所选中的单元格将合并成为一个单元格,合并效果如图5-13所示。
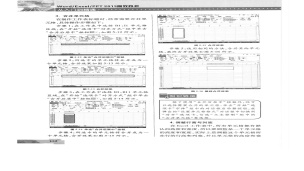
图5-13 合并效果
步骤3:在工作表中选择B3:B1l单元格区域,在“开始”选项卡“对齐方式”组中单击“合并后居中”按钮 ,如图5-14所示。
,如图5-14所示。

图5-14 单击“合并后居中”按钮
步骤4:所选中的单元格将合并成为一个单元格,合并效果如图5-15所示。

图5-15 合并效果
步骤5:使用相同的方法,合并其他单元格,最终合并效果如图5-16所示。

图5-16 最终合并效果
4.调整行高与列宽
在Excel工作表中,所有单元格都有默认的高度和宽度,所以要调整某一个单元格的高度和宽度,实际上是调整这个单元格所在行的行高和列宽,并且单元格的高度和宽度会随单元格字体、字号及数据长度的改变而自动变化。调整行高和列宽的具体操作步骤如下:
步骤1:选择第1行单元格,在“开始”选项卡“单元格”组中单击“格式”按钮,在弹出的下拉列表中选择“行高”选项,如图5-17所示。

图5-17 选择“行高”选项
步骤2:弹出“行高”对话框,将“行高”设置为40,单击“确定”按钮,效果显示如图5-18所示。
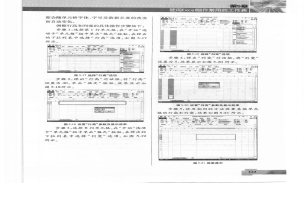
图5-18 设置“行高”参数及显示效果
步骤3:选择B列单元格,在“开始”选项卡“单元格”组中单击“格式”按钮,在弹出的下拉列表中选择“列宽”选项,如图5-19所示。

图5-19 选择“列宽”选项
步骤4:弹出“列宽”对话框,将“列宽”设置为5,效果显示如图5-20所示。
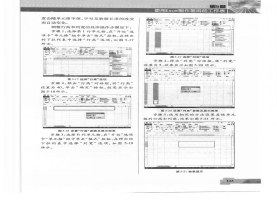
图5-20 设置“列宽”参数及显示效果
步骤5:使周相同的方法设置其他单元格的行高和列宽,结果如图5-21所示。
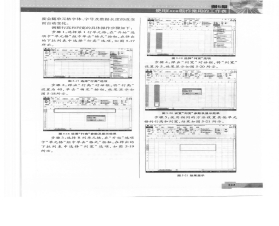
图5-21 效果显示
◆知识链接
在对单元格的高度要求不是十分精确时,可将鼠标指针指向任意一行行号的下框线,这时鼠标指针变为 形状,表示该行高度可用鼠标拖拽的方式自由调整。
形状,表示该行高度可用鼠标拖拽的方式自由调整。
5.设置单元格边框和底纹
默认情况下,工作表中的网格线都是统一的灰色线条,只用于显示,不会被打印。为了表格更加美观易读,可以改变表格的边框线,还可以为需要突出的重点单元格设置底纹颜色。
(1)设置单元格边框的具体操作步骤如下:(www.chuimin.cn)
步骤1:选择需要设置单元格边框的区域,如图5-22所示。

图5-22 选择单元格边框的区域
步骤2:单击“开始”选项卡“单元格”组中的“格式”下拉按钮,在其下拉列表中选择“设置单元格格式”选项,如图5-23所示。
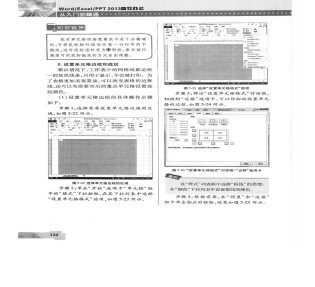
图5-23 选择“设置单元格格式”选项
步骤3:弹出“设置单元格格式”对话框,切换到“边框”选项卡,可以详细地设置单元格的边框,如图5-24所示。
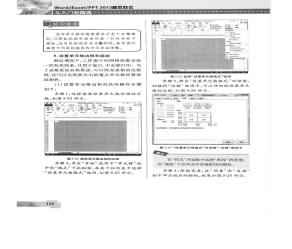
图5-24 “设置单元格格式”对话框l“边框”选项卡
◆提示
在“样式”列表框中选择“框线”的类型。在“颜色”下拉列表中设置框线的颜色。
步骤4:根据需要,在“预置”和“边框”组中单击相应的按钮,效果如图5-25所示。

图5-25 显示效果
◆知识链接
对于简单的单元格边框设置,在选定了要设置的单元格或单元格区域后,直接单击“开始”选项卡“字体”组中“边框”按钮右侧的下三角按钮,弹出下拉列表,从中选择需要的边框线即可,如图5-26所示。
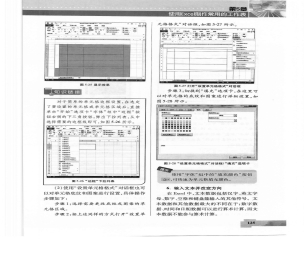
图5-26 “边框”下拉列表
(2)使用“设置单元格格式”对话框也可以对单元格底纹和图案进行设置,具体操作。
步骤如下:
步骤1:选择需要更改底纹或图案的单元格区域。
步骤2:按上述同样的方式打开“设置单元格格式”对话框,如图5-27所示。

图5-27 打开“设置单元格格式”对话框
步骤3:切换到“填充”选项卡,在这里可以对单元格的底纹和图案进行详细设置,如图5-28所示。

图5-28 “设置单元格格式”对话框l“填充”选项卡
◆提示
使用“字体”组中的“填充颜色”按钮 ,可快速为单元格填充颜色。
,可快速为单元格填充颜色。
6.输入文本并改变方向
在Excel中,文本数据包括汉字、英文字母、数字、空格和键盘能输入的其他符号。文本数据和其他数据最大的不同在于:数字数据、时间和日期数据可以进行算术计算,而文本数据不能参与算术计算。
下面将讲解如何输入文本并改变文字的方向,具体操作步骤如下:
步骤1:打开附送资源文件中的CDROM|素材文件|Cha05|员工能力考核表—素材.docx,将其复制到Excel 2013对应单元格中,如图5-29所示。

图5-29 打开素材文件
步骤2:选择第1行文本,在“开始”选项卡“字体”组中将“字体”设置为“方正大标宋简体”,“字号”设置为18,单击“加粗”按钮 ,单击“颜色”按钮右侧的下三角按钮,在弹出的下拉列表中选择“其他颜色”选项,如图5-30所示。
,单击“颜色”按钮右侧的下三角按钮,在弹出的下拉列表中选择“其他颜色”选项,如图5-30所示。
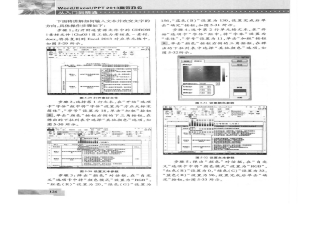
图5-30 设置文本参数
步骤3:弹出“颜色”对话框,在“自定义”选项卡中将“颜色模式”设置为“RGB”,“红色(R)”设置为20,“绿色(G)”设置为156,“蓝色(B)”设置为130,设置完成后单击“确定”按钮,如图5-31所示。
步骤4:选中第2行单元格文本,在“开始”选项卡“字体”组中,将“字体”设置为“宋体”,“字号”设置为11,单击“加粗”按钮 ,单击“颜色”按钮右侧的三角按钮,在弹出的下拉列表中选择“其他颜色”选项,如图5-32所示。
,单击“颜色”按钮右侧的三角按钮,在弹出的下拉列表中选择“其他颜色”选项,如图5-32所示。
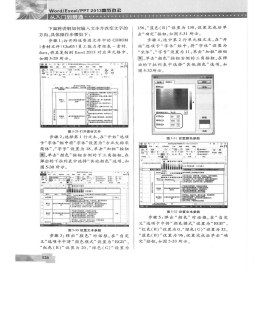
图5-31 设置颜色参数
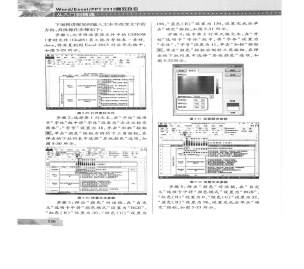
图5-32 设置文本参数
步骤5:弹出“颜色”对话框,在“自定义”选项卡中将“颜色模式”设置为“RGB”,“红色(R)”设置为0,“绿色(G)”设置为32,“蓝色(B)”设置为96,设置完成后单击“确定”按钮,如图5-33所示。
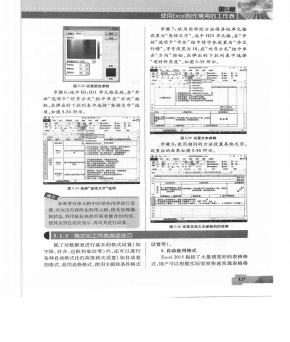
图5-33 设置颜色参数
步骤6:选中B3:B11单元格区域,在“开始”按钮,在弹出的下拉列表中选择“竖排文字”选项,如图5-34所示。
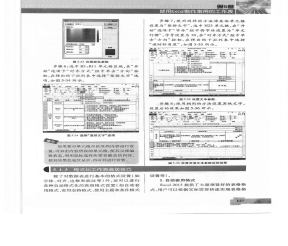
图5-34 选择“竖排文字”选项
◆提示
如果要对单元格中的某些内容进行设置,可双击内容所在的单元格,使其呈现编辑状态,利用鼠标选择所需要修改的内容,使其成黑色底纹显示,再对其进行设置。
步骤7:使用同样的方法将其他单元格设置为“竖排文字”,选中H23单元格,在“开始”选项卡“字体”组中将字体设置为“华文行楷”,字号设置为18,在“对齐方式”组中单击“方向”按钮,在弹出的下拉列表中选择“逆时针角度”,如图5-35所示。
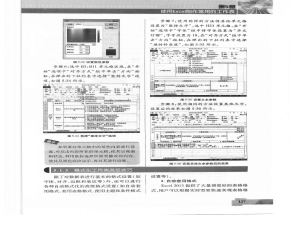
图5-35 设置文本参数
步骤8:使用相同的方法设置其他文字,设置后的效果如图5-36所示。
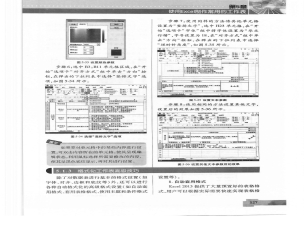
图5-36 设置其他文本参数后的效果
有关Office办公软件的文章

一般情况下,颜色的深浅表示值的高低。自定义条件实现高级格式化自定义条件实现高级格式化的具体操作步骤如下:步骤1:选中工作表中的单元格或单元格区域。......
2023-11-23

设置页边距主要有两种方法:方法1:使用“页面设置”对话框调整页边距。在“页面布局”选项卡“页面设置”组中单击对话框启动器按钮,弹出“页面设置”对话框,切换到“页边距”选项卡,在“页边距”组中将“上”“下”“左”和“右”分别设置为3、3、3.5、3.5厘米,单击“确定”按钮,如图1-61所示。图1-62设置“对称页边距”除此之外,在“应用于”下拉列表中可以指定当前设置的应用范围。......
2023-11-23

在用户输入无效数据时向其发出警告,但不会禁止用户输入无效数据。下面将讲解如何设置警告信息,具体操作步骤如下:步骤1:继续上面的操作,在“工作人员基本情况登记表—素材.xlsx”的B6和B7单元格中输入文本,如图7-42所示。图7-45设置出错警告◆知识链接此时在F6单元格中,输入文本长度超过11位数时,Excel就会自动弹出如图7-46所示的对话框进行提示。......
2023-11-23

在制作电子产品销售图表之前,首先来熟悉一下图表的类型,Excel提供了多种标准的图表类型,每种图表类型又包含若干个子图表类型,并且还有许多自定义图表类型。该图表用长条显示数据点的值。图8-18股价图图8-19股价图表类型10.迷你图与Excel工作表的其他图表不同,迷你图是嵌入在单元格中的一个微型图表,迷你图特点如下:·可以在单元格内输入文本信息并使用迷你图作为背景。......
2023-11-23

利用Excel提供的条件格式功能可以为满足条件的单元格设置某项格式。下面分别通过“利用预置条件实现快速格式化”和“自定义条件实现高级格式化”来讲解如何为表格数据添加条件格式。......
2023-11-23

单击“开始”选项卡“幻灯片”组中的“新建幻灯片”按钮,在弹出的下拉列表中选择“标题和内容”选项,如图10-85所示。图10-92设置颜色◆知识链接新建一个幻灯片,选定版式后,空白的幻灯片中会被插入一些黑色的虚线边框,称为占位符。通常情况下,正文幻灯片的内容由图形、图片、图表、表格以及文本框、艺术字等组成。......
2023-11-23
相关推荐