接受别人的名片,要起身迎接,同时要把手里的事放下来站起来接,并要表示谢意。首先要注意的是,接受名片得有来有往,就是要回敬对方,“来而不往非礼也”,你拿到人家名片一定要回。其次要注意的是,接过名片一定要看,是否对人家尊重,是否待人友善,这点很重要。接过名片要通读一遍,这个是最重要的。在接受名片时还要注意的就是要把对方的名片收藏到位。最忌讳当场交换名片之后,名片被放桌上。这也是名片的有效使用问题。......
2023-08-13
在制作名片时,往往需要一次制作多张,批量制作名片可提高工作效率,下面将介绍如何使用邮件合并功能批量生成名片,具体操作步骤如下:
步骤1:选择“邮件”选项卡,在“开始邮件合并”组中单击“开始邮件合并”按钮 ,在弹出的下拉列表中选择“邮件合并分步向导”选项,如图4-84所示。
,在弹出的下拉列表中选择“邮件合并分步向导”选项,如图4-84所示。

图4-84 选择“邮件合并分步向导”选项
步骤2:打开“邮件合并”任务窗格,将“文档类型”设置为“电子邮件”,单击“下一步:开始文档”选项,如图4-85所示。
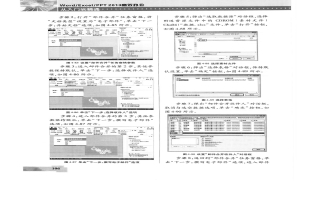
图4-85 设置“邮件合并”任务窗格参数
步骤3:进入邮件合并的第2步,其他参数保持默认,单击“下一步:选择收件人”选项,如图4-86所示。

图4-86 单击“下一步:选择收件人”选项
步骤4:进入邮件合并的第3步,其他参数保持默认,单击“下一步:撰写电子邮件”选项,如图4-87所示。
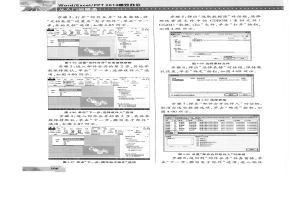
图4-87 单击“下一步:撰写电子邮件”选项
步骤5:弹出“选取数据源”对话框,选择附送资源文件中的CDROM|素材文件|Cha04|“数据.xlsx”文件,单击“打开”按钮,如图4-88所示。
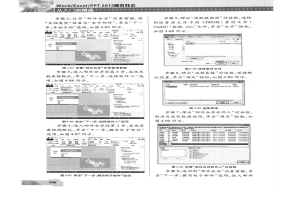
图4-88 选择素材文件
步骤6:弹出“选择表格”对话框,保持默认设置,单击“确定”按钮,如图4-89所示。
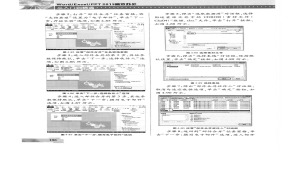
图4-89 选择表格
步骤7:弹出“邮件合并收件人”对话框,取消勾选空数据选项,单击“确定”按钮,如图4-90所示。
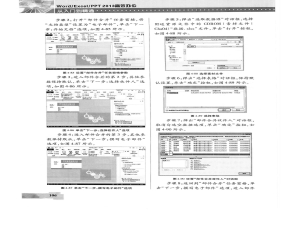
图4-90 设置“邮件合并收件人”对话框
步骤8:返回到“邮件合并”任务窗格,单击“下一步:撰写电子邮件”选项,进入邮件合并的第4步,单击“下一步:预览电子邮件”选项,如图4-91所示。

图4-91 单击“下一步:预览电子邮件”选项(www.chuimin.cn)
步骤9:进入邮件合并的第5步,单击“下一步:完成合并”选项,如图4-92所示。

图4-92 单击“下一步:完成合并”选项
步骤10:选中“姓名”文本框,在“邮件”选项卡下,单击“编写和插入域”组中的“插入合并域”按钮,在弹出的下拉列表中选择“姓名”选项,如图4-93所示。

图4-93 单击“插入合并域”按钮
◆提示
插入合并域后,文档中不会显示数据表中的具体内容,若要查看各合并域对应的数据内容,可使用“邮件”选项卡中“预览结果”组中的功能预览合并后的效果。单击“预览结果”按钮可将合并域显示为相应的数据结果,单击“上一记录”“下一记录”等按钮可查看不同记录显示的结果。
步骤11:在文本框中将链接人物“姓名”文本去掉,显示效果如图4-94所示。
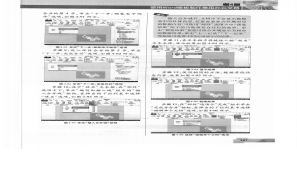
图4-94 显示效果
步骤12:使用相同的方法,链接其他信息内容,效果如图4-95所示。
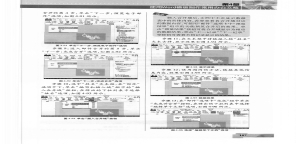
图4-95 链接效果
步骤13:在“邮件”选项卡“完成”组中单击“完成并合并”按钮,在弹出的下拉列表中选择“编辑单个文档”选项,如图4-96所示。
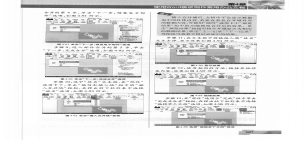
图4-96 选择“编辑单个文档”选项
步骤14:弹出“合并到新文档”对话框,选择“全部”单选按钮,单击“确定”按钮,如图4-97所示。
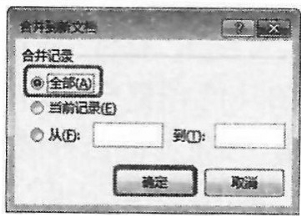
图4-97 “合并到新文档”对话框
步骤15:批量生成的大量员工名片如图4-98所示。
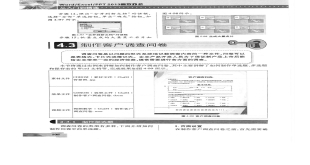
图5-98 生成大量名片
有关Office办公软件的文章

接受别人的名片,要起身迎接,同时要把手里的事放下来站起来接,并要表示谢意。首先要注意的是,接受名片得有来有往,就是要回敬对方,“来而不往非礼也”,你拿到人家名片一定要回。其次要注意的是,接过名片一定要看,是否对人家尊重,是否待人友善,这点很重要。接过名片要通读一遍,这个是最重要的。在接受名片时还要注意的就是要把对方的名片收藏到位。最忌讳当场交换名片之后,名片被放桌上。这也是名片的有效使用问题。......
2023-08-13

Word系统提供了6种邮件合并的文档,包括信函、电子邮件、信封、标签、目录和普通Word文档。这6种文档类型实际决定了邮件合并中主文档的基本格式与内容形式。邮件合并操作通过“邮件”功能区完成。图3-95“邮件合并收件人”对话框图3-96插入合并域预览结果并完成合并。......
2023-11-01

而关于使用名片的礼节涉及到递交、接受和交换三个环节,是每位商界人士都应注意的礼仪问题。在日常交际中,经介绍与他人相识之后,如带有名片,应立即取出,恭敬地用双手捧交给对方。递名片讲究“奉”,即奉送之意,要表现谦诚、恭敬。下面介绍3种名片递法:①手指并拢,将名片放在手掌上,用大拇指夹住名片的左端,恭敬地送到对方胸前。③双手食指和大拇指分别夹住名片左右两端奉上。......
2023-12-05

(一)掌握交换名片的时机名片作为一种“介绍信”,它一般在如下一些场合使用:商业性交际场合互相送名片。(二)正确使用名片1.名片的存放名片是一个人尊严、价值的一种外在显现方式,所以,无论对自己还是对别人的名片都应该妥善保管。名片应放在较精致的名片夹里。将名片夹放置于其他口袋,甚至后侧袋里是一种失礼的行为。其次,适当注意送名片的顺序。......
2023-07-03

通过对基准曲线进行修剪,将曲线的一部分截去,可产生一条新的曲线。如图3.3.11a所示,曲线1是实体表面上的一条草绘曲线,FPNT0是曲线1上的基准点,现需在点FPNT0处修剪该曲线,则操作步骤如下:Step1.将工作目录设置至D:\proewf5.2\work\ch03.03,打开文件curve_trim.prt。图3.3.11 用修剪创建基准曲线图3.3.12 “修剪”操控板Step4.选取基准点FPNT0。此时基准点FPNT0处出现一方向箭头,该箭头指向修剪后的保留侧。......
2023-06-20

电子邮件发送是网站开发中重要的功能,典型的应用场景有会员注册、邮件订阅、密码找回等。事实上,主流的邮件系统都是基于SMTP验证的,并且支持Socket连接。所以开发人员可以直接在PHP中使用fsockopen函数向服务器提交数据,SMTP默认情况下会监听25号通信端口,如果校验通过,邮件系统会直接执行Socket发送的命令,完成邮件处理。ThinkPHP本身没有内置邮件发送扩展,接下来将使用第三方扩展类库实现邮件发送。表11-3 SendMessage配置选项其中邮件配置项必须为mail元素值。......
2023-11-04

时钟数据用于向故障历史记录储存日期和进行CPU模块系统功能的时间管理等。使用GX-Developer或顺序控制程序可以启动时钟功能和设置或读取时钟数据。2)在“时钟设置”对话框中输入年、月、日、时、分、秒、星期,如图8-15所示。另外,“时钟设置”对话框中的“指定执行源”是指指定执行时钟设置的对象,它包括如下3项:①当前指定站:执行链接对象指定的站。图8-15 “时钟设置”对话框图8-16 写入程序图8-17 读取程序......
2023-06-16

选择菜单栏中的“文件”→“另存为”命令,输入VI名称为“使用Express VI生成曲线”。2)在“函数”选板中选择“Express ”→“算数与比较”→“公式”VI,弹出“配置公式”对话框,如图6-135所示。图6-135 “配置公式”对话框图6-136 输出公式波形4.创建仿真信号1)在“函数”选板中选择“Express”→“输入”→“仿真信号”VI,将“仿真信号”Express VI放置在程序框图中,这时LabVIEW将自动打开“配置仿真信号”对话框。......
2023-11-07
相关推荐