普通公文头内容包含发文机关名称、文号以及红色分割线三部分,下面我们讲解一下怎样制作公文头。图4-4设置完成后的效果2.输入公文头内容公文头内容主要说明文件的发行机关或单位以及文件的性质。下面将通过实例讲解如何制作公文头标题,具体操作步骤如下:步骤1:打开“页面设置”对话框,将“页边距”的“上”“下”“左”“右”都设置为2.55厘米,如图4-5所示。......
2023-11-23
公文正文一般需要交代“依据”“目的”“文种承启语”“事项”“要求”5个基本内容模块,下面我们讲解如何制作公文正文内容。
1.制作公文标题
标题需要准确概括公文的主要内容并标明文种,制作公文标题的具体操作步骤如下:
步骤1:在直线下方输入“关于×××同志职位调动通知”文本,选中输入的文本,在“字体”组中将“字体”设置为“方正小标宋简体”,“字号”设置为“四号”,单击“加粗”按钮 ,单击“段落”组中的“居中”按钮
,单击“段落”组中的“居中”按钮 ,如图4-12所示。
,如图4-12所示。
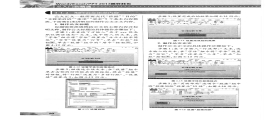
图4-12 设置字体和段落格式
步骤2:继续选中该文本,在“段落”组中单击右侧的对话框启动器按钮,弹出“段落”对话框,将“行距”设置为“多倍行距”,“设置值”设置为3,如图4-13所示。
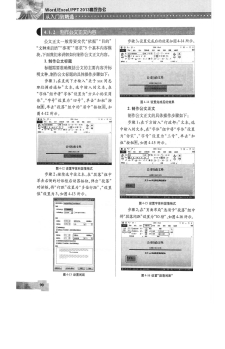
图4-13 设置间距
步骤3:设置完成后的效果如图4-14所示。
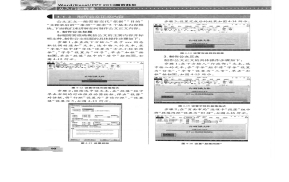
图4-14 设置完成后的效果
2.制作公文正文
制作公文正文的具体操作步骤如下:
步骤1:在下方输入“行政部:”文本,选中输入的文本,在“字体”组中将“字体”设置为“仿宋”,“字号”设置为“三号”,单击“加粗”按钮 如图4-15所示。
如图4-15所示。
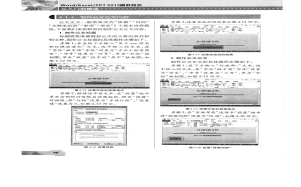
图4-15 设置字体和段落格式
步骤2:在“页面布局”选项卡“段落”组中将“段落间距”设置为“10磅”,如图4-16所示。
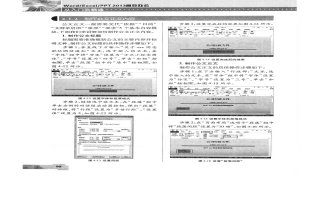
图4-16 设置“段落间距”
步骤3:在下方输入文本,选择如图4-17所示的文本,在“字体”组中将“字体”设置为“仿宋”,“字号”设置为“三号”,单击“加粗”按钮,如图4-17所示。

图4-17 设置字体和段落格式
步骤4:选中如图4-18所示的文本,在“页面布局”选项卡“段落”组中将“左”设置为“2字符”,“段后间距”设置为“10磅”,如图4-18所示。
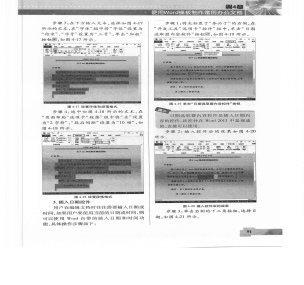
图4-18 设置段落格式
3.插入日期控件
用户在编辑文档时往往需要输入日期或时间,如果用户要使用当前的日期或时间,则可以使用Word自带的插入日期和时间功能,具体操作步骤如下:
步骤1:将光标置于“务必于”的右侧,在“开发工具”选项卡“控件”组中,单击“日期选取器内容控件”按钮,如图4-19所示。

图4-19 单击“日期选取器内容控件”按钮
◆提示
日期选取器内控件是插入日期内容的控件,该控件在Word 2013中是现成的,直接可以使用。
步骤2:插入控件后的效果如图4-20所示。
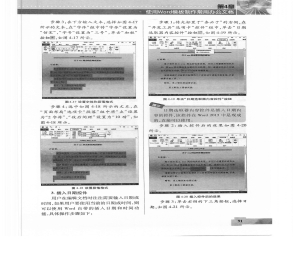
图4-20 插入控件后的效果
步骤3:单击右侧的下三角按钮,选择日期,如图4-21所示。
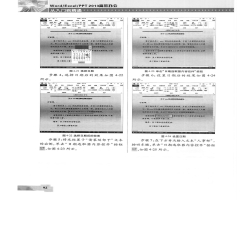
图4-21 选择日期
步骤4:选择日期后的效果如图4-22所示。

图4-22 选择日期后的效果
步骤5:将光标置于“请策划部于”文本的右侧,单击“日期选取器内容控件”按钮 ,如图4-23所示。
,如图4-23所示。
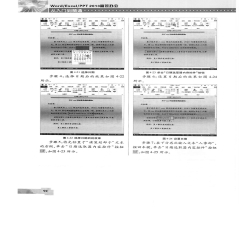
图4-23 单击“日期选取器内容控件”按钮
步骤6:设置日期后的效果如图4-24所示。
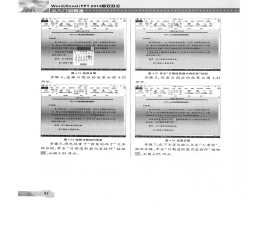
图4-24 设置日期
步骤7:在下方再次输入文本“人事部”,按回车键,单击“日期选取器内容控件”按钮 ,如图4-25所示。(www.chuimin.cn)
,如图4-25所示。(www.chuimin.cn)
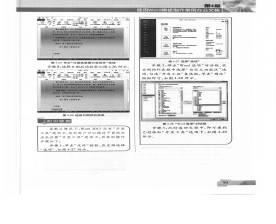
图4-25 单击“日期选取器内容控件”按钮
步骤8:选择日期后的效果如图4-26所示。
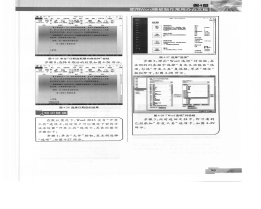
图4-26 选择日期后的效果
◆知识链接
在默认情况下,Word2013没有“开发工具”选项卡,这时用户可以通过下面的方法来设置“开发工具”选项卡,具体的操作步骤如下:
步骤1:单击“文件”按钮,在左侧选择“选项”,如图4-27所示。
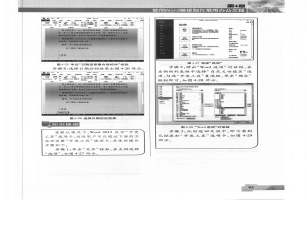
图4-27 选择“选项”
步骤2:弹出“Word选项”对话框,在左侧的列表框中选择“自定义功能区”选项,勾选“开发工具”复选框,单击“确定”按钮即可,如图4-28所示。
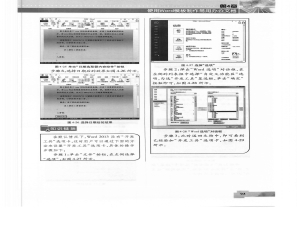
图4-28 “Word选项”对话框
步骤3:此时返回文档中,即可看到已经添加“开发工具”选项卡,如图4-29所示。
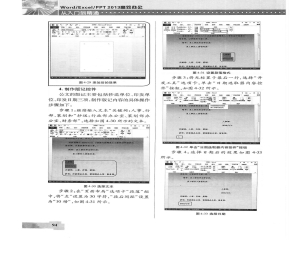
图4-29 添加后的效果
4.制作版记控件
公文的版记主要包括抄送单位、印发单位、印发日期三项,制作版记内容的具体操作步骤如下:
步骤1:继续输入文本“关键词:人事、行部、策划”和“抄送:行政部办公室、策划部办公室、财务部”,选择如图4-30所示的文本。
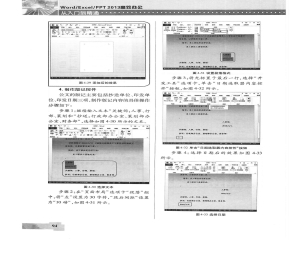
图4-30 选择文本
步骤2:在“页面布局”选项卡“段落”组中,将“左”设置为30字符,“段后间距”设置为“10磅”,如图4-31所示。

图4-31 设置段落格式
步骤3:将光标置于最后一行,选择“开发工具”选项卡,单击“日期选取器内容控件”按钮,如图4-32所示。
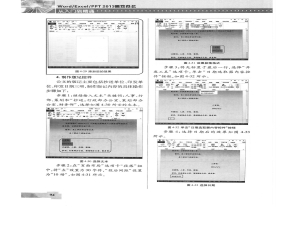
图4-32 单击“日期选取器内容控件”按钮
步骤4:选择日期后的效果如图4-33所示。

图4-33 选择日期
步骤5:在日期后面输入文本“发”,选中如图4-34所示的文本,在“页面布局”选项卡“段落”组中,将“左”设置为“30字符”,“段后间距”设置为“10磅”。
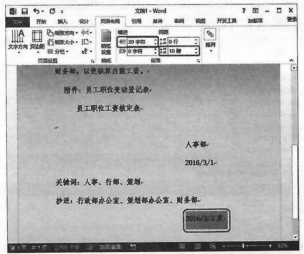
图4-34 设置段落格式
步骤6:单击“插入”选项卡中的“形状”按钮,在弹出的下拉列表中选择“直线”选项,拖动鼠标绘制直线,选择“绘图工具”|“格式”选项卡,将“大小”组中的“高度”和“宽度”分别设置为0厘米、16厘米,“形状样式”设置为“细线—深色1”,如图4-35所示。
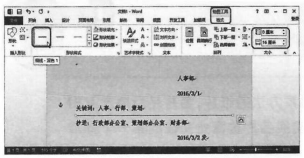
图4-35 设置形状大小和样式
步骤7:按住Ctrl键,拖动鼠标复制直线,并调整它们的位置,如图4-36所示。
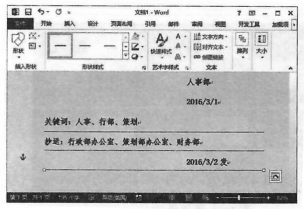
图4-36 复制直线并调整位置
步骤8:双击文档的页眉处,输入文本“内部资料,不得外传”,如图4-37所示。
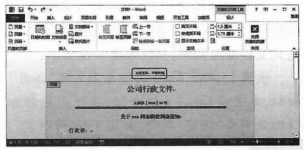
图4-37 设置文本
步骤9:选中输入的文本,在“开始”选项卡“字体”组中,将“字体”设置为“黑体”,“字号”设置为“四号”,“字体颜色”设置为“白色,背景1,深色50%”,如图4-38所示。
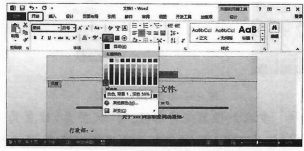
图4-38 设置字体格式
步骤10:在“页屑和页脚工具”|“设计”选项卡中,单击“关闭”组中的“关闭页眉和页脚”按钮,如图4-39所示。
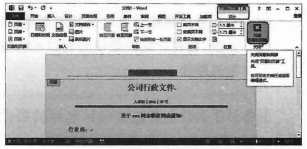
图4-39 单击“关闭页眉和页脚”按钮
有关Office办公软件的文章

普通公文头内容包含发文机关名称、文号以及红色分割线三部分,下面我们讲解一下怎样制作公文头。图4-4设置完成后的效果2.输入公文头内容公文头内容主要说明文件的发行机关或单位以及文件的性质。下面将通过实例讲解如何制作公文头标题,具体操作步骤如下:步骤1:打开“页面设置”对话框,将“页边距”的“上”“下”“左”“右”都设置为2.55厘米,如图4-5所示。......
2023-11-23

步骤3:选择“员工素质评估”工作袁,在该工作表中绘制一个分组框,如图9-35所示。图9-35绘制分组框步骤4:选中绘制的分组框,右击,在弹出的快捷菜单中选择“设置控件格式”选项,如图9-36所示。......
2023-11-23

调查问卷的类型有多种,下面介绍如何制作问卷中的单选题。图4-123复制按钮步骤6:右击,在弹出的快捷菜单中选择“‘选项按钮’对象”|“编辑”选项,如图4-124所示。......
2023-11-23

下面将讲解如何打印图表,具体操作步骤如下:步骤1:继续“医药库存记录单一素材.xlsx”的操作,单击“文件”按钮,在左侧选择“打印”选项。打印预览视图中的效果与打印机上实际输出的效果完全一样,用户在屏幕上的“所见”,就是在打印机上的“所得”。如果所见效果不满意,直接使用打印预览视图中相应的按钮就可对有关设置进行修改,直到满意为止。打印预览视图中包括上一页、下一页、打印、页面设置、显示边距等按钮。......
2023-11-23

单击“开始”选项卡“幻灯片”组中的“新建幻灯片”按钮,在弹出的下拉列表中选择“标题和内容”选项,如图10-85所示。图10-92设置颜色◆知识链接新建一个幻灯片,选定版式后,空白的幻灯片中会被插入一些黑色的虚线边框,称为占位符。通常情况下,正文幻灯片的内容由图形、图片、图表、表格以及文本框、艺术字等组成。......
2023-11-23

幻灯片母版处于幻灯片层次结构中的顶级,其中存储了有关演示文稿的主题和幻灯片版式的所有信息,包括背景、颜色、字体、效果、占位符大小和位置。例如,在“Office主题幻灯片母版”中插入一张图片作为背景,演示文稿的所有幻灯片中会出现此图片背景。......
2023-11-23

编辑文档是Word文字处理软件最重要的功能之一,下面将介绍如何编辑文档。图1-10单击“复制”按钮步骤2:将光标移动到新建文档中,单击“开始”选项卡“剪贴板”组中的“粘贴”按钮,如图1-11所示。在Word 2013中,可以为一个词、一句话或一段文字设置强调效果或特殊效果。......
2023-11-23

幻灯片封面内容制作完成后,接下来将制作幻灯片的正文内容。图10-35单击“新建幻灯片”按钮步骤2:在弹出的下拉列表中选择“标题和内容”,即可添加一张新的幻灯片,并选择了版式。图10-52调整图片样式及大小步骤3:按同样的方式制作其他幻灯片内容,效果如图10-53所示。图10-53其他幻灯片内容......
2023-11-23
相关推荐