制作活动宣传单,首先要设计宣传单页头内容,抓住活动的主旨,吸引大众眼球,下面将讲解如何制作宣传单页头内容。......
2023-11-23
为了统一页面效果,用户可适当对宣传单页尾进行设置,具体操作步骤如下:
步骤1:在“插入”选项卡“插图”组中单击“形状”按钮,在弹出的下拉列表中选择“矩形”组中的“矩形”选项,如图3-97所示。
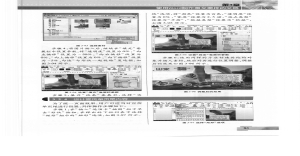
图3-97 选择“矩形”选项
步骤2:在文档中创建一个矩形,选择“绘图工具”|“格式”选项卡,在“大小”组中将“高度”设置为0.98厘米,“宽度”设置为20.99厘米。单击“形状样式”组中右下角的对话框启动器按钮,弹出“设置形状格式”任务窗格,在“填充”卷展栏中选择“纯色填充”选项,将“不透明度”设置为63%,单击“颜色”右侧的“填充颜色”按钮 ,在弹出的下拉列表中选择“其他颜色”选项,如图3-98所示。
,在弹出的下拉列表中选择“其他颜色”选项,如图3-98所示。
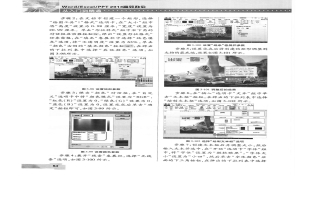
图3-98 设置矩形参数
步骤3:弹出“颜色”对话框,在“自定义”选项卡中将“颜色模式”设置为“RGB”,“红色(R)”设置为0,“绿色(G)”设置为0,“蓝色(B)”设置为0,设置完成后单击“确定”按钮即可,如图3-99所示。
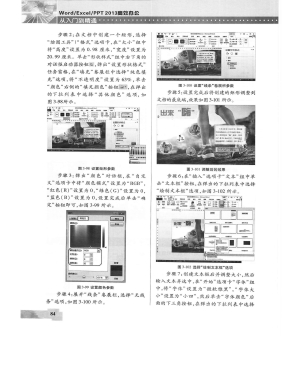
图3-99 设置颜色参数
步骤4:展开“线条”卷展栏,选择“无线条”选项,如图3-100所示。

图3-100 设置“线条”卷展栏参数
步骤5:设置完成后将创建的矩形调整到文档的最底端,效果如图3-101所示。
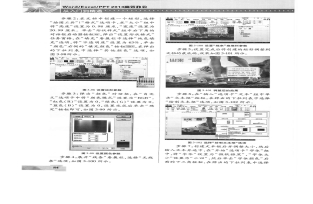
图3-101 调整后的效果(www.chuimin.cn)
步骤6:在“插入”选项卡“文本”组中单击“文本框”按钮,在弹出的下拉列表中选择“绘制文本框”选项,如图3-102所示。
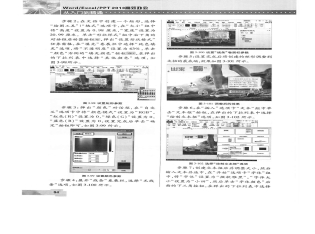
图3-102 选择“绘制文本框”选项
步骤7:创建文本框后并调整大小,然后输入文本并选中,在“开始”选项卡“字体”组中,将“字体”设置为“微软雅黑”,“字体大小”设置为“小四”,然后单击“字体颜色”后面的下三角按钮,在弹出的下拉列表中选择“其他颜色”选项,如图3-103所示。
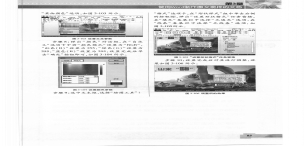
图3-103 设置文本参数
步骤8:弹出“颜色”对话框,在“自定义”选项卡中将“颜色模式”设置为“RGB”,“红色(R)”设置为255,“绿色(G)”设置为255,“蓝色(B)”设置为255,设置完成后单击“确定”按钮即可,如图3-104所示。
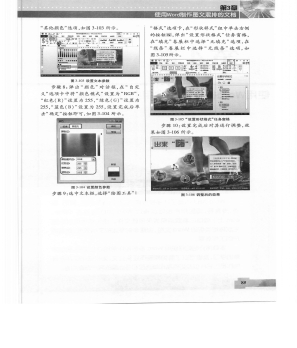
图3-104 设置颜色参数
步骤9:选中文本框,选择“绘图工具”“格式”选项卡,在“形状样式”组中单击右侧的按钮,弹出“设置形状格式”任务窗格,在“填充”卷展栏中选择“无填充”选项,在“线条”卷展栏中选择“无线条”选项,如图3-105所示。

图3-105 “设置形状格式”任务窗格
步骤10:设置完成后对其进行调整,效果如图3-106所示。
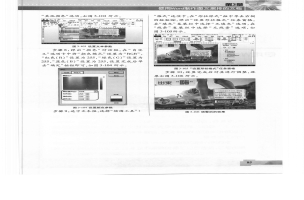
图3-106 调整后的效果
有关Office办公软件的文章

幻灯片封面内容制作完成后,接下来将制作幻灯片的正文内容。图10-35单击“新建幻灯片”按钮步骤2:在弹出的下拉列表中选择“标题和内容”,即可添加一张新的幻灯片,并选择了版式。图10-52调整图片样式及大小步骤3:按同样的方式制作其他幻灯片内容,效果如图10-53所示。图10-53其他幻灯片内容......
2023-11-23

公文正文一般需要交代“依据”“目的”“文种承启语”“事项”“要求”5个基本内容模块,下面我们讲解如何制作公文正文内容。图4-14设置完成后的效果2.制作公文正文制作公文正文的具体操作步骤如下:步骤1:在下方输入“行政部:”文本,选中输入的文本,在“字体”组中将“字体”设置为“仿宋”,“字号”设置为“三号”,单击“加粗”按钮如图4-15所示。......
2023-11-23

单击“开始”选项卡“幻灯片”组中的“新建幻灯片”按钮,在弹出的下拉列表中选择“标题和内容”选项,如图10-85所示。图10-92设置颜色◆知识链接新建一个幻灯片,选定版式后,空白的幻灯片中会被插入一些黑色的虚线边框,称为占位符。通常情况下,正文幻灯片的内容由图形、图片、图表、表格以及文本框、艺术字等组成。......
2023-11-23

普通公文头内容包含发文机关名称、文号以及红色分割线三部分,下面我们讲解一下怎样制作公文头。图4-4设置完成后的效果2.输入公文头内容公文头内容主要说明文件的发行机关或单位以及文件的性质。下面将通过实例讲解如何制作公文头标题,具体操作步骤如下:步骤1:打开“页面设置”对话框,将“页边距”的“上”“下”“左”“右”都设置为2.55厘米,如图4-5所示。......
2023-11-23

演示文稿动画设计完成后,用户可以为其添加切换页面效果。图11-75选择“照相机”选项步骤2:用户可以设置切换幻灯片的持续时间,从而控制切换的速度。图11-77设置切换方式◆提示在“切换”选项卡“计时”组“换片方式”下选中“单击鼠标时”复选框,则播放幻灯片时单击鼠标可切换到此幻灯片。选择封面幻灯片,在“计时”组中单击“全部应用”按钮,如图11-78所示,即可为整个演示文稿应用同一种切换效果。......
2023-11-23

下面将讲解如何打印图表,具体操作步骤如下:步骤1:继续“医药库存记录单一素材.xlsx”的操作,单击“文件”按钮,在左侧选择“打印”选项。打印预览视图中的效果与打印机上实际输出的效果完全一样,用户在屏幕上的“所见”,就是在打印机上的“所得”。如果所见效果不满意,直接使用打印预览视图中相应的按钮就可对有关设置进行修改,直到满意为止。打印预览视图中包括上一页、下一页、打印、页面设置、显示边距等按钮。......
2023-11-23
相关推荐