宣传单正文主要功能是展开解释或说明宣传单主题,对目标消费者展开细部诉求,下面将讲解如何设计宣传单正文。更改文本框中文字的方向不影响文本框外其他文本的方向,设计宣传单正文中使用文本框的具体操作步骤如下:步骤1:在“插入”选项卡“插图”组中单击“形状”按钮,在弹出的下拉列表中选择“矩形”组中的“矩形”选项,如图3-77所示。图3-89设置文本框参数步骤14:设置完成后,将文字进行调整,最终效果如图3-90所示。......
2023-11-23
标题是宣传单的眉目,一般将标题置于头版上端偏左、偏右或居中的位置,下面将介绍如何设置宣传单标题。
1.绘制箭头图形
设置宣传单标题首先要使用“形状”工具,绘制并设置箭头图形,具体操作步骤如下:
步骤1:在“插入”选项卡“插图”组中单击“形状”按钮,在弹出的下拉列表中选择“箭头总汇”组中的“虚尾箭头”选项,如图3-66所示。
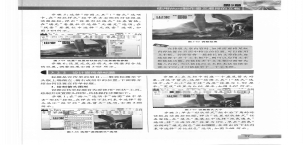
图3-66 选择“虚尾箭头”选项
步骤2:在文档中创建一个虚尾箭头对象,并选中箭头,选择“绘图工具”|“格式”选项卡,在“大小”组中将“高度”设置为1.92厘米,“宽度”设置为6.61厘米,如图3-67所示。

图3-67 设置箭头大小
步骤3:单击“形状样式”组中右下角的对话框启动器按钮 ,弹出“设置形状格式”任务窗格,在“填充”卷展栏中选择“纯色填充”选项,将“不透明度”设置为00-/0,单击“颜色”右侧的“填充颜色”按钮
,弹出“设置形状格式”任务窗格,在“填充”卷展栏中选择“纯色填充”选项,将“不透明度”设置为00-/0,单击“颜色”右侧的“填充颜色”按钮 ,在弹出的下拉列表中选择“其他颜色”选项,如图3-68所示。
,在弹出的下拉列表中选择“其他颜色”选项,如图3-68所示。

图3-68 设置“填充”卷展栏参数
步骤4:弹出“颜色”对话框,在“自定义”选项卡中将“颜色模式”设置为“RGB”,“红色(R)”设置为255,“绿色(G)”设置为75,“蓝色(B)”设置为114,设置完成后单击“确定”按钮即可,如图3-69所示。

图3-69 设置颜色参数
步骤5:在“线条”卷展栏中选择“实线”选项,将“不透明度”设置为0,“宽度”设置为1磅,单击“颜色”右侧的“填充颜色”按钮 ,在弹出的下拉列表中选择“其他颜色”选项,如图3-70所示。
,在弹出的下拉列表中选择“其他颜色”选项,如图3-70所示。
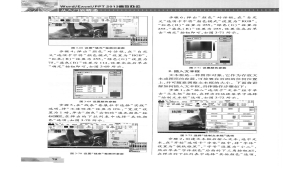
图3-70 设置“线条”卷展栏参数
步骤6:弹出“颜色”对话框,在“自定义”选项卡中将“颜色模式”设置为“RGB”,“红色(R)”设置为255,“绿色(G)”设置为255,“蓝色(B)”设置为255,设置完成后单击“确定”按钮即可,如图3-71所示。
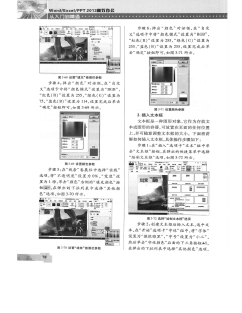 (www.chuimin.cn)
(www.chuimin.cn)
图3-71 设置颜色参数
2.插入文本框
文本框是一种图形对象,它作为存放文本或图形的容器,可放置在页面的任何位置上,并可随意调整文本框的大小。下面将讲解如何插入文本框,具体搡作步骤如下:
步骤1:在“插入”选项卡“文本”组中单击“文本框”按钮,在弹出的快捷菜单中选择“绘制文本框”选项,如图3-72所示。
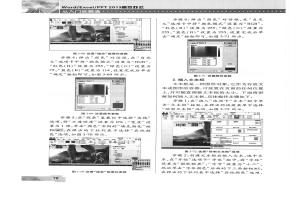
图3-72 选择“绘制文本框”选项
步骤2:创建文本框后输入文本,选中文本,在“开始”选项卡“字体”组中,将“字体”设置为“微软雅黑”,“字号”设置为“小二”,然后单击“字体颜色”后面的下三角按钮,在弹出的下拉列表中选择“其他颜色”选项,如图3-73所示。
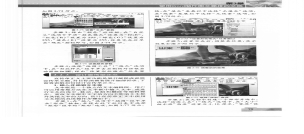
图3-73 设置“文本”参数
步骤3:弹出“颜色”对话框,在“自定义”选项卡中将“颜色模式”设置为“RGB”,“红色(R)”设置为255,“绿色(G)”设置为255,“蓝色(B)”设置为255,设置完成后单击“确定”按钮即可,如图3-74所示。

图3-74 设置颜色参数
步骤4:选择“绘图工具”“|格式”选项卡,在“形状样式”组中单击右侧的对话框启动器按钮 ,弹出“设置形状格式”任务窗格,在“填充”卷展栏中选择“无填充”选项,在“线条”卷展栏中选择“无线条”选项,如图3-75所示。
,弹出“设置形状格式”任务窗格,在“填充”卷展栏中选择“无填充”选项,在“线条”卷展栏中选择“无线条”选项,如图3-75所示。
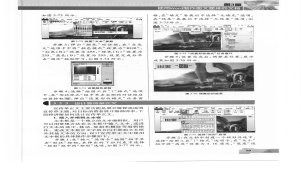
图3-75 “设置形状格式”任务窗口
步骤5:设置完成后,调整其位置,显示效果如图3-76所示。

图3-76 调整后的效果
有关Office办公软件的文章

宣传单正文主要功能是展开解释或说明宣传单主题,对目标消费者展开细部诉求,下面将讲解如何设计宣传单正文。更改文本框中文字的方向不影响文本框外其他文本的方向,设计宣传单正文中使用文本框的具体操作步骤如下:步骤1:在“插入”选项卡“插图”组中单击“形状”按钮,在弹出的下拉列表中选择“矩形”组中的“矩形”选项,如图3-77所示。图3-89设置文本框参数步骤14:设置完成后,将文字进行调整,最终效果如图3-90所示。......
2023-11-23

数字修约应按照GB8170—2008《数值修约规则与极限数值的表示和判定》进行。一般情况下,数字修约有下列三种规则:舍入到最邻近的0.1(或10,1,0.01,…④在拟舍弃的数字中,若左边第一位数字等于5,其右边的数字全部为零时,拟保留的末位数字若为奇数则进1,若为偶数则舍去。):在这种情况下,修约后的数字显现出0.0,0.2,0.4,0.6,0.8的形式。......
2023-10-28

先设置两个棱镜铰,然后在两个棱镜铰之间生成缆绳铰。设置完成后模拟缆绳铰的运动。进入模型运动模拟工作台操作参见1.3。定义缆绳铰单击工具栏内的电缆接合图标后,出现对话框。在模型树上选择前面设计的两个铰,在对话框内将和选中,单击对话框内的按钮,生成缆绳铰。在图形区单击选择滑动架零件,出现一个消息框,提示现在设置的机构可以被模拟。在对话框内拖动滑标,改变距离范围。保存该装配部件。......
2023-07-01

机械及其部件都是由零件所组成的,装配精度与相关零、部件制造误差的累积有关。显然,装配精度取决于零件,特别是关键零件的加工精度。图1-23 设置“主单位”选项卡7.其余选项卡保留默认设置不变,单击“新建标注样式”对话框中的“确定”按钮,完成“机械标注样式”的设置。图1-24 创建机械标注样式......
2023-06-24

作为开放式标准向所有制造商提供的LonWorks系统是一个平台,使控制系统体系结构以开放式、高度分布的互可操作系统取代专用的集中系统。i.LON 600 LonWorks/IP路由器就是这样的设备。把包括路由器在内的LonWorks设备连接到信道上;把传统I/O点连接到LonWorks设备上。......
2023-08-29

在本节设置滑动铰。设置滑块零件在固定架零件上滑动,将固定架零件设置为固定不动,最后模拟定义的滑动铰。进入模型运动模拟工作台单击CATIA界面的→→,进入工作台。光标放在罗盘的W轴上,移动鼠标将滑块零件向上移动,使滑块与支架离开一定距离。定义棱镜铰单击工具栏内的棱形接合图标,要单击这个图标,需要先单击旋转接合图标右下方的箭头,单击后出现所有铰定义图标,如图1-4所示。图1-12 对话框图1-13 对话框内拖动滑标改变距离范围......
2023-07-01

图2-76FX系列PLC父设备属性窗口此时会弹出窗口,提示是否使用“三菱_FX系列编程口”默认通信参数设置父设备,如图2-77所示,选择“是”。图2-77组态环境提示框2)设置通用串口父设备属性双击“通用串口父设备”,进入通用串口父设备的基本属性设置。......
2023-06-15

线宽设置操作包括设置当前线宽和设置线宽显示比例。粗线、细线、中粗线和两倍粗线为CAXA电子图板中的4种特殊线宽类型,可以单独设置其显示比例和打印参数。在状态栏右侧部位提供的“线宽”按钮用于打开或关闭绘图区的线宽显示。在“显示比例”选项组中拖动滑块手柄可以调整系统所有线宽的显示比例,向右拖动手柄可提高线宽显示比例。允许用户将定义好的线宽设置设为默认值。图2-11 “线宽设置”对话框......
2023-11-23
相关推荐