为了统一页面效果,用户可适当对宣传单页尾进行设置,具体操作步骤如下:步骤1:在“插入”选项卡“插图”组中单击“形状”按钮,在弹出的下拉列表中选择“矩形”组中的“矩形”选项,如图3-97所示。......
2023-11-23
制作活动宣传单,首先要设计宣传单页头内容,抓住活动的主旨,吸引大众眼球,下面将讲解如何制作宣传单页头内容。
1.设置宣传单页面尺寸
在制作活动宣传单之前,首先要对页面进行设置,确定纸张大小、纸张方向、页边距等要素,设置页面尺寸的具体操作步骤如下:
步骤1:打开附送资源文件中CDROM|素材文件|Cha03|“制作活动宣传单.docx”文件,在“页面布局”选项卡“页面设置”组中,单击右下角的对话框启动器按钮,如图3-51所示。

图3-51 单击对话框启动器按钮
步骤2:弹出“页面设置”对话框,选择“纸张”选项卡,在“纸张大小”组中将“宽度”设置为20.97厘米,“高度”设置为13.92厘米,单击“确定”按钮,如图3-52所示。
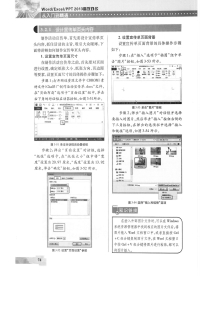
图3-52 设置“页面设置”参数
2.设置宣传单页面背景
设置宣传单页面背景的具体操作步骤如下:
步骤1:在“插入”选项卡“插图”组中单击“图片”按钮,如图3-53所示。

图3-53 单击“图片”按钮
步骤2:弹出“插入图片”对话框并选择要插入的图片,然后单击“插入”按钮右侧的下三角按钮,在弹出的选项栏中选择“插入和链接”选项,如图3-54所示。
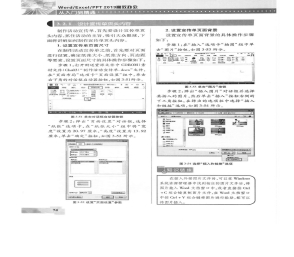
图3-54 选择“插入和链接”选项
◆知识链接
在插入外部图片文件时,可以在Windows系统资源管理器中找到相应的图片文件后,将图片拖入Word文档窗口中,或者直接按Ctrl+V组合键复制图片文件,在Word文档窗口中按Ctrl+V组合键将图片进行粘贴,都可以将图片插入。
步骤3:插入图片后,在文档中选中该图片并右击,在弹出的快捷菜单中选择“自动换行”|“衬于文字下方”选项,如图3-55所示,然后调整图片大小与文档相同。

图3-55 选择“衬于文字下方”选项
3.绘制矩形图形
下面将讲解如何使用“形状”工具绘制并设置矩形图形具体操作步骤如下:
步骤1:在“插入”选项卡“插图”组中单击“形状”按钮 ,在弹出的下拉列表中选择“矩形”组中的“同侧圆角矩形”选项,如图3-56所示。
,在弹出的下拉列表中选择“矩形”组中的“同侧圆角矩形”选项,如图3-56所示。
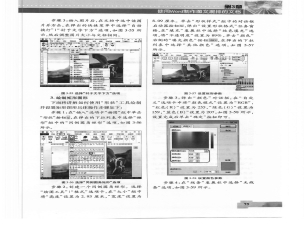
图3-56 选择“同侧圆角矩形”选项
步骤2:创建一个同侧圆角矩形。选择“绘图工具”“|格式”选项卡,在“大小”组中将“高度”设置为2.93厘米,“宽度”设置为8.09厘米。单击“形状样式”组中的对话框启动器按钮 ,弹出“设置形状格式”任务窗格,在“填充”卷展栏中选择“纯色填充”选项,将“不透明度”设置为89%,单击“颜色”右侧的“填充颜色”按钮
,弹出“设置形状格式”任务窗格,在“填充”卷展栏中选择“纯色填充”选项,将“不透明度”设置为89%,单击“颜色”右侧的“填充颜色”按钮 ,在弹出的下拉列表中选择“其他颜色”选项,如图3-57所示。
,在弹出的下拉列表中选择“其他颜色”选项,如图3-57所示。

图3-57 设置矩形参数(www.chuimin.cn)
步骤3:弹出“颜色”对话框,在“自定义”选项卡中将“颜色模式”设置为“RGB”,“红色(R)”设置为255,“绿色(G)”设置为159,“蓝色(B)”设置为207,如图3-58所示,设置完成后单击“确定”按钮即可。
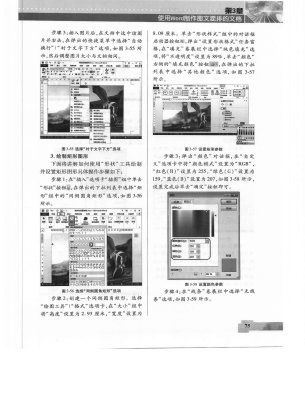
图3-58 设置颜色参数
步骤4:在“线条”卷展栏中选择“无线条”选项,如图3-59所示。

图3-59 选择“无线条”选项
4.插入文本框
接下来在以上图片中插入文本框,具体操作步骤如下:
步骤1:在“插入”选项卡“文本”组中单击“文本框”按钮,在弹出的下拉菜单中选择“绘制文本框”选项,如图3-60所示。
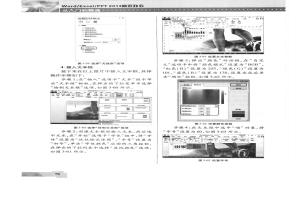
图3-60 选择“绘制文本框”选项
步骤2:创建文本框后输入文本,然后选中文本,在“开始”选项卡“字体”组中,将“字体”设置为“汉仪综艺体简”,“字号”设置为“初号”,单击“字体颜色”后面的三角按钮,在弹出的下拉列表中选择“其他颜色”选项,如图3-61所示。
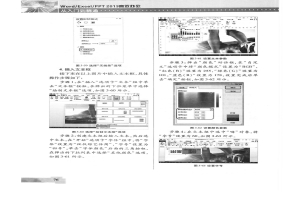
图3-61 设置文本参数
步骤3:弹出“颜色”对话框,在“自定义”选项卡中将“颜色模式”设置为“RGB”,“红色(R)”设置为255,“绿色(G)”设置为101,“蓝色(B)”设置为178,设置完成后单击“确定”按钮,如图3-62所示。
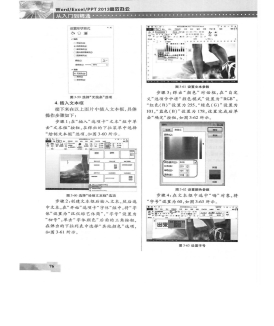
图3-62 设置颜色参数
步骤4:在文本框中选中“嗨”对象,将“字号”设置为60,如图3-63所示。
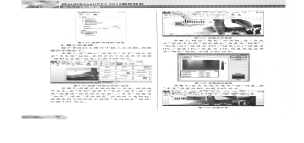
图3-63 设置字号
步骤5:选择“绘图工具”|“格式”选项卡,在“形状样式”组中单击右侧的对话框启动器按钮,弹出“设置形状格式”任务窗格,在“填充”卷展栏中选择“无填充”选项,在“线条”卷展栏中选择“无线条”选项,如图3-64所示。
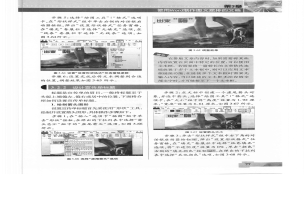
图3-64 设置“设置形状格式”任务窗格参数
步骤6:设置完成后将文本调整到合适的位置,调整效果如图3-65所示。
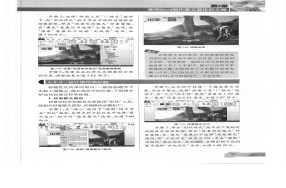
图3-65 调整效果
◆提示
在排版文章内容时,如果需要将某些内容放置在页面中特定的位置,可以使用文本框。若需要将一篇较长的文章依次连续放置于多个文本框中,则可以应用文本框链接功能,在链接多个文本框时需要先输入内容,当已链接的文本框无法容纳全部文字时,才可链接至下一个文本框。
有关Office办公软件的文章

为了统一页面效果,用户可适当对宣传单页尾进行设置,具体操作步骤如下:步骤1:在“插入”选项卡“插图”组中单击“形状”按钮,在弹出的下拉列表中选择“矩形”组中的“矩形”选项,如图3-97所示。......
2023-11-23

幻灯片封面内容制作完成后,接下来将制作幻灯片的正文内容。图10-35单击“新建幻灯片”按钮步骤2:在弹出的下拉列表中选择“标题和内容”,即可添加一张新的幻灯片,并选择了版式。图10-52调整图片样式及大小步骤3:按同样的方式制作其他幻灯片内容,效果如图10-53所示。图10-53其他幻灯片内容......
2023-11-23

公文正文一般需要交代“依据”“目的”“文种承启语”“事项”“要求”5个基本内容模块,下面我们讲解如何制作公文正文内容。图4-14设置完成后的效果2.制作公文正文制作公文正文的具体操作步骤如下:步骤1:在下方输入“行政部:”文本,选中输入的文本,在“字体”组中将“字体”设置为“仿宋”,“字号”设置为“三号”,单击“加粗”按钮如图4-15所示。......
2023-11-23

单击“开始”选项卡“幻灯片”组中的“新建幻灯片”按钮,在弹出的下拉列表中选择“标题和内容”选项,如图10-85所示。图10-92设置颜色◆知识链接新建一个幻灯片,选定版式后,空白的幻灯片中会被插入一些黑色的虚线边框,称为占位符。通常情况下,正文幻灯片的内容由图形、图片、图表、表格以及文本框、艺术字等组成。......
2023-11-23

普通公文头内容包含发文机关名称、文号以及红色分割线三部分,下面我们讲解一下怎样制作公文头。图4-4设置完成后的效果2.输入公文头内容公文头内容主要说明文件的发行机关或单位以及文件的性质。下面将通过实例讲解如何制作公文头标题,具体操作步骤如下:步骤1:打开“页面设置”对话框,将“页边距”的“上”“下”“左”“右”都设置为2.55厘米,如图4-5所示。......
2023-11-23

演示文稿动画设计完成后,用户可以为其添加切换页面效果。图11-75选择“照相机”选项步骤2:用户可以设置切换幻灯片的持续时间,从而控制切换的速度。图11-77设置切换方式◆提示在“切换”选项卡“计时”组“换片方式”下选中“单击鼠标时”复选框,则播放幻灯片时单击鼠标可切换到此幻灯片。选择封面幻灯片,在“计时”组中单击“全部应用”按钮,如图11-78所示,即可为整个演示文稿应用同一种切换效果。......
2023-11-23

下面将讲解如何打印图表,具体操作步骤如下:步骤1:继续“医药库存记录单一素材.xlsx”的操作,单击“文件”按钮,在左侧选择“打印”选项。打印预览视图中的效果与打印机上实际输出的效果完全一样,用户在屏幕上的“所见”,就是在打印机上的“所得”。如果所见效果不满意,直接使用打印预览视图中相应的按钮就可对有关设置进行修改,直到满意为止。打印预览视图中包括上一页、下一页、打印、页面设置、显示边距等按钮。......
2023-11-23
相关推荐