图形中的黄色小菱形称为控制点。绘制完成后,用户可以根据需要进行编辑图形,然后任意改变图形的形状,重新调整图形的大小,也可以对其进行旋转、翻转或添加颜色等。......
2023-11-23
SmartArt图形是信息和观点的视觉表示形式,能够快速、轻松、有效地传达信息。Word 2013中的SmartArt图形包括列表、流程、循环、层次结构、关系、矩阵、棱锥图和图片等。
1.插入SmartArt流程图
本任务以制作“关系流程图”为例,来讲解如何插入SmartArt图形,具体操作步骤如下:
步骤1:打开附送资源文件中CDROM|素材文件|Cha03|“制作流程图.docx”文件,在“插入”选项卡“插图”组中单击“SmartArt”按钮![]() ,如图3-2所示。
,如图3-2所示。
步骤2:弹出“选择SmartArt图形”对话框,在左侧的列表框中选择“关系”|“分离射线”图形,同样如图3-2所示。

图3-2 选择SmartArt图形
步骤3:单击“确定”按钮,即可添加SmartArt图形,添加后的效果如图3-3所示。
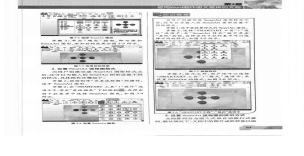
图3-3 完成后的效果
2.设置SmartArt流程图格式
当用户创建完成SmartArt图形样式之后,还可以为插入的SmartArt图形设置不同的样式,具体操作步骤如下:
步骤1:继续制作“关系流程图”的操作,选中SmartArt图形。
步骤2:在“SMARTART工具”“|设计”选项卡中,单击“更改颜色”下拉按钮 ,在弹出的下拉菜单中选择SmartArt颜色,如图3-4所示。
,在弹出的下拉菜单中选择SmartArt颜色,如图3-4所示。
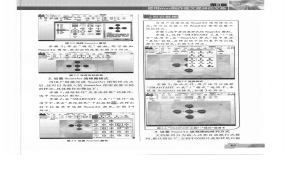
图3-4 设置SmartArt颜色
◆知识链接
当用户创建完成SmartArt图形样式之后,还可以为插入的SmartArt图形设置不同的样式。
步骤1:选中要设置样式的SmartArt图形。
步骤2:选择“SMARTART工具”|“设计”选项卡,在“SmartArt样式”组中单击“其他”按钮,在弹出的下拉列表中可以选择不同的样式,如图3-5所示。
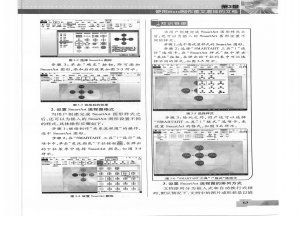
图3-5 选择样式
步骤3:除此之外,用户还可以选择“SMARTART工具”|“格式”选项卡,来设置SmartArt的格式,如图3-6所示。

图3-6 “SMARTART工具”|“格式”选项卡
3.设置SmartArt流程图的排列方式
文档排列分为嵌入式和自动换行式排列,默认情况下,文档中的图片或形状是以嵌入式进行排列的。改变排列方式的具体操作步骤如下:
步骤1:选择如图3-7所示的对象,在“创建图形”组中单击两次“添加形状”右侧的下三角按钮,添加新的图形对象,显示效果如图3-7所示。
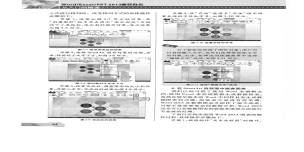
图3-7 添加完成后的效果
步骤2:选择SmartAlt图形对象的边框,右击,将其衬于文字下方,如图3-8所示。
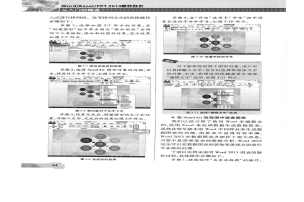
图3-8 将对象衬于文字下方
步骤3:设置完成后,调整图形的大小和位置,并输入文字,完成后的效果如图3-9所示。
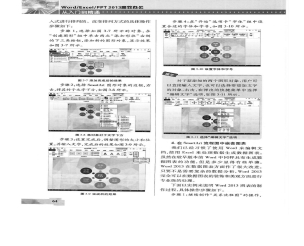
图3-9 完成后的效果
步骤4:在“开始”选项卡“字体”组中设置合适的字体和字号,如图3-10所示。(www.chuimin.cn)
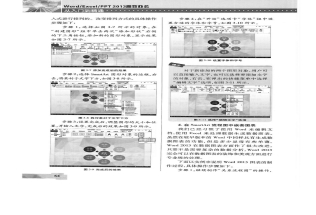
图3-10 设置字体和字号
◆提示
对于新添加的两个图形对象,用户可以直接输入文字,也可以选择要添加文字的对象,右击,在弹出的快捷菜单中选择“编辑文字”选项,如图3-11所示。
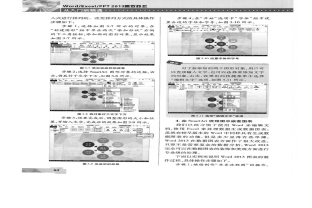
图3-11 选择“编辑文字”这项
4.在SmartArt流程图中嵌套图表
我们已经习惯了使用Word来编辑文档,使用Excel来处理数据生成数据图表。虽然在较早版本的Word中同样具有生成数据图表的功能,但是多少显得有些单薄。
Word 2013在数据图表方面作了很大改进,只要不是需要复杂的数据分析,Word 2013完全可以在数据图表的装饰和美观方面进行专业级的处理。
下面以实例来说明Word 2013图表的制作过程,具体操作步骤如下。
步骤l:继续制作“关系流程图”的操作,在“插入”选项卡“插图”组中,单击“图表”按钮![]() ,在弹出的对话框中选择“饼图”选项,如图3-12所示。
,在弹出的对话框中选择“饼图”选项,如图3-12所示。
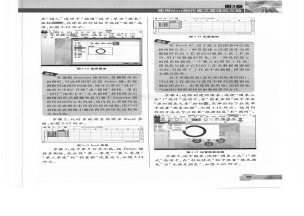
图3-12 选择图表
◆提示
在编辑SmartArt图形时,要删除多余的图形,可选择图形后按Delete键;若要调整所选图形的级别,则可以单击“设计”选项卡中的“升级”或“降级”按钮。单击“设计”选项卡中“文本窗格”按钮则会以窗格的形式隐藏和显示整个Smart-Art图形所对应的文本内容,该内容以多级列表的方式表现文本内容的层次结构,用户可直接在该窗格中修改图形的层次结构和文本内容。
步骤2:此时系统将自动弹出Excel表格,如图3-13所示。
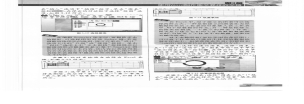
图3-13 Excel表格
步骤3:选中第5行单元格,按Delete键将其删除,然后将“第一季度”“第二季度”“第三季度”的“销售额”设置为3,如图3-14所示。

图3-14 设置表格
◆提示
在Excel中,对于建立的图表可以选择两种方式:一种是把建立的图表作为原数据所在的工作表的对象插入该工作表中,用于原数据的补充;另一种是把建立的图表绘制成一个独立的图表工作表。图表是与建立它们的工作表数据紧密相关的,当改变了工作表中的数据,图表也会随之改变。
对于多数图表(如柱形图和条形图),可以将工作表的行或列中排列的数据绘制在图表中。但某些图表类型(如饼图和气泡图)则需要特定的数据排列方式。
步骤4:选择创建的图表,选择“图表工具”“|设计”选项卡,在“图表布局”组中单击“添加图表元素”按钮 ,在弹出的下拉菜单中设置“图表标题”,如图3-15所示。使用同样的方法也可以设置“数据标签”和“图例”。
,在弹出的下拉菜单中设置“图表标题”,如图3-15所示。使用同样的方法也可以设置“数据标签”和“图例”。
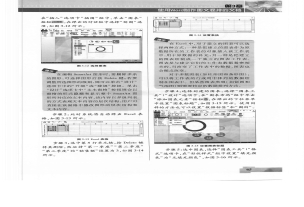
图3-15 设置图表标题
步骤5:选中图表,选择“图表工具”|“格式”选项卡,在“形状样式”组中设置“填充颜色”为“无填充颜色”,如图3-16所示。

图3-16 设置填充颜色
步骤6:选择“图表工具”“|设计”选项卡,单击“更改颜色”按钮 ,在弹出的下拉列表中更改颜色,如图3-17所示。
,在弹出的下拉列表中更改颜色,如图3-17所示。

图3-17 更改颜色
步骤7:使用上面介绍过的方法,将图表衬于文字下方,并适当地调整图表的位置和大小,然后选择“图表工具”|“格式”选项卡,设置“轮廓颜色”为“无轮廓”,如图3-18所示。

图3-18 调整完成后的效果
有关Office办公软件的文章

图形中的黄色小菱形称为控制点。绘制完成后,用户可以根据需要进行编辑图形,然后任意改变图形的形状,重新调整图形的大小,也可以对其进行旋转、翻转或添加颜色等。......
2023-11-23

不同浓度的酒精适合制作不同效果。13——压花器制作小配花、迷你花使用。15——人造花蕊制作仿真花心使用。17——玉米淀粉花瓣防粘使用。18——手指海绵按压玉米淀粉防粘或蘸取色素上色使用。纸黏土为不可食用材料,质量较轻。21——小镊子适用于不方便用手操作的微小细节处理。少量溶入水中即可成为粘贴花瓣的胶水。23——针形工具用于花瓣边缘细节处理。......
2023-06-29

耐热手套西点制作中常用设备和工具的种类繁多,且各种产品在使用上有很大区别,为了充分发挥其作用和提高工作效率、节省成本等,必须掌握基本的安全使用和养护知识。②建立严格的设备、工具专用制度,定时对设备和工具检修。③有条件的情况下,设专人保管和保护。③重视设备安全和使用防护装置。④对于不常使用的设备要及时检查、维护并及时断电。......
2023-06-26

图2-32 使用矩形工具绘制出的效果使用“矩形工具”绘制矩形、正方形和圆角矩形后,在属性栏中会显示出该图形对象的属性参数,通过改变属性栏中的相关参数设置,可以精确地创建矩形或正方形,单击工具箱中的“矩形工具”按钮,显示“属性栏:矩形”,如图2-33所示。......
2023-10-31

“Deco工具”是Flash中一种可以实现喷涂填充工具,使用Deco工具可以快速完成大量相同元素的绘制,也可以应用它制作出很多复杂的动画效果。图2.78 网格填充效果图3.3D刷子通过3D刷子效果,可以在舞台上实现元件随机喷涂的效果,并且具有3D透视效果。建筑物的外观取决于为建筑物属性选择的值。图2.79所示为建筑刷子绘制的建筑效果图。......
2023-11-17

移动最近关键帧工具可快速地使用鼠标移动单个关键帧和切线手柄。这个工具与移动工具不同之处在于它一次仅作用于一个关键帧。a.Move Only:使Move Nearest Picked Key工具失去扫描曲线关键帧的能力。b.Move Over:系统默认设置,使工具沿曲线的关键帧扫过整条激活曲线,从而加速动画曲线的微调操作。④使用添加关键帧工具。在Dope Sheet 中添加关键帧与在图表编辑器中添加关键帧不同,这是因为在Dope Sheet 中不显示数值,在Dope Sheet 添加关键帧时,导致关键帧在当前属性值被设置。......
2023-11-21

在空调器的维修过程中,常需要一些专用工具,如铜管割刀、胀管扩管器、弯管器、氧气焊接设备等。在空调器制冷循环系统的管路故障维修中,只需手动弯管器就可满足需要,常用手动弯管器如图4-6所示。图4-6 常用手动弯管器实物图注:手动弯管器的类型较多,图中只是其中的一部分。在选用手动弯管器时,能够弯曲的半径应不小于管材直径的三倍。......
2023-06-19
相关推荐