下面介绍插入和美化表格的方法。步骤3将光标移至表格中第3列单元格右侧的垂直线上,当光标呈“”形状时按住鼠标左键并向右拖动,至合适位置释放鼠标以调整列宽,再参照相同的操作向左拖动第2列单元格右侧的垂直线。步骤5在表格第1行的单元格中输入表头文本,然后将其“字体”设为“微软雅黑”,“字号”设为“28”,再单击“加粗”按钮“”和“居中”按钮“”。......
2023-11-16
用户除了直接插入表格之外,还可以通过将文本转换成表格的方式制作表格,只需在文本中设置分隔符即可,具体操作步骤如下:
步骤1:打开附送资源文件中的CDROM|素材文件|Cha02|“成绩单.docx”文件,如图2-49所示。
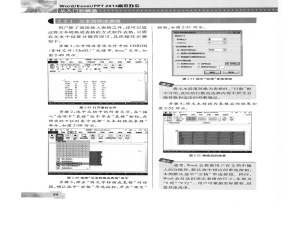
图2-49 打开素材文件
步骤2:选中文档中的所有文字,在“插入”选项卡“表格”组中单击“表格”按钮,在弹出的下拉列表中选择“文本转换成表格”命令,如图2-50所示。

图2-50 选择“文本转换成表格”命令
步骤3:弹出“将文字转换成表格”对话框,确认选中“空格”单选按钮,单击“确定”按钮,如图2-51所示。

图2-51 选中“空格”单选按钮
◆提示
将文本段落转换为表格时,“行数”框不可用,此时的行数由选择内容中所含分隔符数和选定的列数确定。(www.chuimin.cn)
步骤4:将文本转换为表格后的效果如图2-52所示。

图2-52 转换后的效果
◆提示
通常,Word会根据用户在文档中输入的分隔符,默认选中相应的单选按钮,本例默认选中“空格”单选按钮。同时,Word会自动识别出表格的尺寸,本例为“5列”“9行”。用户可根据实际需要,设置其他选项。
◆知识链接
在“表格工具”|“布局”选项卡的“单元格大小”组中,可调整单元格高度和宽带,用户也可以设置“根据内容自动调整表格”或者“根据窗口自动调整表格”,由Word根据所选内容的情况自定义列宽。
在“文字分隔位置”选择区,选择一种分隔符,用分隔符隔开的各部分内容分别成为相邻的各个单元格的内容。下面来介绍一下各个文字分隔符的含义:段落标记,选中的段落转化成表格,每个段落成为一个单元格的内容,行数等于所得段落数。
●“制表符”:每个段落转换为一行单元格,用制表符隔开的各部分内容作为一行中各个单元格的内容。转换后的表格列数等于选择的各段落中制表符的最大个数加1。
●“逗号(半角逗号)”:每个段落转换为一行单元格,用逗号隔开的各部分内容成为同一行中各个单元格的内容。转换后表格的列数等于各段落中逗号的最大个数加1。
●“其他字符”:可在对应的方框中输入其他的半角字符作为文本分隔符。每个段落转换为一行单元格,用输入的文本分隔符隔开的各部分内容作为同一行中各个单元格的内容。
有关Office办公软件的文章

下面介绍插入和美化表格的方法。步骤3将光标移至表格中第3列单元格右侧的垂直线上,当光标呈“”形状时按住鼠标左键并向右拖动,至合适位置释放鼠标以调整列宽,再参照相同的操作向左拖动第2列单元格右侧的垂直线。步骤5在表格第1行的单元格中输入表头文本,然后将其“字体”设为“微软雅黑”,“字号”设为“28”,再单击“加粗”按钮“”和“居中”按钮“”。......
2023-11-16

用拾取框选择对象,如果选择的文本是用TEXT命令创建的单行文本,则深显该文本,可对其进行修改;如果选择的文本是用MTEXT命令创建的多行文本,选择对象后则打开多行文字编辑器,可根据前面的介绍对各项设置或对内容进行修改。汉字的高度h不应小于3.5mm,其字宽一般为。......
2023-11-02

原型尺寸表单位:cm制板步骤如下:① 上裆矩形:绘制水平线,长度= H*/4+1cm,垂直线为上裆长,矩形下边线为横裆线。⑤ 中裆线:裤长=92,横裆线与脚口线中点向上4cm作水平线。⑧ 前腰省:腰省在烫迹线上,腰省宽3cm,省尖点为h'线向下1.5cm。后省道:后省道中线分别位于后腰线的三等分点,省道宽2cm,左侧省道长9cm,右侧长10cm。......
2023-06-24

综观不同专家和学者的观点,我们认为,企业战略管理是一个动态管理的过程,是对企业的生产经营活动实行的总体性管理,是企业制定和实施战略的一系列管理决策与行为,其核心问题是使企业自身条件与环境相适应,以求得企业的长期生存与发展。......
2023-12-01

单字母符号单字母符号是用英文字母将各种电气设备、装置和元器件划分为23大类,每一大类用一个专用单字母符号表示,如“R”表示电阻器类,“Q”表示电力电路的开关器件等,如表1.11所示。双字母符号中的另一个字母通常选用该类设备、装置和元器件的英文名词的首位字母,或常用缩略语,或约定俗成的习惯用字母。......
2023-11-24

2)通过多CPU功能,可以进行高速运动控制、信息控制等用途扩展。3)过程控制CPU具备52种回路控制指令,如2自由度PID、采样PI、自整定指令等,可以进行高级回路控制。6)配合过程控制软件PX Developer,可以方便地进行回路控制。表11-1 过程控制CPU的规格①通过FBD进行编程,需要使用PX Developer。......
2023-06-16

量缸表的标定方法如下:①用游标卡尺测量气缸未磨损部位的内径,获得标准尺寸,例如87.00mm。②调整外径千分尺到,并且加以固定,作为量缸表的标定尺寸。在实际测量时,量缸表的探头只是在这一标定位置增大或者减小一定的量,而这一增减量可以从百分表大指针的读数上反映出来。......
2023-08-30
相关推荐