下面介绍插入和美化表格的方法。步骤3将光标移至表格中第3列单元格右侧的垂直线上,当光标呈“”形状时按住鼠标左键并向右拖动,至合适位置释放鼠标以调整列宽,再参照相同的操作向左拖动第2列单元格右侧的垂直线。步骤5在表格第1行的单元格中输入表头文本,然后将其“字体”设为“微软雅黑”,“字号”设为“28”,再单击“加粗”按钮“”和“居中”按钮“”。......
2023-11-16
在Word 2013中,用户可使用多种方法插入表格,与早先版本相比,Word 2013的表格有了很大的改变,增添了实时预览、表格样式等全新的功能与特性,最大限度地简化了表格的格式化操作,使表格的制作和使用更加容易。
1.使用“插入表格”命令创建表格
下面紧接上文来讲解如何使用“插入表格”命令创建表格,具体操作步骤如下:
步骤1:将光标置于“工作经历”的下方,在“插入”选项卡“表格”组中单击“表格”下拉按钮,在弹出的下拉列表中选择“插入表格”选项,如图2-20所示。

图2-20 选择“插入表格”选项
步骤2:弹出“插入表格”对话框,将“行数”和“列数”分别设置为10、3,单击“确定”按钮,如图2-21所示。
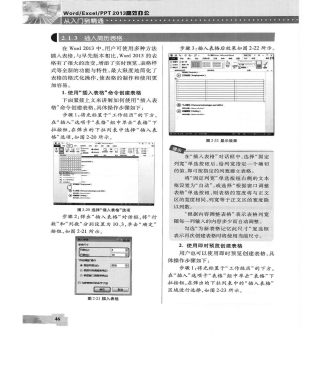
图2-21 插入表格
步骤3:插入表格后效果如图2-22所示。
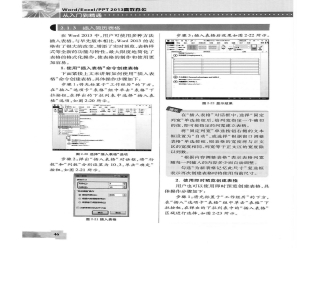
图2-22 显示效果
◆提示
在“插入表格”对话框中,选择“固定列宽”单选按钮后,给列宽指定一个确切的值,即可按指定的列宽建立表格。
将“固定列宽”单选按钮右侧的文本框设置为“自动”,或选择“根据窗口调整表格”单选按钮,则表格的宽度将与正文区的宽度相同,列宽等于正文区的宽度除以列数。“根据内容调整表格”表示表格列宽随每一列输入的内容多少而自动调整。勾选“为新表格记忆此尺寸”复选框表示再次创建表格时将使用当前尺寸。
2.使用即时预览创建表格
用户也可以使用即时预览创建表格,具体操作步骤如下:
步骤1:将光标置于“工作经历”的下方,在“插入”选项卡“表格”组中单击“表格”下拉按钮,在弹出的下拉列表中的“插入表格”区域进行选择,如图2-23所示。

图2-23 插入并预览表格
步骤2:以滑动鼠标的方式选取要插入的行数和列数,被拖动的网格单元会高亮显示。与此同时,用户可以在文档中实时预览到表格的大小变化。确定行列数目后,单击即可在光标处插入一张指定行列数目的表格。
3.使用快速表格
Word 2013提供了一个“快速表格库”,其中包含一组预先设计好格式的表格,用户可以从中选择以迅速创建表格。使用快速表格创建表格的具体操作步骤如下:
步骤1:将光标置于“工作经历”的下方,在“插入”选项卡“表格”组中单击“表格”下拉按钮,从弹出的下拉列表中选择“快速表格”命令,打开系统内置的快速表格库,如图2-24所示。
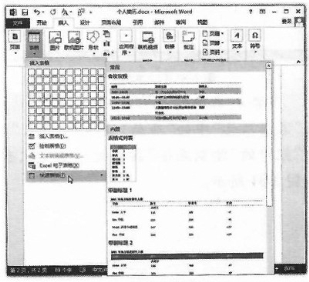
图2-24 快速表格库
步骤2:在快速表格库中选择所需的表格样式,如单击“日历3”快速表格,此时该表格就会插入文档中,如图2-25所示。
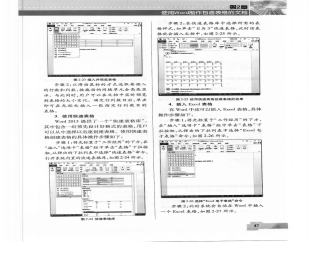
图2-25 使用快速表格创建表格的效果
4.插入Excel表格
在Word中还可以插入Excel表格,具体操作步骤如下:
步骤1:将光标置于“工作经历”的下方,在“插入”选项卡“表格”组中单击“表格”下拉按钮,从弹出的下拉列表中选择“Excel电子表格”命令,如图2-26所示。
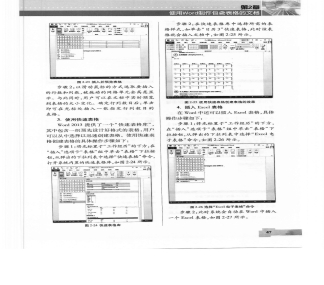
图2-26 选择“Excel电子表格”命令
步骤2:此时系统会自动在Word中插入一个Excel表格,如图2-27所示。
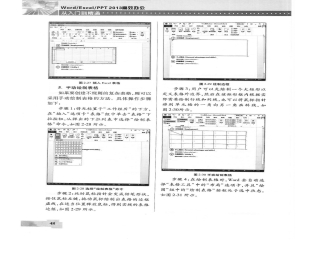
图2-27 插入Excel表格
5.手动绘制表格
如果要创建不规则的复杂表格,则可以采用手动绘制表格的方法。具体操作步骤如下:
步骤1:将光标置于“工作经历”的下方,在“插入”选项卡“表格”组中单击“表格”下拉按钮,从弹出的下拉列表中选择“绘制表格”命令,如图2-28所示。
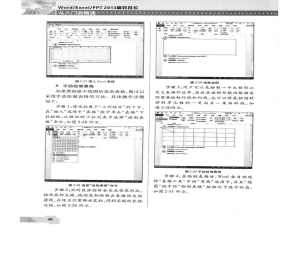
图2-28 选择“绘制表格”命令
步骤2:此时鼠标指针会变成铅笔形状,按住鼠标左键,拖动鼠标绘制出表格的边框虚线,在适当位置释放鼠标,得到实线的表格边框,如图2-29所示。
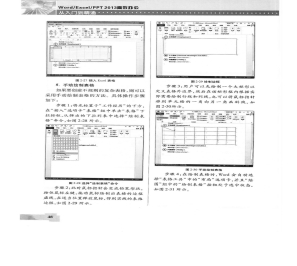
图2-29 绘制边框
步骤3:用户可以先绘制一个大矩形以定义表格外边界,然后在该矩形框内根据实际需要绘制行线和列线,也可以将鼠标指针移到单元格的一角向另一角画斜线,如图2-30所示。
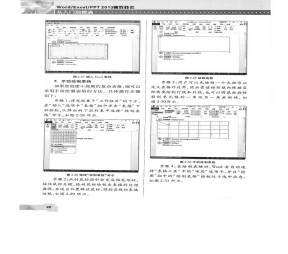
图2-30 手动绘制表格
步骤4:在绘制表格时,Word会自动选择“表格工具”中的“布局”选项卡,并且“绘图”组中的“绘制表格”按钮处于选中状态,如图2-31所示。
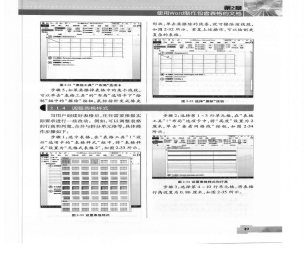
图2-31 “表格工具”|“布局”选项卡
步骤5:如果要擦掉表格中的某个线段,可以单击“表格工具”的“布局”选项卡下“绘制”组中的“擦除”按钮,鼠标指针变成橡皮形状,单击要擦除的线条,就可擦除该线段,如图2-32所示。重复上述操作,可以绘制更复杂的表格。
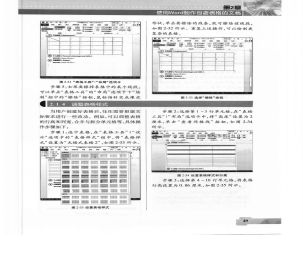
图2-32 选择“擦除”按钮
当用户创建好表格后,往往需要根据实际要求进行一些改动。例如,可以调整表格的行高和列宽,合并与拆分单元格等,具体操作步骤如下:
步骤1:选中表格,在“表格工具”|“设计”选项卡的“表格样式”组中,将“表格样式”设置为“无格式表格2”,如图2-33所示。

图2-33 设置表格样式
步骤2:选择第1~3行单元格,在“表格工具”|“布局”选项卡中,将“高度”设置为2厘米,单击“查看网格线”按钮,如图2-34所示。

图2-34 设置表格样式和行高
步骤3:选择第4~10行单元格,将表格行高设置为0.86厘米,如图2-35所示。(www.chuimin.cn)

图2-35 设置表格行高
步骤4:将鼠标移到要调整列宽(或行高)的表格边框线上,当鼠标指针变成量或专形状后,按下鼠标左键,并向左、右拖动鼠标。此时会出现一条垂直(或水平)的虚线,以显示行或列改变后的大小,适当调整网格的间距,如图2-36所示。
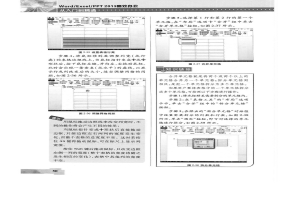
图2-36 调整网格间距
◆提示
用鼠标拖动边框线来改变列宽时,不同的操作将会产生不同的效果:
当鼠标指针变成小形状后直接拖动边框,只使边框左右两列的宽度发生变化,而整个表格的总宽度不变。这时若按住Alt键再拖动鼠标,可在标尺上显示列宽值。
按住Shift键后拖动鼠标,只改变边框左侧一列的宽度(整个表格的宽度将随之发生相应的变化),表格中其他列的宽度不变。
步骤5:选择第1行和第2行的第一个单元格,在“布局”选项卡“合并”组中单击“合并单元格”按钮,如图2-37所示。
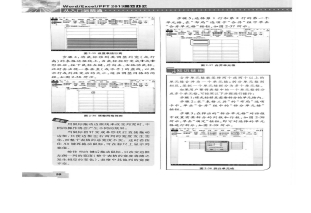
图2-37 合并单元格
◆知识链接
合并单元格就是将两个或两个以上的单元格合并为一个单元格;拆分单元格则相反,是把一个单元格拆分为多个单元格。
如果用户要把表格中的一个单元格拆分成多个单元格,可按照以下步骤进行操作:
步骤1:将光标移至需要拆分的单元格内。
步骤2:在“表格工具”的“布局”选项卡中,单击“合并”组中的“拆分单元格”按钮。
步骤3:在弹出的“拆分单元格”对话框中设置需要拆分的列数和行数,如图2-38所示,单击“确定”按钮,即可对选择的单元格进行拆分,如图2-39所示。

图2-38 拆分单元格

图2-39 拆分单元格效果
在“拆分单元格”对话框中,如果勾选“拆分前合并单元格”复选框,Word会先将所有被选中的单元格合并成一个单元格,然后根据指定的行数和列数进行拆分。
步骤6:按住Ctrl键,选择第1行和第5行单元格,在“表格工具”|“设计”选项卡的“表格样式”组中,单击“底纹”的下三角按钮,在弹出的下拉列表中将“底纹”设置为“蓝色”,如图2-40所示。
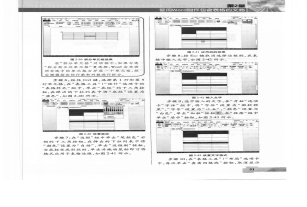
图2-40 设置底纹
步骤7:在“边框”组中单击“笔颜色”右侧的下三角按钮,在弹出的下拉列表中将“颜色”设置为“自动”,单击“边框刷”按钮,当鼠标变成形状时,单击并拖动鼠标即可将格式应用于表格边框,如图2-41所示。

图2-41 应用后的效果
步骤8:按Esc键取消选择边框刷,在表格中输入文字,如图2-42所示。

图2-42 输入文字
步骤9:选中输入的文字,在“开始”选项卡“字体”组中,将“字体”设置为“微软雅黑”,“字号”设置为“小五”,“颜色”设置为“白色”,单击“加粗”按钮转,在“段落”组中单击“居中”按钮,如图2-43所示。
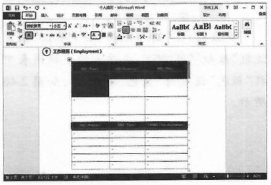
图2-43 设置文字格式
步骤10:在“表格工具”|“布局”选项卡中,再次单击“查看网格线”按钮,取消显示网格线,如图2-44所示,
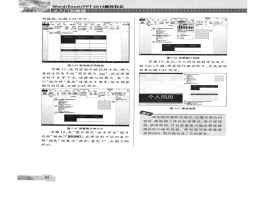
图2-44 取消显示网格线
步骤11:使用前面介绍过的方法,插入素材文件夹中的“简历照片.jpg”,然后将图片衬于文字下方,选择插入的图片,在“大小”组中将“高度”设置为5厘米,适当调整图片的位置,如图2-45所示。
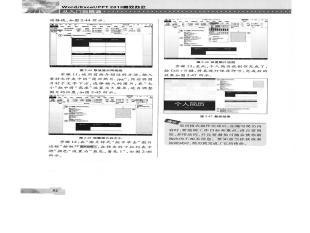
图2-45 调整图片的大小
步骤12:在“图片样式”组中单击“图片边框”按钮,在弹出的下拉列表中将“颜色”设置为“蓝色,着色1”,如图2-46所示。
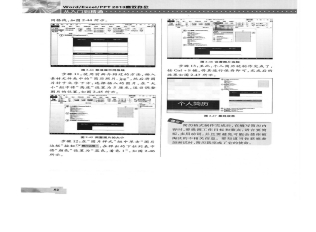
图2-46 设置图片边框
步骤13:至此,个人简历就制作完成了,按Ctrl+S键,将其进行保存即可,完成后的效果如图2-47所示。
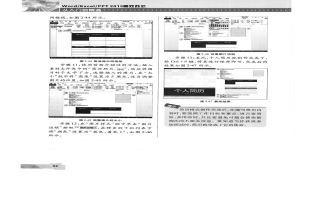
图2-47 最终效果
◆提示
简历格式制作完成后,在编写简历内容时,要强调工作目标和重点,语言要简短,多用动词,并且要避免可能会使你被淘汰的不相关信息。要知道当你获准参加面试时,简历就完成了它的使命。
◆知识链接
在单元格中输入文本时,可以配合下面的快捷键在表格中快速移动插入符:
Tab:移动到同一行的下一个单元格中。
Shift+Tab:移动到同一行的前一个单元格中。
Alt+Home:移到当前行的第一个单元格中。
Alt+End:移动到当前的最后一个单元格中。
“↑”键:移到上一行。
“↓”键:移到下一行。
Alt+Page UP:将鼠标移到插入符所在的列的最上方单元格中。
Alt+Page Down:将鼠标移到插入符所在的列的最下方单元格中。
一个单元格中可包含多个段落,通常情况下,Word能自动按照单元格中最高的字符串高度来设置每行文本的高度。当输入的文本达到单元格的右边线时,Word能自动换行并增加行高,以容纳更多的内容;按Enter键,即可在单元格中另起一段。因为单元格中可包含多个段落,所以它也能包含多个段落样式。用户可以在单元格中为不同的段落设置不同的段落设置不同的缩进、制表位、行间距等。
有关Office办公软件的文章

下面介绍插入和美化表格的方法。步骤3将光标移至表格中第3列单元格右侧的垂直线上,当光标呈“”形状时按住鼠标左键并向右拖动,至合适位置释放鼠标以调整列宽,再参照相同的操作向左拖动第2列单元格右侧的垂直线。步骤5在表格第1行的单元格中输入表头文本,然后将其“字体”设为“微软雅黑”,“字号”设为“28”,再单击“加粗”按钮“”和“居中”按钮“”。......
2023-11-16

Word不仅可以编辑文本,还可以插入并编辑图片。用户可以很方便地在Word文档中插入图片,插入的图片可以是一幅剪贴画或者是一张照片。图2-5插入图片后的效果2.设置封面图片大小下面将讲解如何设置简历封面图片,具体操作步骤如下:步骤1:选中图片,选择“图片工具”|“格式”选项卡,在“大小”组中单击右下角的对话框启动器按钮,如图2-6所示。......
2023-11-23

图9.5.1 零件模型及模型树Step1.在装配体中创建后盖。说明:图9.5.3所示的草绘曲线是以骨架模型中的草绘4为参照绘制的,如图9.5.4所示。选取图9.5.5a所示的面,选择下拉菜单命令,确定“去除材料”按钮被按下,定义实体化方向如图9.5.5a所示。图9.5.5 实体化1Step6.创建图9.5.6所示的拉伸特征──拉伸2。选取图9.5.23a所示的边链,选择下拉菜单命令;在操控板中输入延伸值3.0。图9.5.25 延伸2Step17.创建图9.5.26b所示的曲面延伸特征──延伸3。......
2023-06-26

在文档编辑中经常需要处理一些列表形式的数据。图3-41 表格编辑示例1.选择单元格表格编辑的最基本操作是选择单元格。Word 2010允许按拼音、笔画、数字、日期四种方式排序。......
2023-11-26

图5.5.2电路图5.5绘制步骤24.按图5.5.3所示绘制时间继电器动合触点用“复制”命令,把已经画好的时间继电器动断触点复制绘出,如图5.5.3所示;用“镜像”复制命令,改变触点方向,如图5.5.3所示;用“镜像”复制命令,改变时间继电器触点标识方向,如图5.5.3所示;用“镜像”复制命令,改变时间继电器触点标识中圆弧方向,如图5.5.3所示;用“延伸”命令,延长直线到圆弧,如图5.5.3所示;用“修剪”命令,剪去多余线段,如图5.5.3所示。......
2023-11-24

用户可以在Excel工作表中活动单元格的上方或左侧插入空白单元格,同时将同一列中的其他单元格下移或将同一行中的其他单元格右移。还可以删除单元格、行和列。图4-14 对话框图4-15 最终效果2.插入单元格在工作表中插入单元格的具体操作步骤如下:选中要插入单元格的位置,如图4-16所示。图4-20 删除后的效果方法2在行号或列标上单击鼠标右键,在弹出的快捷菜单中选择命令。......
2023-11-02

图1.13“安全选项”对话框5.关闭图形文件和退出AutoCAD“关闭”命令只关闭当前启动的绘图窗口,只是结束对当前编辑的图形文件的操作,可以继续运行AutoCAD软件,编辑其他打开的图形文件;“退出”命令是退出AutoCAD程序,结束所有的操作。......
2023-08-18

除了使用PowerPoint内置的幻灯片母版,还可以插入幻灯片母版,并对母版进行编辑,这些功能均可在“幻灯片母版”功能区实现:在“编辑母版”组中可实现插入幻灯片母版,可插入、重命名及删除用户自己插入的幻灯片母版版式;选中幻灯片母版,在“母版版式”组中单击“母版版式”按钮,打开图5-24所示的“母版版式”对话框,显示了母版版式中包含的占位符。......
2023-11-01
相关推荐