简历投递的途径主要有现场投递和网络投递。HR眼中优秀简历与普通简历的区别如下:表6-1优秀简历与普通简历将自己的简历,与上述标准对照,看看你的简历是否优秀?......
2023-08-25
简历封面设计完成后,开始设计简历整体布局,具体操作步骤如下:
步骤1:将光标置于第1页的文档中,在“插入”选项卡“页面”组中单击“空白页”按钮,即可新建一个空白页,如图2-12所示。

图2-12 新建空白页
步骤2:此时我们制作的封面自动跳转至第2页,选择制作的封面图片将其调整至第1页上,如图2-13所示。

图2-3 调整封面图片至第1页上
步骤3:选择“页面布局”选项卡,单击“页面设置”组右侧的对话框启动器按钮,弹出“页面设置”对话框,将“页边距”的“上”“下”“左”“右”分别设置为0.5厘米、0.51厘米、0.42厘米、0.43厘米,将“应用于”设置为“整篇文档”,如图2-14所示。
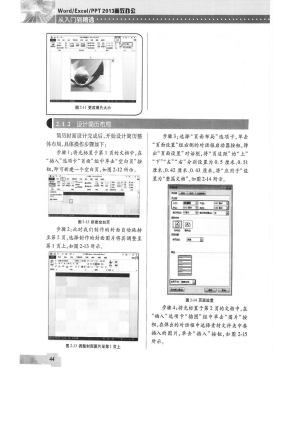
图2-14 页面设置
步骤4:将光标置于第2页的文档中,在“插入”选项卡“插图”组中单击“图片”按钮,在弹出的对话框中选择素材文件夹中要插入的图片,单击“插入”按钮,如图2-15所示。

图2-15 选择要插入的图片(www.chuimin.cn)
步骤5:选择插入的图片,在“图片工具”|“格式”选项卡的“大小”组中,将图片的“高度”设置为l厘米,对插入的图片进行逐一设置,如图2-16所示。
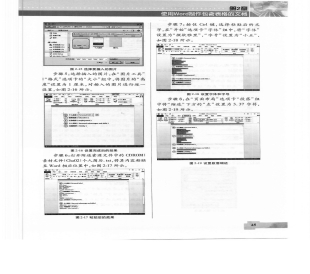
图2-16 设置完成后的效果
步骤6:打开附送资源文件中的CDROM|素材文件|Cha02|个人简历.txt,将其内容粘贴至Word相应位置中,如图2-17所示。
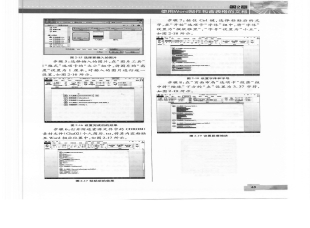
图2-17 粘贴后的效果
步骤7:按住Ctrl键,选择粘贴后的文字,在“开始”选项卡“字体”组中,将“字体”设置为“微软雅黑”,“字号”设置为“小五”,如图2-18所示。

图2-18 设置字体和字号
步骤8:在“页面布局”选项卡“段落”组中将“缩进”下方的“左”设置为3.37字符,如图2-19所示。
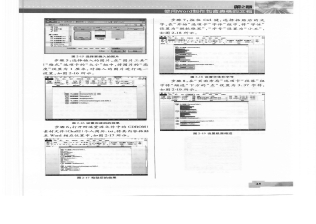
图2-19 设置段落缩进
有关Office办公软件的文章

简历投递的途径主要有现场投递和网络投递。HR眼中优秀简历与普通简历的区别如下:表6-1优秀简历与普通简历将自己的简历,与上述标准对照,看看你的简历是否优秀?......
2023-08-25

首次单击“布局”标签时,页面上将显示单一视口。使用创建布局向导创建布局,具体操作步骤如下:创建布局。命名新建布局名称为“多视口布局”,如图11-1所示。图11-1创建布局图11-2创建后多视口布局创建多个视口。......
2023-06-20

图4-227花瓣袖结构打开“基本袖”纸样文件,将其以文件名“花瓣袖”另存。选中工具,参照图4-227所示,画出新的前、后袖缝线AE、CD和袖中线BF,如图4-228所示。之后将袖口线切齐到E点和D点。选中工具,将袖山曲线在H点和I点切断。选中工具,按一下键,恢复复制功能,将袖子结构线复制一份。选中工具,框选生成两片袖子纸样,按键盘上的组合键,隐藏纸样上的放码点,如图4-235所示。单击工具,将花瓣袖纸样保存即可。......
2023-06-22

图3-1 多工位级进模设计步骤简图1)计算制件毛坯尺寸,并对毛坯进行合理排样,计算出材料利用率。因此它是多工位级进模设计不可缺少的一部分,而且条料排样设计必须在模具结构设计之前,前后顺序不可对调。......
2023-06-26

4.物理设计阶段在物理设计阶段,根据数据库管理系统的特点和处理的需要,对逻辑设计阶段的关系模型进行物理存储安排并设计索引,形成数据库的内模式。......
2023-11-23

图10.6.1 钣金件模型及设计树Step1.新建模型文件。Step2.创建图10.6.2所示的钣金基础特征——基体-法兰。图10.6.7 镜像Step5.创建图10.6.8所示的切除-拉伸1。图10.6.10 切除-拉伸2图10.6.11 横断面草图3Step7.创建图10.6.12所示的钣金特征——薄片。图10.6.14 断开-边角图10.6.15 断开边角线Step9.至此,钣金件5模型创建完毕。选择下拉菜单命令,将模型命名为staple_05,即可保存钣金件模型。......
2023-06-27

构造柱可以在墙角和墙内插入依照所选择的墙角形状为基准,输入构造柱的具体尺寸,指出对齐方向。根据所选择的参数插入所定义的构造柱实例3-4 构造柱绘制构造柱如图3-7所示。图3-6 “构造柱参数”对话框图3-7 构造柱图1.单击“构造柱”对话框,命令行提示:出现“构造柱参数”对话框,如图3-1所示对话框中用到的控件说明如下:〔A-C尺寸〕沿着A-C方向的构造柱尺寸,直接输入尺寸也可以通过下拉菜单确定。默认构造柱材料为钢筋混凝土。......
2023-10-14

图20.8.1 模型及模型树图20.8.1 模型及模型树Step1.创建trolley层。在“直线”对话框区域的下拉列表中选择选项,选取图20.8.4所示的圆弧1的圆心;在区域的下拉列表中选择选项,选取图20.8.4所示的圆弧2的圆心;单击按钮,完成直线的添加。Step3.添加图20.8.5所示的基准平面。Step4.创建图20.8.7所示的零件特征——旋转。图20.8.10 拉伸特征图20.8.10 拉伸特征图20.8.11 截面草图Step6.设置隐藏。......
2023-06-22
相关推荐