若在Word 2010中打开Word 2003或其他早期版本创建的文档,文档将以“兼容模式”打开,并且标题栏里会显示“[兼容模式]”字样,此时文档仅显示Word 2010版本支持的格式和功能。此时我们可以使用Word提供的“撤销”和“恢复”功能来实现上述想法。图3-9 扩展的“查找和替换”对话框3.文档导航文档导航是Word 2010新增功能,也是一个亮点。......
2023-11-26
如果编辑长篇文档,为文档添加页码是十分必要的。页码是一种最简单但使用最多的内容,通常都被放在页眉区或页脚区,因此,只要在文档中设置页码,实际上就是在文档中加入了页眉或页脚。Word可以自动而迅速地编排和更新页码。
1.设置页眉、页脚与页码
在Word 2013中,使用“页眉和页脚工具”功能,可以快速地完成文档页眉、页脚和页码的添加,具体操作步骤如下:
步骤1:双击文档的页眉处,在“页眉和页脚工具”|“设计”选项卡下的“页眉和页脚”组中单击“页码”按钮,在弹出的下拉列表中选择“页面底端”|“普通数字3”,如图1-113所示。
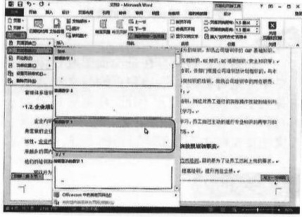
图1-113 插入页码
步骤2:将鼠标置于页脚处,在“插入”选项卡“插图”组中单击“图片”按钮,在弹出的对话框中选择素材文件中的“图片3.jpg”,单击“插入”按钮,如图1-114所示。
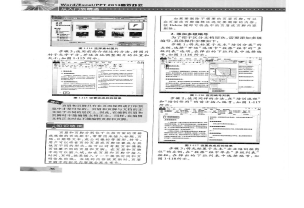
图1-114 选择素材图片
步骤3:使用前面介绍过的方法,将图片衬于文字下方,并适当地调整图片的位置和大小,如图1-115所示。
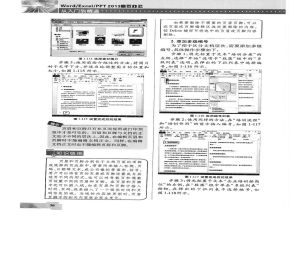
图1-115 设置完成后的效果
◆提示
页眉和页脚只有在页面视图或打印预览中才是可见的。页眉和页脚与文档的正文处于不同的层次上,因此,在编辑页眉和页脚时不能编辑文档正文。同样,在编辑文档正文时也不能编辑页眉和页脚。
◆知识链接
页眉和页脚分别位于文档页面的顶部或底部的页边距中,常常用来插入标题、页码、日期等文本,或公司徽标等图形、符号。用户可以将首页的页眉或页脚设置成与其他页不同的形式,也可以对奇数页和偶数页设置不同的页眉和页脚。在页眉和页脚中还可以插入域,如在页眉和页脚中插入时间、页码,就是插入了一个提供时间和页码信息的域。当域的内容被更新时,页眉页脚中的相关内容就会发生变化。
如果要删除不需要的页眉页脚,可以在页眉或页脚编辑区选定要删除的内容。按Delete键即可将选中的页眉或页脚内容删除。
2.添加多级编号
为了便于区分文档层次,需要添加多级编号,具体操作步骤如下:
步骤1:将光标置于文本“培训分类”的左侧,选择“开始”选项卡“段落”组中的“多级列表”选项,在弹出的下拉列表中选择编号,如图1-116所示。
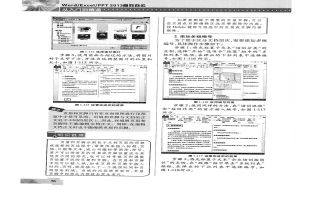
图1-116 应用编号列表
步骤2:使用同样的方法,在“培训流程”和“培训作用”的前方插入编号,如图1-117所示。

图1-117 设置完成后的效果
步骤3:将光标置于文本“企业培训按岗位”的左侧,在“段落”组中单击“多级列表”按钮,在弹出的下拉列表中选择编号,如图1-118所示。
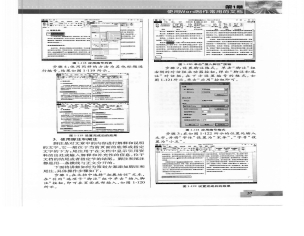
图1-118 应用编号列表
步骤4:使用同样的方法为其他标题进行编号,结果如图1-119所示。
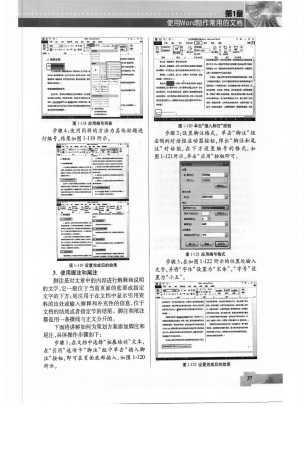
图1-119 设置完成后的效果
3.使用脚注和尾注
脚注是对文章中的内容进行解释和说明的文字,它一般位于当前页面的底部或指定文字的下方;尾注用于在文档中显示引用资料的出处或输入解释和补充性的信息,位于文档的结尾或者指定节的结尾。脚注和尾注都是用一条横线与正文分开的。
下面将讲解如何为策划方案添加脚注和尾注,具体操作步骤如下:
步骤1:在文档中选择“拓展培训”文本,在“引用”选项卡“脚注”组中单击“插入脚注”按钮,即可在页面底部插入,如图1-120所示。(www.chuimin.cn)
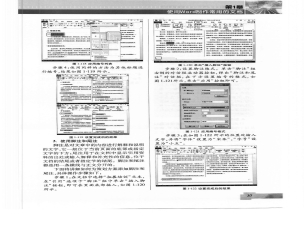
图1-120 单击“插入脚注”按钮
步骤2:设置脚注格式。单击“脚注”组右侧的对话框启动器按钮,弹出“脚注和尾注”对话框,在下方设置编号的格式,如图1-121所示,单击“应用”按钮即可。
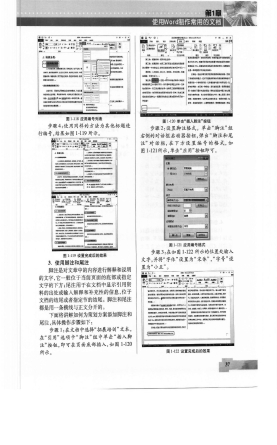
图1-121 应用编号格式
步骤3:在如图1-122所示的位置处输入文字,并将“字体”设置为“宋体”,“字号”设置为小五。

图1-122 设置完成后的效果
◆提示
在文档中,脚注和尾注的生成、修改或编辑方法完全相同,不同之处在于它们在文档中出现的位置不同以及尾注不需要分隔符。在一个文档中,可以同时使用脚注和尾注两种形式来注释文本,并在文档的任何部分添加脚注或尾注标记,并给出相应的注释。默认设置下Word在同一文档中对脚注和尾注采用不同的编号方案。在任何一种视图方式下都可以在文档中添加脚注和尾注。我们仅以脚注为例,讲述如何在文档中插入脚注标记、输入脚注文本以及对脚注的查看和编辑等操作,用户可参阅对脚注的操作来使用尾注。
脚注由两个相关联的部分:“脚注标记”和“脚注内容”组成。“脚注标记”出现在文本正文中,一般是一个上角标记字符,用来表示脚注的存在,一页中有多个脚注时,可用带有数字的脚注标记表明脚注的序号。脚注标记有两种类型,Word自动设置的符号和编号或用户自定义的符号和编号。
4.创建文档目录
目录的作用是列出文档中的各级标题以及每个标题所在的页码。一般情况下,所有正式长文档中都应有目录,目录中包含正文的章、节名及各章节的页码位置等信息。
下面将讲解如何创建文档目录,具体操作步骤如下:
步骤1:将光标置于文本“培训分类”之前,单击“页面布局”选项卡“页面设置”组中的“分隔符”|“下一页”命令,在封面和正文中间插入一个空白页,如图1-123所示。
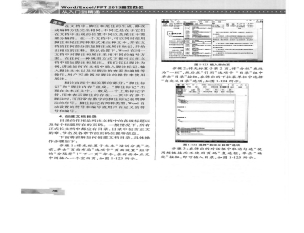
图1-123 插入空白页
步骤2:将光标置于第2页,将“分栏”更改为“一栏”,然后在“引用”选项卡“目录”组中单击“目录”按钮,在弹出的下拉菜单栏中选择“自定义目录”选项,如图1-124所示。
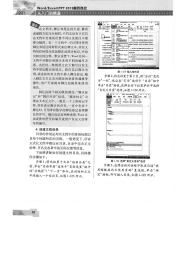
图1-124 选择“自定义目录”选项
步骤3:在弹出的对话框中取消勾选“使用超链接而不使用页码”复选框,单击“确定”按钮,即可插入目录,如图1-125所示。
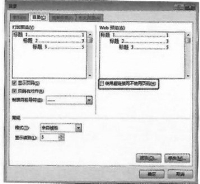
图1-125 “目录”对话框
步骤4:选择目录中的文字,将“字体”设置为“微软雅黑”,将“字号”设置为“小四”,如图1-126所示。
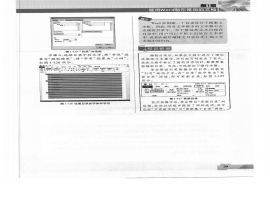
图1-126 设置目录的字体和字号
◆提示
Word在创建一个目录时并不搜索文本框。因此,所有文本框中的文本都不会出现在目录中。为了使这些文本出现在目录中,用户可以不把它们放在文本框中,或者在最后编排完目录后手工加上文本框中的内容。
◆知识链接
编制目录后,如果在文档中进行了增加或删除文本操作,并引起页码发生了变化,或在文档中标记了新的目录项时,都需要重新编制目录。为此,可选择如下操作步骤:
单击需进行更新操作的目录,切换至“引用”选项卡中,在“目录”组中单击“更新目录”按钮,即可更新目录,如图1-127所示。
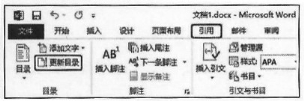
图1-127 更新目录
执行该操作后,将会弹出“更新目录”对话框,在该对话框中提供了两种选项,其中包括“只更新页码”与“更新整个目录”两种。
有关Office办公软件的文章

若在Word 2010中打开Word 2003或其他早期版本创建的文档,文档将以“兼容模式”打开,并且标题栏里会显示“[兼容模式]”字样,此时文档仅显示Word 2010版本支持的格式和功能。此时我们可以使用Word提供的“撤销”和“恢复”功能来实现上述想法。图3-9 扩展的“查找和替换”对话框3.文档导航文档导航是Word 2010新增功能,也是一个亮点。......
2023-11-26

在文档编辑中经常需要处理一些列表形式的数据。图3-41 表格编辑示例1.选择单元格表格编辑的最基本操作是选择单元格。Word 2010允许按拼音、笔画、数字、日期四种方式排序。......
2023-11-26

项目描述本项目制作MV,使读者掌握在Premiere Pro CC 2017中使用音轨混合器,并为音频添加转场及其他特效的方法。本项目以MTV的制作配音为例,运用Premiere Pro CC 2017强大的音频处理功能录制和编辑音频文件,对Premiere Pro CC 2017的音频编辑功能进行全面讲解。......
2023-06-21

为了使幻灯片更具吸引力,可在幻灯片中添加声音等多媒体文件,以增强演示文稿的播放效果。单击左侧的“播放/暂停”按钮,随即音频文件进入播放状态,并显示播放进度,如图11-84所示。图11-92“添加书签”按钮步骤5:添加音频书签后,在播放器进度条中会显示一个圆圈,如图11-93所示。......
2023-11-23

在办公时,经常要同时打开多个文档来进行编辑或者参考,而以前的Office办公软件会打开很多个窗口,查看起来很不方便,但是WPS文字中可以快速同时打开多个文档进行操作,下面我们就一起来看下操作方法。以上就是WPS快速打开多个文档的方法,而文档位置,标签等都可以随心所换,不会让你感到头昏眼花的,而且多个文档编辑完成后,保存也是可以批量进行操作的。......
2024-01-24

本任务将详细介绍如何为AutoCAD配置一台打印机,打印样式的概念及如何添加、编辑打印样式,如何为图形对象指定打印样式等。图7-1启动打印机管理器二、配置打印输出设备在“Plotters”窗口中,可根据具体的情况进行输出设备的配置,具体的步骤如下。②“网络打印机服务器”:表示出图设备为网络打印机。设置完毕后,单击“完成”按钮,即可结束本次打印机驱动程序的安装。......
2023-09-19

图3-65 “绘图工具/格式”选项卡3.6.3 插入与编辑公式编撰学术论文时,经常需要在文档中插入各种形式的数学公式。自测习题一、单选题1.在Word 2010中不能直接被编辑的文件类型是_________。A.内存B.外存C.磁盘D.CD-ROM4.编辑Word文档时,中英文的切换键是_________。......
2023-11-26
相关推荐