在实际应用中,为了提高查找效率,需要重新整理数据,对此最有效的方法就是对数据进行排序。对于数据列表而言,排序操作将以当前单元格所在的列作为排序基准。“排序”选项最多可同时按三个字段的递增或递减顺序对数据清单进行排序。......
2023-11-23
用户可以通过设置只读文档、设置打开文档权限密码和设置修改文档权限密码等方法对文档进行保护,以防止无操作权限的人员随意打开或修改文档。
1.设置只读文档
只读文档是指用户可以打开并查看文档,但无权修改它。若文档为只读文档,会在文档的标题栏上显示“只读”字样。设置只读文档有以下几种方法:
(1)常规选项
使用常规选项设置只读文档的具体操作步骤如下:
步骤1:打开素材文件“租赁合同.docx”,单击“文件”选项卡,在打开的Office后台视图中选择“另存为”选项,弹出“另存为”界面,选择“计算机”选项,单击“浏览”按钮,如图1-28所示。
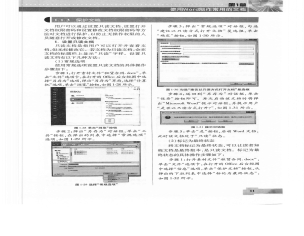
图1-28 单击“浏览”按钮
步骤2:弹出“另存为”对话框,单击“工具”按钮,在弹出的列表中选择“常规选项”选项,如图1-29所示。

图1-29 选择“常规选项”
步骤3:弹出“常规选项”对话框,勾选“建议以只读方式打开文档”复选框,单击“确定”按钮,如图1-30所示。图1-30勾选“建议以只读方式打开文档”
复选框
步骤4:返回到“另存为”对话框,单击“保存”按钮即可。再次启动该文档时将弹出“Microsoft Word”提示对话框,并提示用户“是否以只读方式打开?”,如图1-31所示。
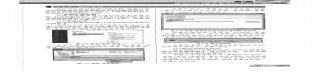
图1-31 提示对话框
步骤5:单击“是”按钮,启动Word文档,此时该文档处于“只读”状态。
(2)标记为最终状态
将文档标记为最终状态,可以让读者知晓文档是最终版本,是只读文档。标记为最终状态的具体操作步骤如下:
步骤1:打开素材文件“租赁合同.docx”,单击“文件”选项卡,在打开的Office后台视图中选择“信息”选项,单击“保护文档”按钮,从弹出的下拉列表中选择“标记为最终状态”,如图1-32所示。
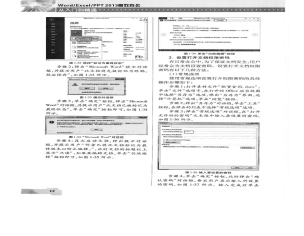
图1-32 选择“标记为最终状态”
步骤2:弹出“Microsoft Word”提示对话框,并提示用户“此文档将先被标记为终稿,然后保存”,如图1-33所示。

图1-33 提示对话框
步骤3:单击“确定”按钮,弹出“MicrosoftWord”对话框,并提示用户“此文档已被标记为最终状态”,单击“确定”按钮即可,如图1-34所示。
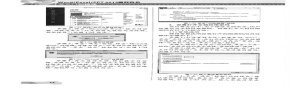
图1-34 “MicrosoftWord”对话框
步骤4:再次启动文档,弹出提示对话框,并提示用户“作者已将此文档标记为最终版本以防止编辑。”,此时文档的标题栏上显示“只读”,如果要编辑文档,单击“仍然编辑”按钮即可,如图1-35所示。

图1-35 单击“仍然编辑”按钮
2.设置打开文档权限密码
在日常办公中,为了保证文档安全,用户经常会为文档设置密码。设置打开文档权限密码有以下几种方法:
(1)常规选项
使用常规选项设置打开权限密码的具体操作步骤如下:
步骤1:打开素材文件“租赁合同.docx”,单击“文件”选项卡,在打开的Office后台视图中选择“另存为”选项,弹出“另存为”界面,选择“计算机”选项,单击“浏览”按钮。
步骤2:弹出“另存为”对话框,单击“工具”按钮,在弹出的列表中选择“常规选项”选项。
步骤3:弹出“常规选项”对话框,在“打开文件时的密码”文本框中输入要设置的密码,如图1-36所示。

图1-36 输入要设置的密码
步骤4:单击“确定”按钮,此时弹出“确认密码”对话框,要求用户再次输入所设置的密码,如图1-37所示。输入完成后单击“确定”按钮。
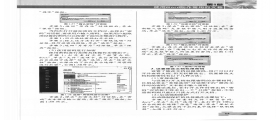
图1-37 “确认密码”对话框(www.chuimin.cn)
步骤5:返回“另存为”对话框后,单击“保存”按钮。当再次打开被加密的文档时,会弹出“密码”对话框,要求用户输入密码。如果用户想取消设置的密码可以按照下面的步骤进行操作:
步骤1:用正确的密码打开文档。
步骤2:按上述方法打开“常规选项”对话框,将所设密码删除,单击“确定”按钮。
步骤3:返回“另存为”对话框,单击“保存”按钮。
(2)使用密码进行加密
使用密码进行加密具体操作步骤如下:
步骤1:打开素材文件“租赁合同.docx”,单击“文件”选项卡,在打开的Office后台视图中选择“信息”选项,单击“保护文档”按钮,从弹出的下拉列表中选择“用密码进行加密”,如图1-38所示。
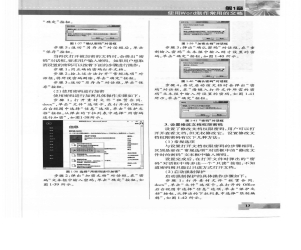
图1-38 选择“用密码进行加密”
步骤2:弹出“加密文档”对话框,在“密码”文本框中输入密码,单击“确定”按钮,如图1-39所示。

图1-39 “加密文档”对话框
步骤3:弹出“确认密码”对话框,在“重新输入密码”文本框中输入刚才设置的密码,单击“确定”按钮,如图1-40所示。
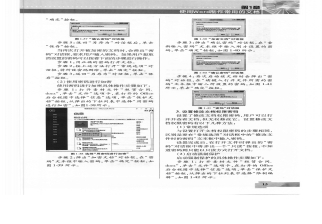
图1-40 “确认密码”对话框
步骤4:再次启动该文档时会弹出“密码”对话框,在“请键入打开文件所需的密码”文本框中输入所谩置的密码,如图1-41所示,单击“确定”按钮。

图1-41 “密码”对话框
3.设置修改文档权限密码
设置了修改文档权限密码,用户可以打开并查看文档,但无权修改它。设置修改文档权限密码有以下几种方法:
(1)常规选项
与设置打开文档权限密码的步骤相同,区别是要在“常规选项”对话框中的“修改文件时的密码”文本框中输入密码。
设置完成后,在打开文件时弹出的“密码”对话框中将多出一个“只读”按钮,不知道密码则只能以只读方式打开文档。
(2)启动强制保护
启动强制保护的具体操作步骤如下:
步骤1:打开素材文件“租赁合同.docx”,单击“文件”选项卡,在打开的Office后台视图中选择“信息”选项,单击“保护文档”按钮,从弹出的下拉列表中选择“限制编辑”,如图1-42所示。
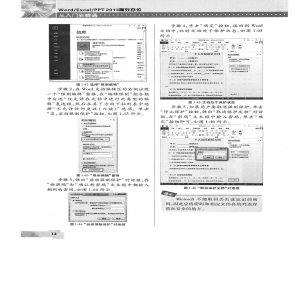
图1-42 选择“限制编辑”
步骤2:在Word文档编辑区的右侧出现一个“限制编辑”窗格,在“编辑限制”组合框中勾选“仅允许在文档中进行此类型的编辑”复选框,然后在其下方的下拉列表中选择“不允许任何更改(只读)”选项,单击“是,启动强制保护”按钮,如图1-43所示。
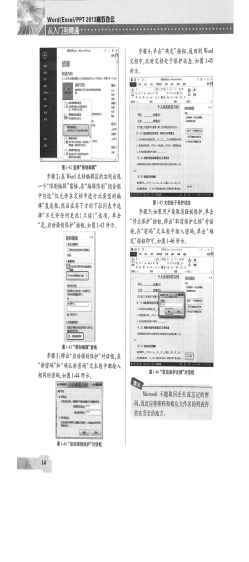
1-43 “限制编辑”窗格
步骤3:弹出“启动强制保护”对话框,在“新密码”和“确认新密码”文本框中都输入相同的密码,如图1-44所示。
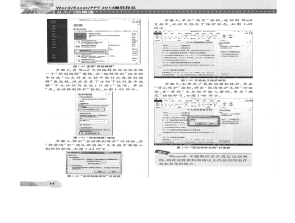
图1-44 “启动强制保护”对话框
步骤4:单击“确定”按钮,返回到Word文档中,此时文档处于保护状态,如图1-45所示。

图1-45 文档处于保护状态
步骤5:如果用户要取消强制保护,单击“停止保护”按钮,弹出“取消保护文档”对话框,在“密码”文本框中输入密码,单击“确定”按钮即可,如图1-46所示。

图1-46 “取消保护文档”对话框
◆提示
Microsoft不能取回丢失或忘记的密码,因此应将密码和相应文件名的列表存放在安全的地方。
有关Office办公软件的文章

在实际应用中,为了提高查找效率,需要重新整理数据,对此最有效的方法就是对数据进行排序。对于数据列表而言,排序操作将以当前单元格所在的列作为排序基准。“排序”选项最多可同时按三个字段的递增或递减顺序对数据清单进行排序。......
2023-11-23

为了防止他人对单元格的格式或内容进行修改,用户除了对工作簿进行保护外,还可以对指定的单个工作表进行保护。保护整个工作表默认情况下,当工作表被保护后,该工作表中的所有单元格都会被锁定,他人不能对锁定的单元格进行任何更改。具体操作步骤如下:步骤1:使某工作表成为当前工作表,在“审阅”选项卡“更改”组中,单击“保护工作表”按钮,如图5-80所示。图5-86“保护工作簿”选项......
2023-11-23

编辑文档是Word文字处理软件最重要的功能之一,下面将介绍如何编辑文档。图1-10单击“复制”按钮步骤2:将光标移动到新建文档中,单击“开始”选项卡“剪贴板”组中的“粘贴”按钮,如图1-11所示。在Word 2013中,可以为一个词、一句话或一段文字设置强调效果或特殊效果。......
2023-11-23

保护工作簿主要有两种情况:一是防止他人非法打开或对表内数据进行编辑,设置工作簿的打开和修改权限;二是需要限制对工作簿结构和窗口的操作。步骤2:在“审阅”选项卡“更改”组中单击“保护工作簿”按钮,弹出“保护结构和窗口”对话框,如图5-79所示。......
2023-11-23

普通公文头内容包含发文机关名称、文号以及红色分割线三部分,下面我们讲解一下怎样制作公文头。图4-4设置完成后的效果2.输入公文头内容公文头内容主要说明文件的发行机关或单位以及文件的性质。下面将通过实例讲解如何制作公文头标题,具体操作步骤如下:步骤1:打开“页面设置”对话框,将“页边距”的“上”“下”“左”“右”都设置为2.55厘米,如图4-5所示。......
2023-11-23

财务函数可以进行一般的财务计算,如确定贷款的支付额、投资额的未来值或净现值,以及债券或息票的价值,常用的财务函数有COUPDAYBS、YIELD、PRICE、DURATION等。图6-111设置完成后的效果◆知识链接财务函数大体上可分为四类:投资计算函数、折旧计算函数、偿还率计算函数、债券及他金融函数。这些函数为财务分析提供了极大的便利。债券及其他金融函数ACCRLNT返回定期支付利息的债券的应计利息。Frequency表示每年的支付票息的次数。Basis表示要采用的日计数基准类型。......
2023-11-23

图4-134设置完成后的效果3.插入控件制作多选题,需要在Word中插入复选框控件,具体操作方法如下:步骤1:将光标置于如图4-135所示的位置处,在“开发工具”选项卡“控件”组中单击“旧式工具”按钮,在弹出的下拉列表中选择“复选框”,如图4-135所示。......
2023-11-23
相关推荐