抽取体操作的对象包括面、面区域和体。Step2.选择下拉菜单命令,系统弹出图4.25.2所示的“抽取体”对话框(一)。图4.25.2“抽取体”对话框(一)图4.25.3选取曲面特征图4.25.2所示的“抽取体”对话框(一)中各按钮功能的说明如下:●:用于从实体或片体模型中抽取曲面特征,能生成三种类型的曲面。图4.25.4“抽取体”对话框(二)图4.25.5选取特征体......
2023-11-23
NC操作的过程包括创建程序、创建几何体、创建刀具和定义加工方法,下面以模型pocketing.prt为例对其进行说明。
Stage1.创建程序
Step1.选择下拉菜单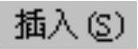

 命令(单击“加工创建”工具栏中的
命令(单击“加工创建”工具栏中的 按钮),系统弹出图11.1.3所示的“创建程序”对话框。
按钮),系统弹出图11.1.3所示的“创建程序”对话框。
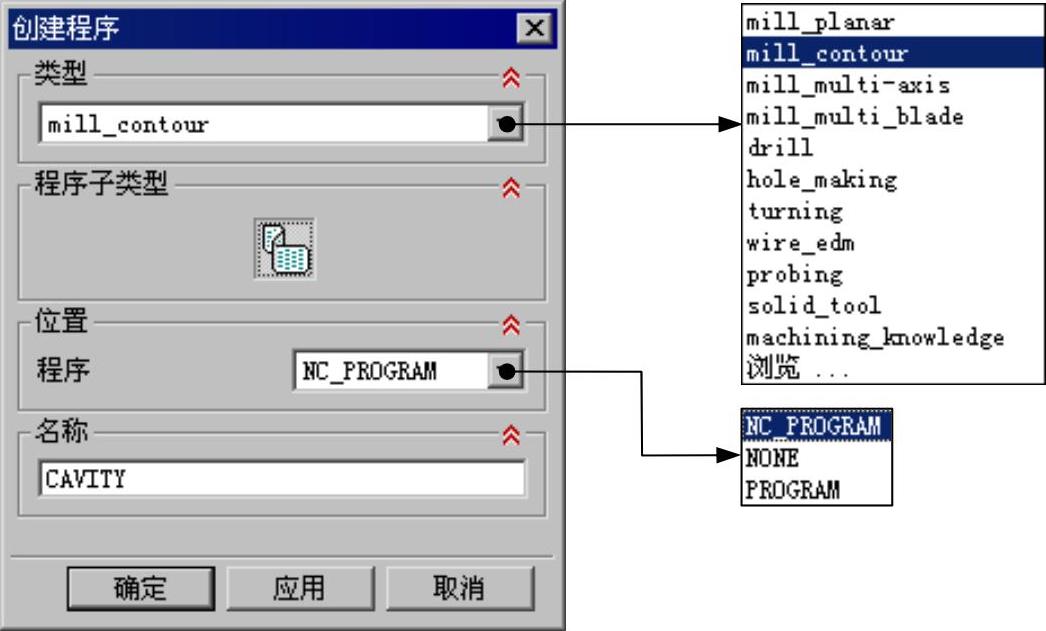
图11.1.3 “创建程序”对话框
Step2.在“创建程序”对话框中的 下拉列表中选择
下拉列表中选择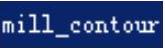 ,在
,在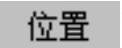 区域的
区域的 下拉列表中选择
下拉列表中选择 选项,在
选项,在 文本框中输入程序名称CAVITY,单击
文本框中输入程序名称CAVITY,单击 按钮,在系统弹出的“程序”对话框中单击
按钮,在系统弹出的“程序”对话框中单击 按钮,完成程序的创建。
按钮,完成程序的创建。
图11.1.3所示“创建程序”对话框中各选项的说明如下:
●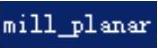 :平面铣加工模板。
:平面铣加工模板。
● :轮廓铣加工模板。
:轮廓铣加工模板。
●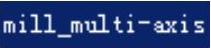 :多轴铣加工模板。
:多轴铣加工模板。
●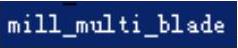 :多轴铣叶片模板。
:多轴铣叶片模板。
● :钻加工模板。
:钻加工模板。
●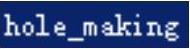 :孔特征加工模板。
:孔特征加工模板。
●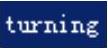 :车加工模板。
:车加工模板。
●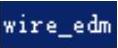 :电火花线切割加工模板。
:电火花线切割加工模板。
●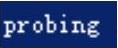 :探测模板。
:探测模板。
●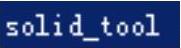 :整体刀具模板。
:整体刀具模板。
● :加工知识模板。
:加工知识模板。
Stage2.创建机床坐标系及安全平面
Step1.选择下拉菜单
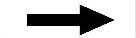
 命令,系统弹出图11.1.4所示的“创建几何体”对话框。
命令,系统弹出图11.1.4所示的“创建几何体”对话框。
Step2.确认“创建几何体”对话框的“几何体子类型”区域中的“MCS”按钮 被按下,在
被按下,在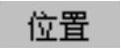 区域的
区域的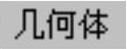 下拉列表中选择
下拉列表中选择 选项,在
选项,在 文本框中输入CAVITY_MCS。
文本框中输入CAVITY_MCS。
Step3.单击“创建几何体”对话框中的 按钮,系统弹出图11.1.5所示的“MCS”对话框。
按钮,系统弹出图11.1.5所示的“MCS”对话框。
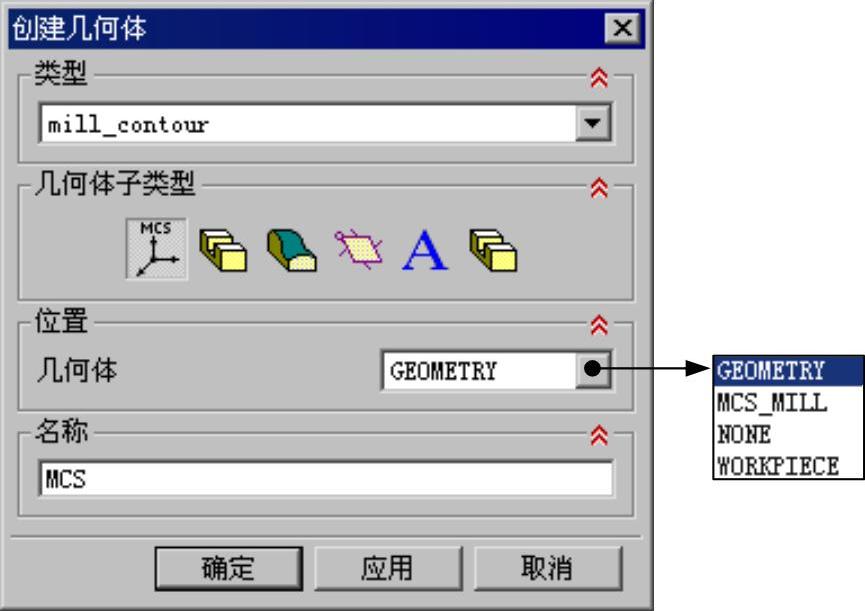
图11.1.4 “创建几何体”对话框

图11.1.5 “MCS”对话框
图11.1.4所示“创建几何体”对话框中的选项及按钮说明如下:
● (机床坐标系MCS):使用此选项可以建立MCS(机床坐标系)和RCS(参考坐标系)、设置安全距离和下限平面以及避让参数等。
(机床坐标系MCS):使用此选项可以建立MCS(机床坐标系)和RCS(参考坐标系)、设置安全距离和下限平面以及避让参数等。
● (WORKPIECE工件几何体):用于定义部件几何体、毛坯几何体、检查几何体和部件的偏置。所不同的是,它通常位于“MCS_MILL”父级组下,只关联“MCS_MILL”中指定的坐标系、安全平面、下限平面和避让等。
(WORKPIECE工件几何体):用于定义部件几何体、毛坯几何体、检查几何体和部件的偏置。所不同的是,它通常位于“MCS_MILL”父级组下,只关联“MCS_MILL”中指定的坐标系、安全平面、下限平面和避让等。
● (边界几何体MILL_BND):使用此选项可以指定部件边界、毛坯边界、检查边界、修剪边界和底平面几何体。在某些需要指定加工边界的操作,如表面区域铣削、3D轮廓加工和清根切削等操作中会用到此选项。
(边界几何体MILL_BND):使用此选项可以指定部件边界、毛坯边界、检查边界、修剪边界和底平面几何体。在某些需要指定加工边界的操作,如表面区域铣削、3D轮廓加工和清根切削等操作中会用到此选项。
● (文字加工几何体):使用此选项可以指定planar_text和contour_text工序中的雕刻文本。
(文字加工几何体):使用此选项可以指定planar_text和contour_text工序中的雕刻文本。
● (MILL_GEOM铣削几何体):此选项可以通过选择模型中的体、面、曲线和切削区域来定义部件几何体、毛坯几何体、检查几何体,还可以定义零件的偏置、材料,储存当前的视图布局与层。
(MILL_GEOM铣削几何体):此选项可以通过选择模型中的体、面、曲线和切削区域来定义部件几何体、毛坯几何体、检查几何体,还可以定义零件的偏置、材料,储存当前的视图布局与层。
● (切削区域几何体MILL_AREA):使用此选项可以定义部件、检查、切削区域、壁和修剪等几何体。切削区域也可以在以后的操作对话框中指定。
(切削区域几何体MILL_AREA):使用此选项可以定义部件、检查、切削区域、壁和修剪等几何体。切削区域也可以在以后的操作对话框中指定。
●在 区域的
区域的 下拉列表中提供了如下选项:
下拉列表中提供了如下选项:
☑ :几何体中的最高节点,由系统自动产生。
:几何体中的最高节点,由系统自动产生。
☑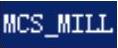 :选择加工模板后系统自动生成,一般是工件几何体的父节点。
:选择加工模板后系统自动生成,一般是工件几何体的父节点。
☑ :未用项。当选择此选项时,表示没有任何要加工的对象。
:未用项。当选择此选项时,表示没有任何要加工的对象。
☑ :选择加工模板后,系统在
:选择加工模板后,系统在 下自动生成的工件几何体。
下自动生成的工件几何体。
图11.1.5所示“MCS”对话框中的主要选项区域说明如下:
● 选项区域:单击此区域中的“CSYS对话框”按钮
选项区域:单击此区域中的“CSYS对话框”按钮 ,系统弹出“CSYS”对话框,在此对话框中可以对机床坐标系的参数进行设置。机床坐标是所有刀具轨迹输出点坐标值的基准,刀具轨迹中所有点的数据都是根据机床坐标系生成的。在一个零件的加工工艺中,可能会创建多个机床坐标系,但在每个工序中只能显示一个机床坐标系。系统默认的机床坐标系定位在绝对坐标系上。
,系统弹出“CSYS”对话框,在此对话框中可以对机床坐标系的参数进行设置。机床坐标是所有刀具轨迹输出点坐标值的基准,刀具轨迹中所有点的数据都是根据机床坐标系生成的。在一个零件的加工工艺中,可能会创建多个机床坐标系,但在每个工序中只能显示一个机床坐标系。系统默认的机床坐标系定位在绝对坐标系上。
● 选项区域:选中该区域中的
选项区域:选中该区域中的 复选框,即指定当前的参考坐标系为机床坐标系,同时
复选框,即指定当前的参考坐标系为机床坐标系,同时 选项不可用,取消选中
选项不可用,取消选中 复选框,单击
复选框,单击 右侧的“CSYS对话框”按钮
右侧的“CSYS对话框”按钮 ,系统弹出“CSYS”对话框,在此对话框中可以对参考坐标系的参数进行设置。参考坐标系主要用于确定所有刀具轨迹以外的数据,如安全平面,对话框中指定的起刀点,刀轴矢量以及其他矢量数据等,当正在加工的部件从工艺各截面移动到另一个截面时,将通过搜索已经存储的参数,使用参考坐标系重新定位这些数据。系统默认的参考坐标系定位在绝对坐标系上。
,系统弹出“CSYS”对话框,在此对话框中可以对参考坐标系的参数进行设置。参考坐标系主要用于确定所有刀具轨迹以外的数据,如安全平面,对话框中指定的起刀点,刀轴矢量以及其他矢量数据等,当正在加工的部件从工艺各截面移动到另一个截面时,将通过搜索已经存储的参数,使用参考坐标系重新定位这些数据。系统默认的参考坐标系定位在绝对坐标系上。
●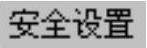 区域的
区域的 下拉列表提供了如下选项:
下拉列表提供了如下选项:
☑ :选择此选项,安全设置将继承上一级节点的设置,可以单击此区域中的“显示”按钮
:选择此选项,安全设置将继承上一级节点的设置,可以单击此区域中的“显示”按钮 ,显示出继承的安全平面。
,显示出继承的安全平面。
☑ :选择此选项,表示不进行安全平面的设置。
:选择此选项,表示不进行安全平面的设置。
☑ :选择此选项,可以在
:选择此选项,可以在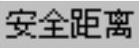 文本框中设置安全平面的距离。
文本框中设置安全平面的距离。
☑ :选择此选项,可以单击此区域中的
:选择此选项,可以单击此区域中的 按钮,在系统弹出的“平面”对话框中设置安全平面。
按钮,在系统弹出的“平面”对话框中设置安全平面。
●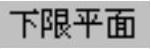 区域:此区域中的设置可以采用系统的默认值,不影响加工操作。
区域:此区域中的设置可以采用系统的默认值,不影响加工操作。
说明:在设置机床坐标系时,该对话框中的设置可以采用系统的默认值。
Step4.在“MCS”对话框的 选项区域中单击“CSYS对话框”按钮
选项区域中单击“CSYS对话框”按钮 ,系统弹出“CSYS”对话框,在
,系统弹出“CSYS”对话框,在 下拉列表中选择
下拉列表中选择 选项。
选项。
Step5.单击“CSYS”对话框的 区域中的“操控器”按钮
区域中的“操控器”按钮 ,在“点”对话框的
,在“点”对话框的 下拉列表中选择
下拉列表中选择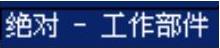 选项,在
选项,在 文本框中输入数值25,单击“点”对话框中的
文本框中输入数值25,单击“点”对话框中的 按钮返回到“CSYS”对话框,单击“CSYS”中的
按钮返回到“CSYS”对话框,单击“CSYS”中的 按钮,完成图11.1.6所示的机床坐标系的创建。
按钮,完成图11.1.6所示的机床坐标系的创建。
Step6.在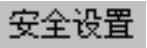 区域的
区域的 下拉列表中选择
下拉列表中选择 选项,单击“平面对话框”按钮
选项,单击“平面对话框”按钮 ,选取图11.1.7所示的模型表面为参考平面,在“平面”对话框中的
,选取图11.1.7所示的模型表面为参考平面,在“平面”对话框中的 文本框中输入数值10.0,单击“平面”对话框中的
文本框中输入数值10.0,单击“平面”对话框中的 按钮,完成图11.1.8所示的安全平面的创建。
按钮,完成图11.1.8所示的安全平面的创建。
Step7.在“MCS”对话框中单击 按钮,完成机床坐标系的设置。
按钮,完成机床坐标系的设置。
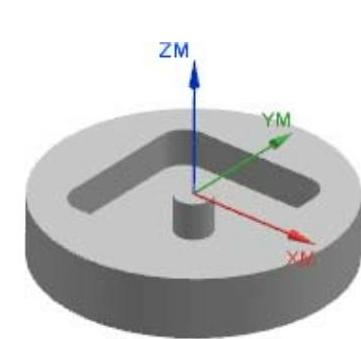
图11.1.6 设置机床坐标系
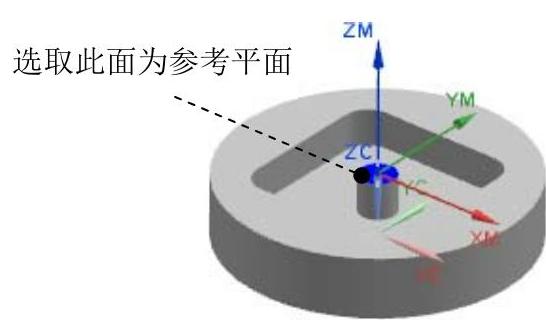
图11.1.7 定义参考平面
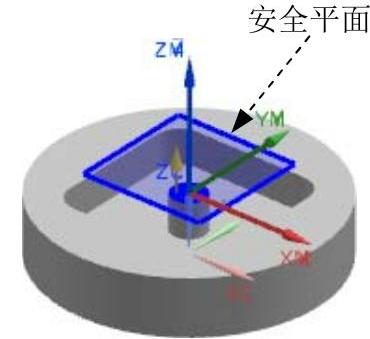
图11.1.8 设置安全平面
Stage3.创建几何体
Step1.选择下拉菜单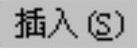
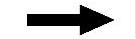
 命令,系统弹出“创建几何体”对话框。
命令,系统弹出“创建几何体”对话框。
Step2.在“创建几何体”对话框的 区域中单击“WORKPIECE”按钮
区域中单击“WORKPIECE”按钮 ;在
;在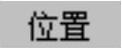 区域的
区域的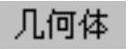 下拉列表中选择
下拉列表中选择 选项;在
选项;在 文本框中输入CAVITY_WORKPIECE,然后单击
文本框中输入CAVITY_WORKPIECE,然后单击 按钮,系统弹出图11.1.9所示的“工件”对话框。(www.chuimin.cn)
按钮,系统弹出图11.1.9所示的“工件”对话框。(www.chuimin.cn)
Step3.创建部件几何体。
(1)单击“工件”对话框中的 按钮,系统弹出图11.1.10所示的“部件几何体”对话框。
按钮,系统弹出图11.1.10所示的“部件几何体”对话框。

图11.1.9 “工件”对话框
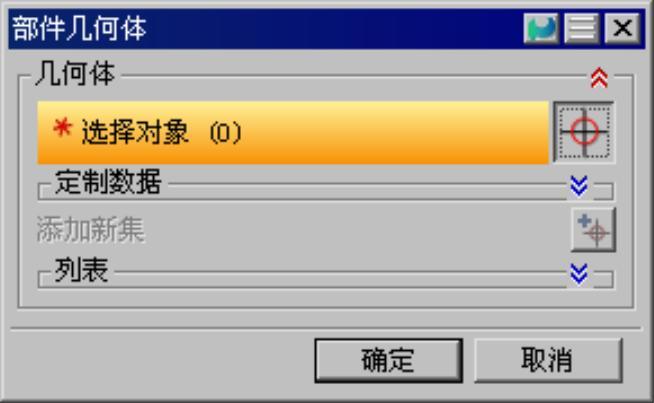
图11.1.10 “部件几何体”对话框
图11.1.9所示的“工件”对话框中的部分按钮说明如下:
● 按钮:单击此按钮,在弹出的“部件几何体”对话框中可以定义加工完成后的零件,即最终的零件,它可以控制刀具的切削深度和活动范围,可以通过设置选择过滤器来选择特征、几何体(实体、面、曲线)和小面模型来定义部件几何体。
按钮:单击此按钮,在弹出的“部件几何体”对话框中可以定义加工完成后的零件,即最终的零件,它可以控制刀具的切削深度和活动范围,可以通过设置选择过滤器来选择特征、几何体(实体、面、曲线)和小面模型来定义部件几何体。
● 按钮:单击此按钮,在弹出的“毛坯几何体”对话框中可以定义将要加工的原材料,可以设置选择过滤器并用特征、几何体(实体、面、曲线)以及偏置部件几何体来创建毛坯几何体。
按钮:单击此按钮,在弹出的“毛坯几何体”对话框中可以定义将要加工的原材料,可以设置选择过滤器并用特征、几何体(实体、面、曲线)以及偏置部件几何体来创建毛坯几何体。
● 按钮:单击此按钮,在弹出的“检查几何体”对话框中可以创建刀具在切削过程中要避让的几何体,如夹具和其他已加工过的重要表面。在型腔铣中,零件几何体和毛坯几何体共同决定加工刀轨的范围。
按钮:单击此按钮,在弹出的“检查几何体”对话框中可以创建刀具在切削过程中要避让的几何体,如夹具和其他已加工过的重要表面。在型腔铣中,零件几何体和毛坯几何体共同决定加工刀轨的范围。
● 按钮:在系统默认情况下,该按钮不亮显,当部件几何体、毛坯几何体和检查几何体对象被定义完成后该按钮亮显,此时分别单击其后的该按钮,已定义的几何体对象将以不同的颜色高亮度显示。
按钮:在系统默认情况下,该按钮不亮显,当部件几何体、毛坯几何体和检查几何体对象被定义完成后该按钮亮显,此时分别单击其后的该按钮,已定义的几何体对象将以不同的颜色高亮度显示。
● 文本框:用于设置在零件实体模型上增加或减去指定的厚度值。正的偏置值在零件上增加指定的厚度,负的偏置值在零件上减去指定的厚度。
文本框:用于设置在零件实体模型上增加或减去指定的厚度值。正的偏置值在零件上增加指定的厚度,负的偏置值在零件上减去指定的厚度。
● 按钮:单击该按钮,系统弹出“搜索结果”对话框,在此对话框中列出了材料数据库中的所有材料类型,材料数据库由配置文件指定。选择合适的材料后,单击
按钮:单击该按钮,系统弹出“搜索结果”对话框,在此对话框中列出了材料数据库中的所有材料类型,材料数据库由配置文件指定。选择合适的材料后,单击 按钮,则为当前创建的工件指定材料属性。
按钮,则为当前创建的工件指定材料属性。
(2)确认“选择工具条”中“实体”类型被选中,在图形区选取图11.1.11所示的整个零件为部件几何体。
(3)在“部件几何体”对话框中单击 按钮,系统返回“工件”对话框。
按钮,系统返回“工件”对话框。
Step4.创建毛坯几何体。
(1)在“工件”对话框中单击 按钮,系统弹出“毛坯几何体”对话框。
按钮,系统弹出“毛坯几何体”对话框。
(2)在“毛坯几何体”对话框的 下拉列表中选择
下拉列表中选择 选项,此时图形区显示图11.1.12所示的圆柱体(图中已隐藏部件几何体)。
选项,此时图形区显示图11.1.12所示的圆柱体(图中已隐藏部件几何体)。
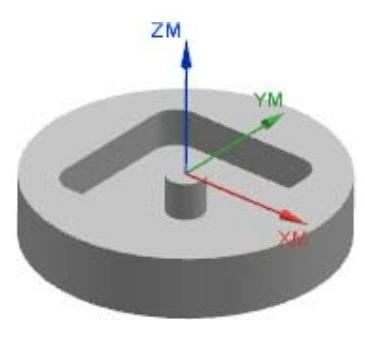
图11.1.11 部件几何体

图11.1.12 毛坯几何体
(3)采用默认参数设置,单击“毛坯几何体”对话框中的 按钮,系统返回“工件”对话框。
按钮,系统返回“工件”对话框。
Step5.单击“工件”对话框中的 按钮,完成工件的设置。
按钮,完成工件的设置。
Stage4.指定切削区域
Step1.选择下拉菜单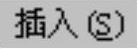
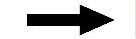
 命令,系统弹出“创建几何体”对话框。
命令,系统弹出“创建几何体”对话框。
Step2.在“创建几何体”对话框的 区域中单击“MILL_AREA”按钮
区域中单击“MILL_AREA”按钮 ;在
;在 区域的
区域的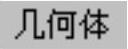 下拉列表中选择
下拉列表中选择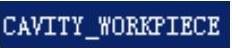 选项;在
选项;在 文本框中输入CAVITY_AREA,然后单击
文本框中输入CAVITY_AREA,然后单击 按钮,系统弹出图11.1.13所示的“铣削区域”对话框。
按钮,系统弹出图11.1.13所示的“铣削区域”对话框。
Step3.在“铣削区域”对话框中单击“指定切削区域”后的 按钮,系统弹出“切削区域”对话框。
按钮,系统弹出“切削区域”对话框。
Step4.选取图11.1.14所示的模型表面为切削区域,然后单击“切削区域”对话框中的 按钮,系统返回到“铣削区域”对话框。
按钮,系统返回到“铣削区域”对话框。
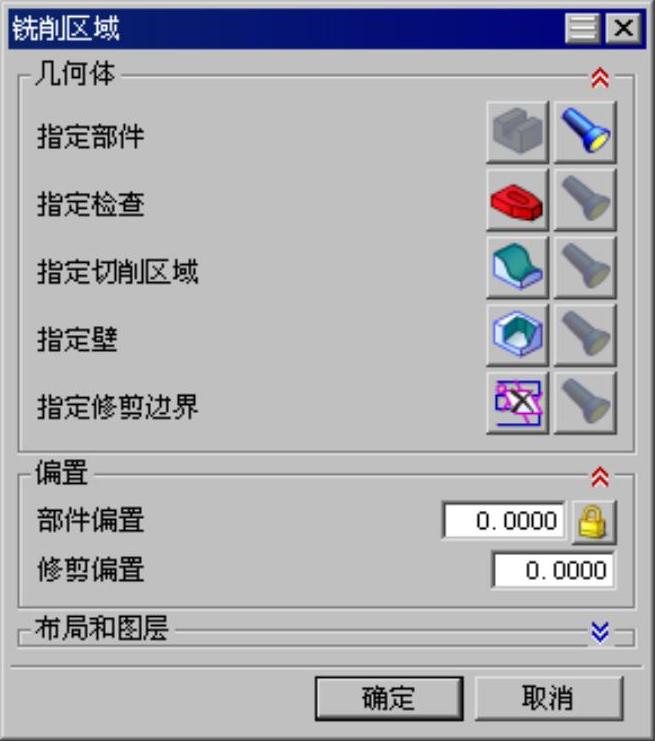
图11.1.13 “铣削区域”对话框
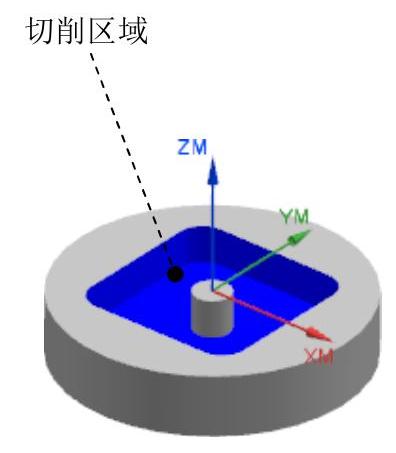
图11.1.14 指定切削区域
Step5.单击“铣削区域”对话框中的 按钮,完成切削区域的创建。
按钮,完成切削区域的创建。
Stage5.创建刀具
Step1.选择下拉菜单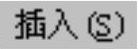
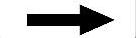
 命令(或者单击“插入”工具栏中的
命令(或者单击“插入”工具栏中的 按钮),系统弹出图11.1.15所示的“创建刀具”对话框。
按钮),系统弹出图11.1.15所示的“创建刀具”对话框。
Step2.在“创建刀具”对话框的 区域中单击“MILL”按钮
区域中单击“MILL”按钮 ,在
,在 文本框中输入刀具名称D5R0,然后单击
文本框中输入刀具名称D5R0,然后单击 按钮,系统弹出图11.1.16所示的“铣刀-5参数”对话框。
按钮,系统弹出图11.1.16所示的“铣刀-5参数”对话框。
Step3.设置刀具参数。在“铣刀-5参数”对话框的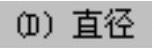 文本框中输入数值5.0,其他刀具参数采用系统的默认值。
文本框中输入数值5.0,其他刀具参数采用系统的默认值。
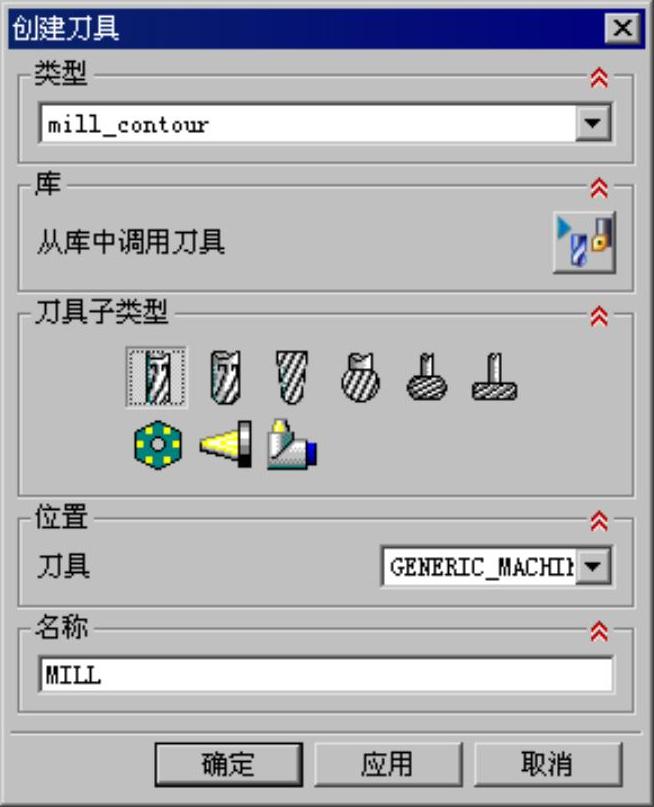
图11.1.15 “创建刀具”对话框
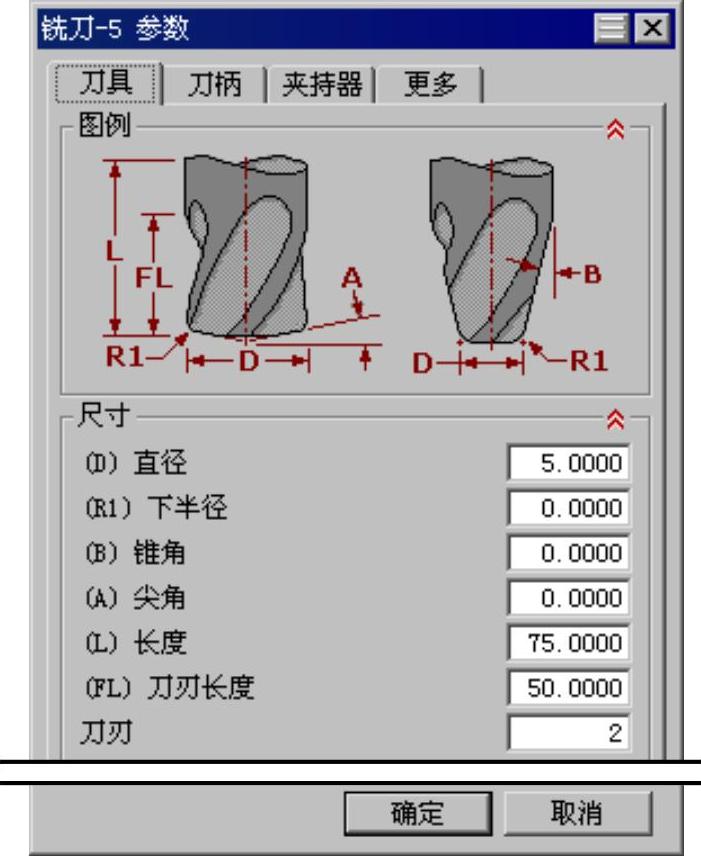
图11.1.16 “铣刀-5参数”对话框
Step4.单击“铣刀-5参数”对话框中的 按钮,完成刀具参数的设定。
按钮,完成刀具参数的设定。
Stage6.设置加工方法
Step1.选择下拉菜单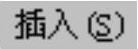
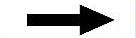
 命令(单击“插入”工具栏中的
命令(单击“插入”工具栏中的 按钮),系统弹出“创建方法”对话框。
按钮),系统弹出“创建方法”对话框。
Step2.在图11.1.17所示的“创建方法”对话框的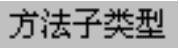 区域中单击“MOLD_ROUGH_HSM”按钮
区域中单击“MOLD_ROUGH_HSM”按钮 ,在
,在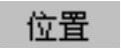 区域的
区域的 下拉列表中选择
下拉列表中选择 选项,在
选项,在 文本框中输入FINISH;单击
文本框中输入FINISH;单击 按钮,系统弹出“模具粗加工HSM”对话框。
按钮,系统弹出“模具粗加工HSM”对话框。
Step3.在图11.1.18所示的“模具粗加工HSM”对话框的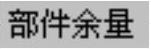 文本框输入数值0.3,其他选项采用系统默认值。
文本框输入数值0.3,其他选项采用系统默认值。
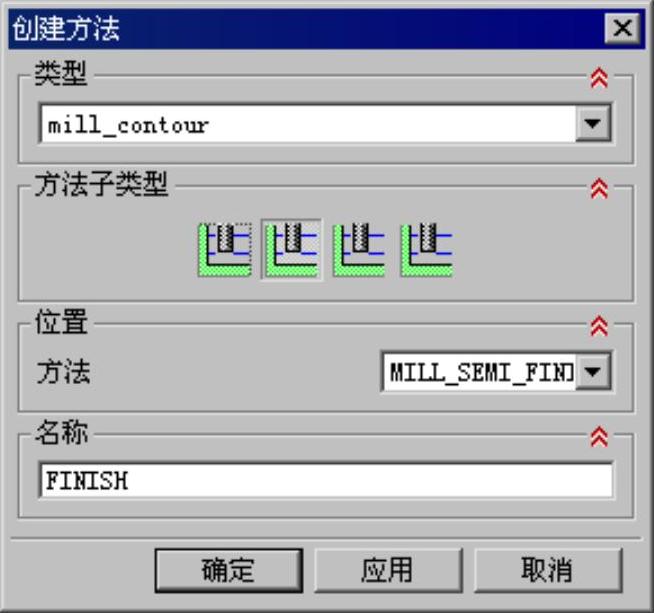
图11.1.17 “创建方法”对话框

图11.1.18 “模具粗加工HSM”对话框
图11.1.18所示的“模具粗加工HSM”对话框中各选项的说明如下:
● :为当前所创建的加工方法指定零件余量。
:为当前所创建的加工方法指定零件余量。
● :用于设置切削过程中(不同的切削方式含义略有不同)刀具穿透曲面的最大量。
:用于设置切削过程中(不同的切削方式含义略有不同)刀具穿透曲面的最大量。
●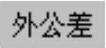 :用于设置切削过程中(不同的切削方式含义略有不同)刀具避免接触曲面的最大量。
:用于设置切削过程中(不同的切削方式含义略有不同)刀具避免接触曲面的最大量。
● (切削方式):单击该按钮,在系统弹出的“搜索结果”对话框中系统为用户提供了7种切削方式,分别是FACE MILLING(面铣)、END MILLING(端铣)、SLOTING(台阶加工)、SIDE/SLOT MILL(边和台阶铣)、HSM ROUTHMILLING(高速粗铣)、HSM SEMIMILLING(高速半精铣)、HSM FINSHMILLING(高速精铣)等。
(切削方式):单击该按钮,在系统弹出的“搜索结果”对话框中系统为用户提供了7种切削方式,分别是FACE MILLING(面铣)、END MILLING(端铣)、SLOTING(台阶加工)、SIDE/SLOT MILL(边和台阶铣)、HSM ROUTHMILLING(高速粗铣)、HSM SEMIMILLING(高速半精铣)、HSM FINSHMILLING(高速精铣)等。
● (进给):单击该按钮,可以在弹出的“进给”对话框中设置切削速度和进给量。
(进给):单击该按钮,可以在弹出的“进给”对话框中设置切削速度和进给量。
● (颜色):单击该按钮,可以在弹出的“刀轨显示颜色”对话框中对刀轨的颜色显示进行设置。
(颜色):单击该按钮,可以在弹出的“刀轨显示颜色”对话框中对刀轨的颜色显示进行设置。
● (编辑显示):单击该按钮,系统弹出“显示选项”对话框,可以设置刀具显示方式、刀轨显示方式等。
(编辑显示):单击该按钮,系统弹出“显示选项”对话框,可以设置刀具显示方式、刀轨显示方式等。
Step4.单击“模具粗加工HSM”对话框中的 按钮,完成加工方法的设置。
按钮,完成加工方法的设置。
有关UG NX 8.0快速入门教程(典藏版)的文章

抽取体操作的对象包括面、面区域和体。Step2.选择下拉菜单命令,系统弹出图4.25.2所示的“抽取体”对话框(一)。图4.25.2“抽取体”对话框(一)图4.25.3选取曲面特征图4.25.2所示的“抽取体”对话框(一)中各按钮功能的说明如下:●:用于从实体或片体模型中抽取曲面特征,能生成三种类型的曲面。图4.25.4“抽取体”对话框(二)图4.25.5选取特征体......
2023-11-23

图4.28.1零件模型及模型树Step1.新建文件。图4.28.2回转特征1图4.28.3截面草图确定回转起始值和结束值。图4.28.4拉伸特征1图4.28.5截面草图④单击按钮,退出草图环境。图4.28.6倒斜角特征1Step5.创建图4.28.7所示的螺纹特征1。图4.28.9边倒圆特征1Step7.创建边倒圆特征2。......
2023-11-23

比例变换用于对所选对象进行成比例的放大或缩小。下面以一个范例来说明比例变换的操作步骤,如图4.26.1所示。图4.26.1比例变换图4.26.2“变换”对话框(一)图4.26.3“变换”对话框(二)图4.26.3所示的“变换”对话框(二)中按钮的功能说明如下:●按钮:通过指定参考点和缩放类型及缩放比例值来缩放对象。图4.26.7“变换”对话框(六)Step7.单击按钮,系统返回到“变换”对话框(四)。......
2023-11-23

下面以一个范例来说明动画尺寸的一般操作步骤。图3.9.12“动画”对话框(二)Step6.单击“动画”对话框(二)中的按钮,草图恢复到原来的状态,然后单击按钮。......
2023-11-23

通过“扩大曲面”命令可以完成如图10.3.26所示的扩大曲面创建。扩大曲面是通过产品模型上已有面来获取面,并且扩大曲面的大小是通过控制所选的面在U和V两个方向的扩充百分比来实现的。在某些情况下,扩大曲面可以作为工具体来修剪实体,还可以作为分型面来使用。继续以前面的模型为例,介绍扩大曲面的一般创建过程。图10.3.27“扩大曲面补片”对话框图10.3.28选取底面为扩大曲面图10.3.29扩大曲面方向......
2023-11-23

模型的外观设置包括对模型进行着色、纹理处理以及透明设置等。选择下拉菜单命令,系统弹出图6.11.1所示的“材料/纹理”工具条。图6.11.2“部件中的材料”选项卡图6.11.3直接添加外观结果图6.11.4“系统材料”选项卡方法二:通过材料编辑器添加外观设置。图6.11.6“颜色”对话框添加表面突起纹理。图6.11.9 “TIFF图板”对话框图6.11.10缠绕图片结果......
2023-11-23

图10.2.13 “检查区域”对话框图10.2.14开模方向Step3.定义区域。图10.2.15 “检查区域”对话框图10.2.16设置区域颜色图10.2.17创建结果Task2.模型修补Step1.在“模具分型工具”工具条中单击“曲面补片”按钮,系统弹出“边缘修补”对话框。图10.2.22所示的“设计分型面”对话框各选项的说明如下。图10.2.25“定义型腔和型芯”对话框图10.2.26“查看分型结果”对话框图10.2.27型腔零件选择命令。选取如图10.2.30所示的型腔为移动对象。......
2023-11-23

图16.2.4所示的“MCS”对话框中主要选项、区域的说明如下。在“毛坯几何体”对话框的下拉列表中选择选项,然后设置图16.2.11所示的参数,此时图形区将显示图16.2.12所示的毛坯几何体。......
2023-10-17
相关推荐