图5.3.7直纹面的创建图5.3.8“直纹”对话框2.通过曲线组通过曲线组选项用于通过同一方向上的一组曲线轮廓线创建曲面。图5.3.12“通过曲线组”对话框下面将以图5.3.13为例说明利用“通过曲线网格”功能创建曲面的一般过程。Step5.单击按钮,完成“通过曲线网格”曲面的创建。图5.3.14所示的“通过曲线网格”对话框的部分选项说明如下:●下拉列表:该下拉列表用于控制系统在生成曲面的时候更强调主线串还是交叉线串,或者两者有同样效果。......
2023-11-23
使用“拆分面”命令可以完成曲面分割的创建。一般主要用于分割跨越区域面(是指一部分在型芯区域而另一部分在型腔区域的面,如图10.3.31所示)。如果产品模型上存在这样的跨越区域面,首先,对跨越区域面进行分割;其次,将完成分割的跨越区域面分别定义在型腔区域上和型芯区域上;最后,完成模具的分型。
创建“拆分面”有三种方式:方式一,通过等斜度线来拆分;方式二,通过基准面来拆分;方式三,通过现有的曲线来拆分。下面分别介绍这三种拆分面方式的一般创建过程。
方式一:通过等斜度线来拆分。
Step1.打开文件D:\ugdc8.1\work\ch10.03.08.01\limit_button_mold_parting_022.prt。

图10.3.30 扩大曲面方向

图10.3.31 跨越区域面
Step2.选择命令。在“注塑模工具”工具栏中单击“拆分面”图标 ,系统弹出如图10.3.32所示的“拆分面”对话框。
,系统弹出如图10.3.32所示的“拆分面”对话框。
Step3.定义拆分面。在对话框中的 下拉列表中选择
下拉列表中选择 选项,选取如图10.3.31所示的跨越区域面为拆分对象。
选项,选取如图10.3.31所示的跨越区域面为拆分对象。
Step4.单击对话框中的 按钮,完成如图10.3.33所示的拆分面。
按钮,完成如图10.3.33所示的拆分面。

图10.3.32 “拆分面”对话框
方式二:通过基准面来拆分。
Step1.打开文件D:\ugdc8.1\work\ch10.03.08.02\down_cover_mold_parting_022.prt。
Step2.选择命令。在“注塑模工具”工具条中单击“拆分面”按钮 ,系统弹出“拆分面”对话框。
,系统弹出“拆分面”对话框。
Step3.定义拆分面类型。在该对话框的 下拉列表中选择
下拉列表中选择 选项,并选取如图10.3.34所示的曲面为拆分对象。
选项,并选取如图10.3.34所示的曲面为拆分对象。

图10.3.33 拆分面结果

图10.3.34 定义拆分面
Step4.添加基准平面。在该对话框中单击“添加基准平面”按钮 ,系统弹出“基准平面”对话框,在
,系统弹出“基准平面”对话框,在 下拉列表中选择
下拉列表中选择 选项,选取如图10.3.35所示的点,然后设置YC方向为矢量方向,单击
选项,选取如图10.3.35所示的点,然后设置YC方向为矢量方向,单击 按钮,创建的基准面如图10.3.35所示。(www.chuimin.cn)
按钮,创建的基准面如图10.3.35所示。(www.chuimin.cn)
Step5.单击“拆分面”对话框中的 按钮,完成拆分面的创建,结果如图10.3.36所示。
按钮,完成拆分面的创建,结果如图10.3.36所示。

图10.3.35 定义基准平面
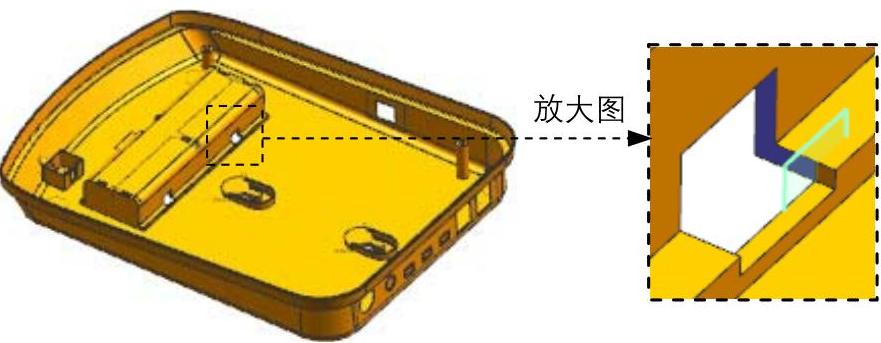
图10.3.36 拆分面结果
方式三:通过现有的曲线来拆分。
继续以前面的模型为例,介绍通过现有的曲线创建拆分面的一般过程。
Step1.选择命令。在“注塑模工具”工具条中单击“拆分面”按钮 ,系统弹出图10.3.37所示的“拆分面”对话框。
,系统弹出图10.3.37所示的“拆分面”对话框。
Step2.定义拆分面类型。在对话框中的 下拉列表中选择
下拉列表中选择 选项。
选项。
Step3.定义拆分面。选取如图10.3.38所示的曲面为拆分对象。
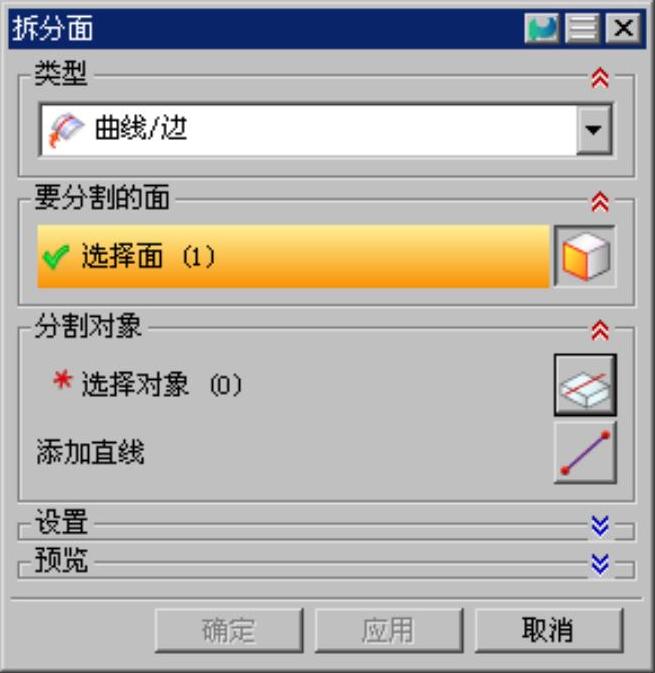
图10.3.37 “拆分面”对话框
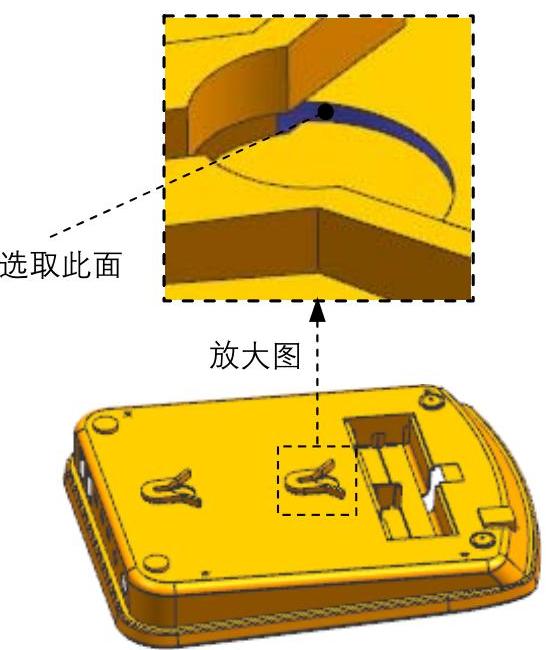
图10.3.38 定义拆分面
Step4.定义拆分直线。单击对话框中的“添加直线”按钮 ,系统弹出“直线”对话框,选取如图10.3.39所示的点1和点2,单击
,系统弹出“直线”对话框,选取如图10.3.39所示的点1和点2,单击 按钮,完成拆分直线的创建。
按钮,完成拆分直线的创建。
Step5.在“拆分面”对话框中激活 区域,选取创建的直线,单击对话框中的
区域,选取创建的直线,单击对话框中的 按钮,结果如图10.3.40所示。
按钮,结果如图10.3.40所示。
Step6.保存文件。选择下拉菜单
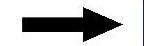
 命令,保存所有文件。
命令,保存所有文件。
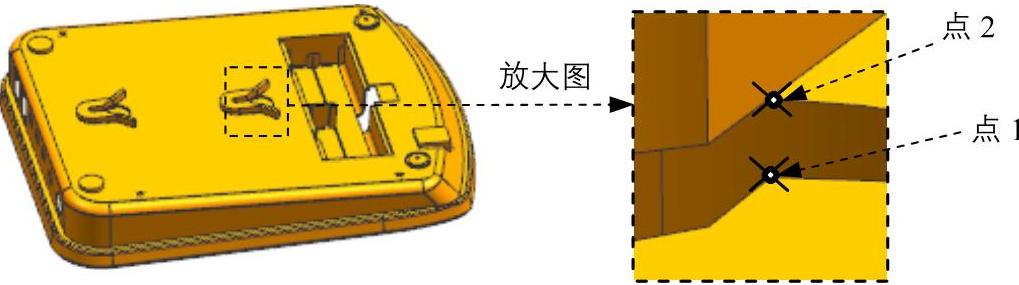
图10.3.39 定义拆分直线
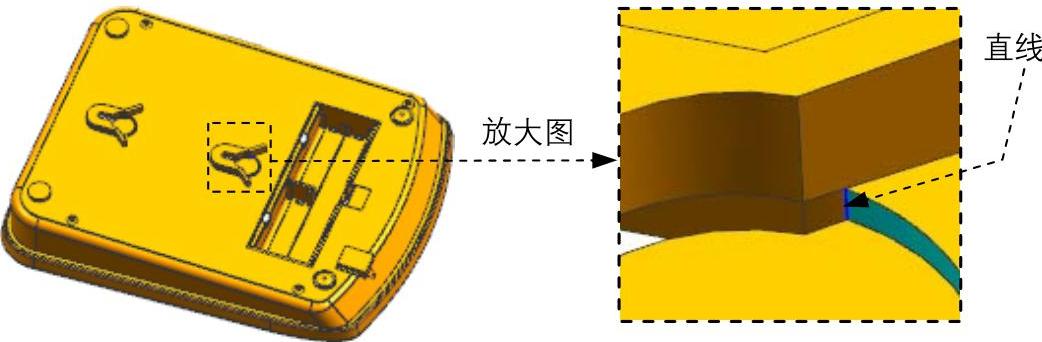
图10.3.40 拆分面结果
有关UG NX 8.0快速入门教程(典藏版)的文章

图5.3.7直纹面的创建图5.3.8“直纹”对话框2.通过曲线组通过曲线组选项用于通过同一方向上的一组曲线轮廓线创建曲面。图5.3.12“通过曲线组”对话框下面将以图5.3.13为例说明利用“通过曲线网格”功能创建曲面的一般过程。Step5.单击按钮,完成“通过曲线网格”曲面的创建。图5.3.14所示的“通过曲线网格”对话框的部分选项说明如下:●下拉列表:该下拉列表用于控制系统在生成曲面的时候更强调主线串还是交叉线串,或者两者有同样效果。......
2023-11-23

拉伸曲面和回转曲面的创建方法与相应的实体特征基本相同。下面介绍创建图5.3.2所示的拉伸曲面特征的过程。图5.3.2拉伸曲面Step1.打开文件D:\ugdc8.1\work\ch05.03\extrude_surf.prt。Step2.选择下拉菜单命令,系统弹出图5.3.3所示的“拉伸”对话框。Step4.确定拉伸起始值和结束值。图5.3.3“拉伸”对话框Step5.定义拉伸特征的体类型。在图形区选取图5.3.4a所示的曲线为回转截面,单击中键确认。......
2023-11-23

创建方块是指创建一个长方体或正方体,将某些局部开放的区域进行填充,一般用于不适合使用曲面修补法和边线修补法的区域,其创建方法也是创建滑块的一种方法。下面介绍使用一般方块法创建方块的一般过程。图10.3.2“创建方块”对话框图10.3.3选取点方法2:包容块法。Step1.在“注塑模工具”工具栏中单击“创建方块”按钮,系统弹出如图10.3.4所示的“创建方块”对话框。图10.3.4“创建方块”对话框Step4.保存文件。......
2023-11-23

下面通过简单的范例分析来说明曲线特性分析的一般方法及操作过程。选择下拉菜单命令,系统弹出图5.3.29所示的“面分析-半径”对话框。此时曲面上呈现出一个彩色分布图,如图5.3.30所示。单击“直线图像”按钮,选择选项,再单击按钮,图5.3.33所示为直线图像彩纹分析的结果。图5.3.32“面分析-反射”对话框图5.3.33分析结果图5.3.34“面分析-斜率”对话框图5.3.35分析结果图5.3.36颜色图例......
2023-11-23

选择下拉菜单命令,系统弹出图11.1.19所示的“创建工序”对话框。图11.1.19“创建工序”对话框在下拉列表中选择选项;在下拉列表中选择前面设置的刀具;在下拉列表中选择选项;在下拉列表中选择选项;采用系统默认的名称。图11.1.20“型腔铣”对话框图11.1.19所示“创建工序”对话框区域中的按钮说明如下:●A1:型腔铣。......
2023-11-23

分割拔模的类型包括根据拔模枢轴分割和根据分割对象分割两种。1.创建分割拔模的典型步骤要创建分割拔模,可以按照以下典型步骤进行。3)当选择的分割选项为“根据分割对象分割”时,需要选择分割对象或草绘分割对象。此选项仅在拔模曲面以拔模枢轴分割或使用两个枢轴分割拔模时可用。9)在“拔模”选项卡中单击(完成)按钮,使用草绘创建分割拔模的完成效果如图6-80所示。图6-79 设置分割拔模相关参数图6-80 使用草绘创建分割拔模......
2023-11-08

在图形区中单击图4.2.7所示的两个点作为长方体的对角点。根据系统的提示,在图形区中选中图4.2.12所示的圆弧,在文本框输入值100.0。图4.2.11创建圆柱体(二)图4.2.12选取圆弧3.创建圆锥体圆锥体的创建方法有五种,下面一一介绍。下面以图4.2.13所示的圆锥体为例,说明使用“直径和高度”方法创建圆锥体的一般操作过程。图4.2.13“圆锥体”特征(一)Step1.选择命令。图4.2.14“圆锥”对话框(一)图4.2.15“矢量”对话框Step4.定义圆锥体底面原点(圆心)。......
2023-11-23

“凸台”功能用于在一个已经存在的实体面上创建一圆形凸台。下面以图4.18.1所示圆台为例,说明创建凸台的一般操作步骤。选择下拉菜单命令,系统弹出图4.18.2所示的“凸台”对话框。在“凸台”对话框中输入直径值30.0、高度值20.0,如图4.18.2所示。图4.18.2“凸台”对话框Step5.创建定位尺寸来确定圆台放置位置。图4.18.3“定位”对话框图4.18.4定义参照1图4.18.5定义参照2......
2023-11-23
相关推荐