【摘要】:图10.2.13 “检查区域”对话框图10.2.14开模方向Step3.定义区域。图10.2.15 “检查区域”对话框图10.2.16设置区域颜色图10.2.17创建结果Task2.模型修补Step1.在“模具分型工具”工具条中单击“曲面补片”按钮,系统弹出“边缘修补”对话框。图10.2.22所示的“设计分型面”对话框各选项的说明如下。图10.2.25“定义型腔和型芯”对话框图10.2.26“查看分型结果”对话框图10.2.27型腔零件选择命令。选取如图10.2.30所示的型腔为移动对象。
通过分型工具可以完成模具设计中的很多重要工作,包括对产品模型的分析、分型线的创建和编辑、分型面的创建和编辑、型芯/型腔的创建以及设计变更等。继续以前面的模型为例,模具分型的一般创建过程如下:
Task1.设计区域
设计区域的主要功能是对产品模型进行模型分析。
Step1.在“注塑模向导”工具条中单击“模具分型工具”按钮 ,系统弹出“模具分型工具”工具条和“分型导航器”窗口。
,系统弹出“模具分型工具”工具条和“分型导航器”窗口。
Step2.在“模具分型工具”工具条中单击“区域分析”按钮 ,系统弹出“检查区域”对话框,如图10.2.13所示,同时模型被加亮,并显示开模方向,如图10.2.14所示。在“检查区域”对话框单击“计算”按钮
,系统弹出“检查区域”对话框,如图10.2.13所示,同时模型被加亮,并显示开模方向,如图10.2.14所示。在“检查区域”对话框单击“计算”按钮 ,系统开始对产品模型进行分析计算。
,系统开始对产品模型进行分析计算。
说明:如图10.2.14所示的开模方向,可以通过“检查区域”对话框中的“指定脱模方向”按钮 来更改,由于在前面锁定模具坐标系时已经将开模方向设置好了,因此,系统将自动识别出产品模型的开模方向。
来更改,由于在前面锁定模具坐标系时已经将开模方向设置好了,因此,系统将自动识别出产品模型的开模方向。
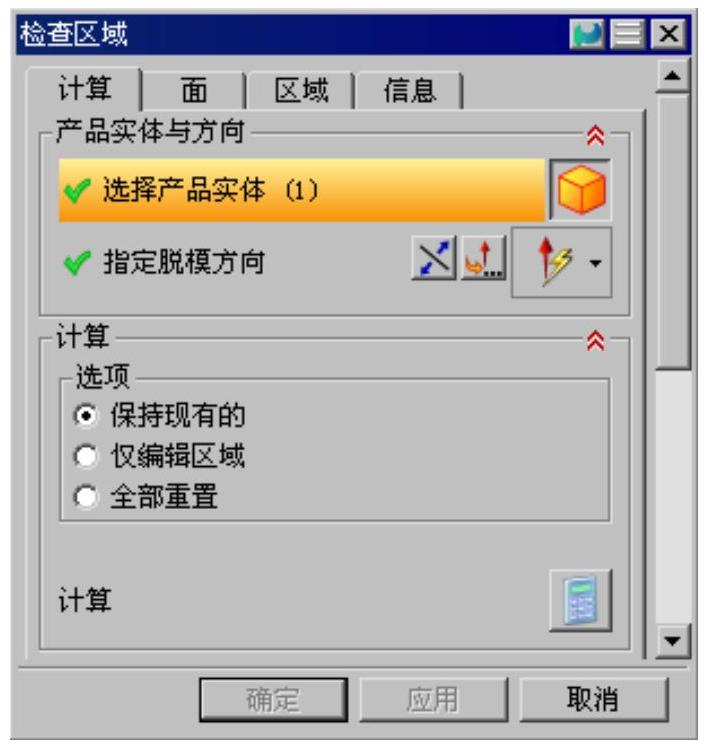
图10.2.13 “检查区域”对话框
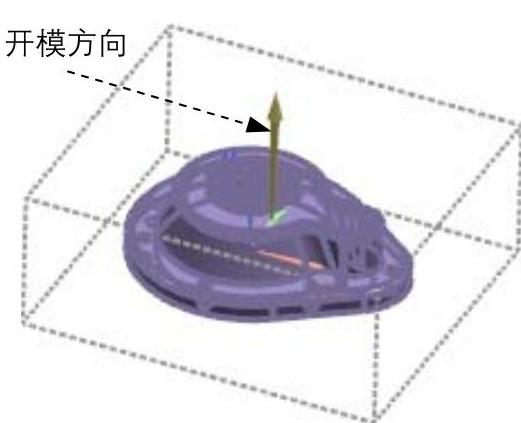
图10.2.14 开模方向
Step3.定义区域。
(1)在“检查区域”对话框中单击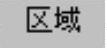 选项卡,如图10.2.15所示,在该对话框
选项卡,如图10.2.15所示,在该对话框 区域中取消选中
区域中取消选中 、
、 和
和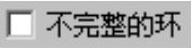 三个复选框。
三个复选框。
(2)设置区域颜色。在“检查区域”对话框中单击“设置区域颜色”按钮 ,设置区域颜色,结果如图10.2.16所示。
,设置区域颜色,结果如图10.2.16所示。
(3)定义型腔区域。在 区域中单击“选择区域面”按钮
区域中单击“选择区域面”按钮 ,选择
,选择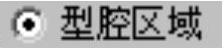 单选项,然后选择
单选项,然后选择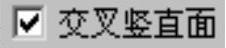 复选框,系统自动选取图10.2.16所示的未定义区域曲面,单击
复选框,系统自动选取图10.2.16所示的未定义区域曲面,单击 按钮,系统自动将未定义的区域指派到型腔区域,同时对话框中的
按钮,系统自动将未定义的区域指派到型腔区域,同时对话框中的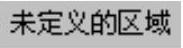 显示为“0”,创建结果如图10.2.17所示。
显示为“0”,创建结果如图10.2.17所示。
Step4.在“检查区域”对话框中单击 按钮。
按钮。
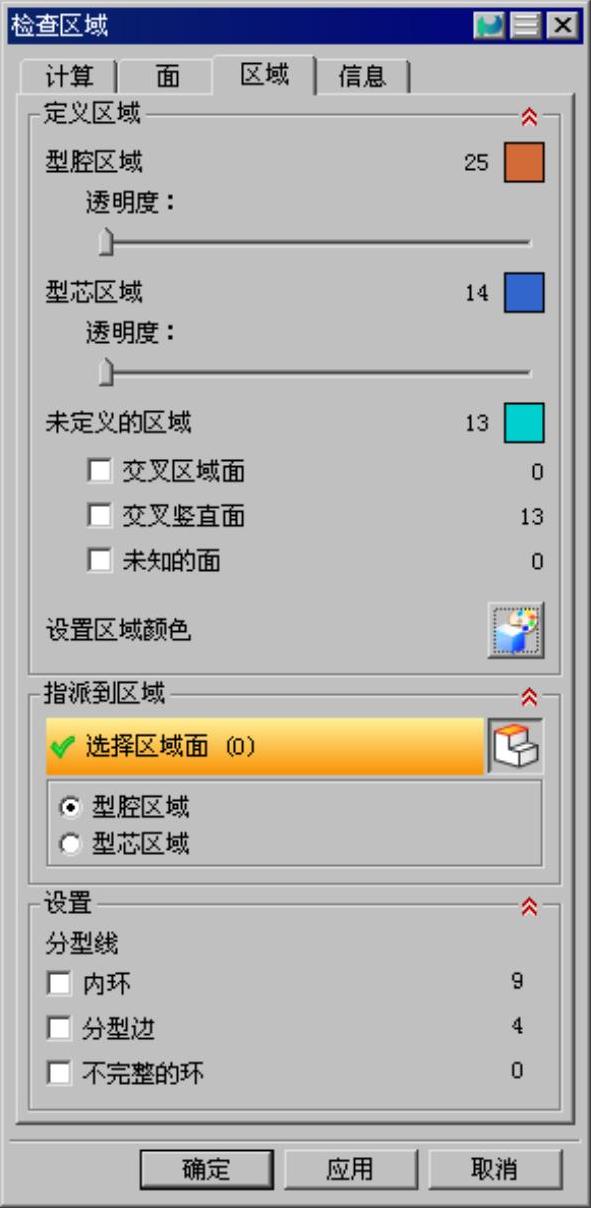
图10.2.15 “检查区域”对话框
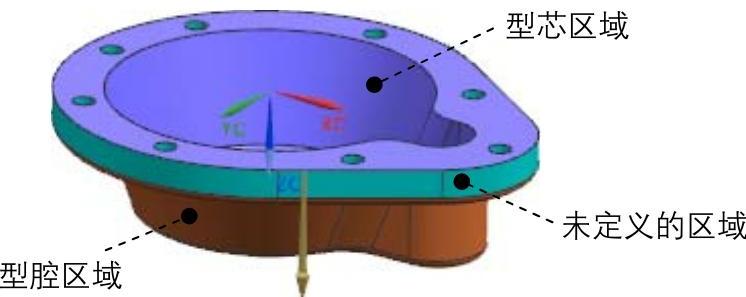
图10.2.16 设置区域颜色
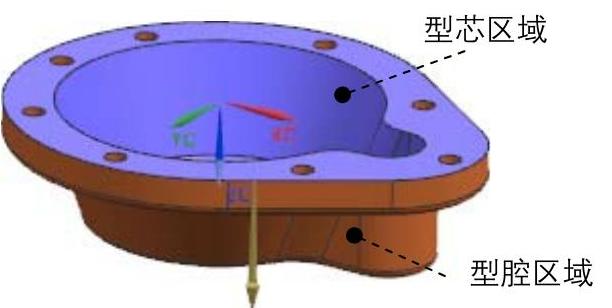
图10.2.17 创建结果
Task2.模型修补
Step1.在“模具分型工具”工具条中单击“曲面补片”按钮 ,系统弹出“边缘修补”对话框。
,系统弹出“边缘修补”对话框。
Step2.定义修补边界。在“边缘修补”对话框的 下拉列表中选择
下拉列表中选择 选项,然后在图形区中选取产品实体,此时系统将需要修补的破孔处加亮显示出来,如图10.2.18所示。
选项,然后在图形区中选取产品实体,此时系统将需要修补的破孔处加亮显示出来,如图10.2.18所示。
Step3.单击“边缘修补”对话框中的 按钮,系统自动创建曲面补片,修补结果如图10.2.19所示。
按钮,系统自动创建曲面补片,修补结果如图10.2.19所示。
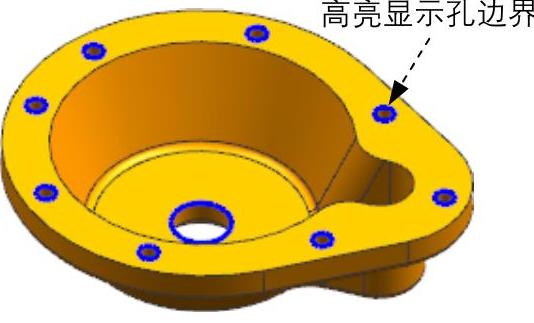
图10.2.18 高亮显示孔边界
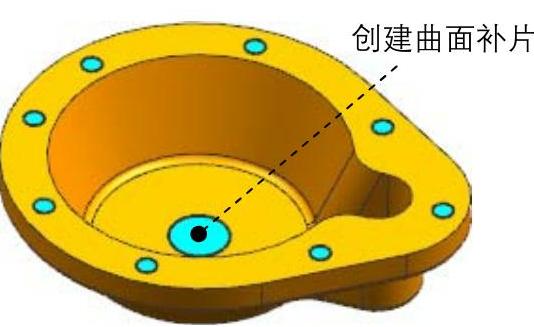
图10.2.19 修补结果
Task3.创建型腔/型芯区域和分型线
Step1.在“模具分型工具”工具条中单击“定义区域”按钮 ,系统弹出图10.2.20所示的“定义区域”对话框。
,系统弹出图10.2.20所示的“定义区域”对话框。
Step2.在“定义区域”对话框中选中 区域的
区域的 和
和 复选框,单击
复选框,单击 按钮,完成型腔/型芯区域分型线的创建;创建的分型线如图10.2.21所示。
按钮,完成型腔/型芯区域分型线的创建;创建的分型线如图10.2.21所示。
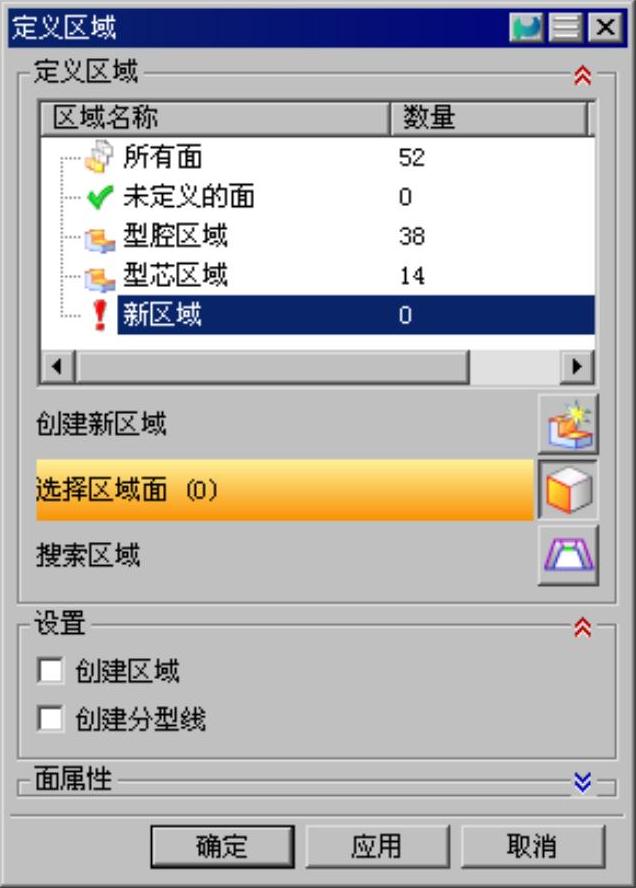
图10.2.20 “定义区域”对话框
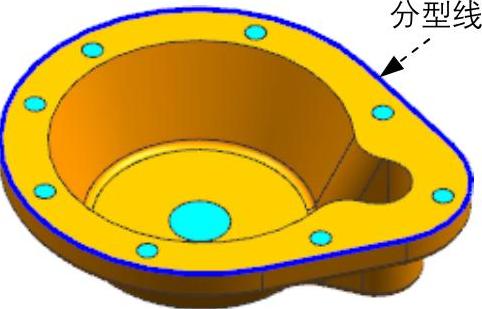
图10.2.21 创建分型线
Task4.创建分型面
Step1.在“模具分型工具”工具条中单击“设计分型面”按钮 ,系统弹出“设计分型面”对话框。
,系统弹出“设计分型面”对话框。
Step2.定义分型面创建方法。在“设计分型面”对话框的 区域中单击“有界平面”按钮
区域中单击“有界平面”按钮 ,如图10.2.22所示。
,如图10.2.22所示。
Step3.在“设计分型面”对话框中接受系统默认的公差值;拖动小球调整分型面大小,如图10.2.23所示,使分型面大于工件,单击 按钮,结果如图10.2.24所示。
按钮,结果如图10.2.24所示。
图10.2.22所示的“设计分型面”对话框各选项的说明如下。
● 文本框:用于定义两个或多个需要进行合并的分型面之间的公差值。
文本框:用于定义两个或多个需要进行合并的分型面之间的公差值。
● 文本框:用于定义分型面的扩展距离,以保证分型面能够分割工件。(www.chuimin.cn)
文本框:用于定义分型面的扩展距离,以保证分型面能够分割工件。(www.chuimin.cn)
● :通过此命令可以完成分型面的创建,其创建方法包括拉伸、有界平面,修剪和延伸及条带曲面等。
:通过此命令可以完成分型面的创建,其创建方法包括拉伸、有界平面,修剪和延伸及条带曲面等。
● :通过此命令可以完成对现有的分型线进行编辑。
:通过此命令可以完成对现有的分型线进行编辑。
● :通过此命令可以将产品模型中已存在的曲面添加为分型面。
:通过此命令可以将产品模型中已存在的曲面添加为分型面。
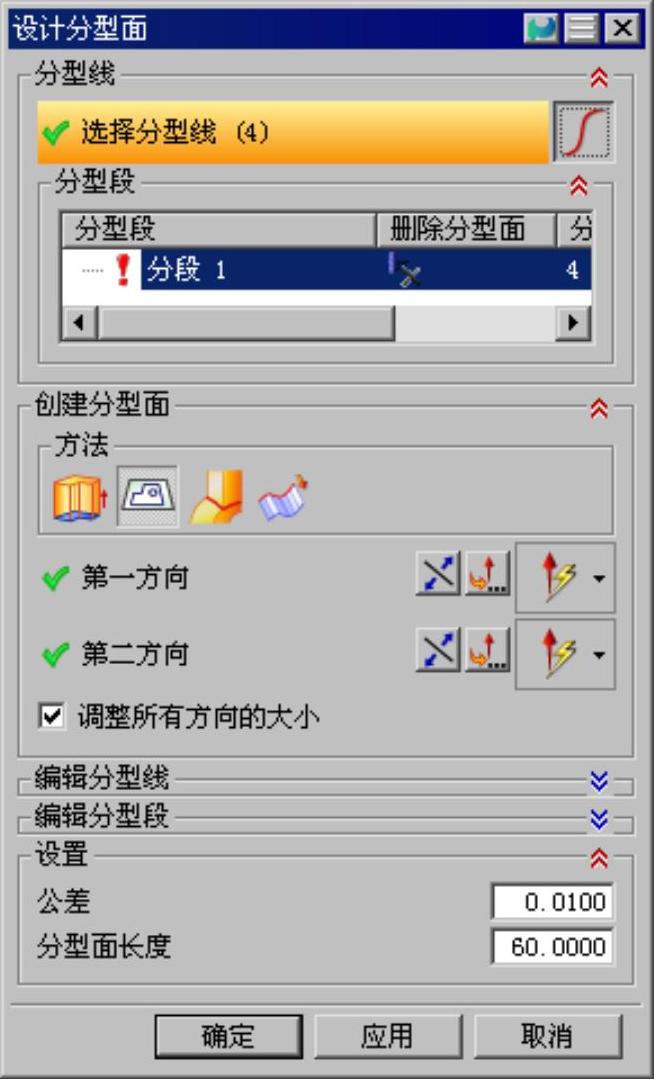
图10.2.22 “设计分型面”对话框
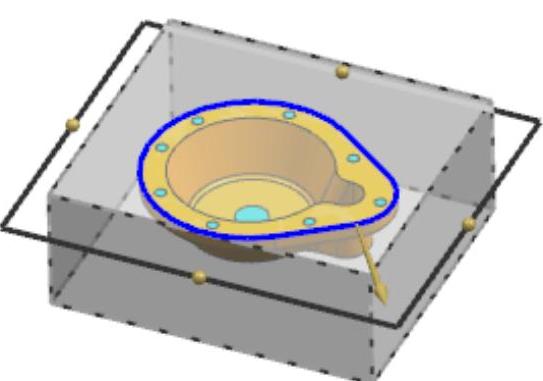
图10.2.23 调整分型面大小
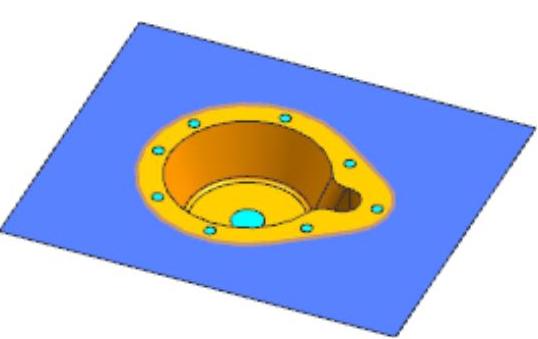
图10.2.24 分型面
Task5.创建型腔和型芯
Step1.在“模具分型工具”工具条中单击“定义型腔和型芯”按钮 ,系统弹出如图10.2.25所示的“定义型腔和型芯”对话框。
,系统弹出如图10.2.25所示的“定义型腔和型芯”对话框。
Step2.在“定义型腔和型芯”对话框中选取 区域下的
区域下的 选项,单击
选项,单击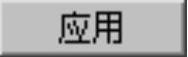 按钮,系统弹出如图10.2.26所示的“查看分型结果”对话框,创建的型腔零件如图10.2.27所示。单击“查看分型结果”对话框中的
按钮,系统弹出如图10.2.26所示的“查看分型结果”对话框,创建的型腔零件如图10.2.27所示。单击“查看分型结果”对话框中的 按钮,系统返回至“定义型腔和型芯”对话框。
按钮,系统返回至“定义型腔和型芯”对话框。
Step3.在“定义型腔和型芯”对话框中选取 区域下的
区域下的 选项,单击
选项,单击 按钮,系统弹出“查看分型结果”对话框,创建的型芯零件如图10.2.28所示。单击“查看分型结果”对话框中的
按钮,系统弹出“查看分型结果”对话框,创建的型芯零件如图10.2.28所示。单击“查看分型结果”对话框中的 按钮,完成型芯的创建。
按钮,完成型芯的创建。
Task6.创建模具爆炸视图
Step1.切换窗口。选择下拉菜单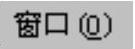
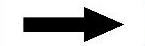
 ,切换到总装配文件窗口,并将总装配文件激活。
,切换到总装配文件窗口,并将总装配文件激活。
Step2.移动型腔。
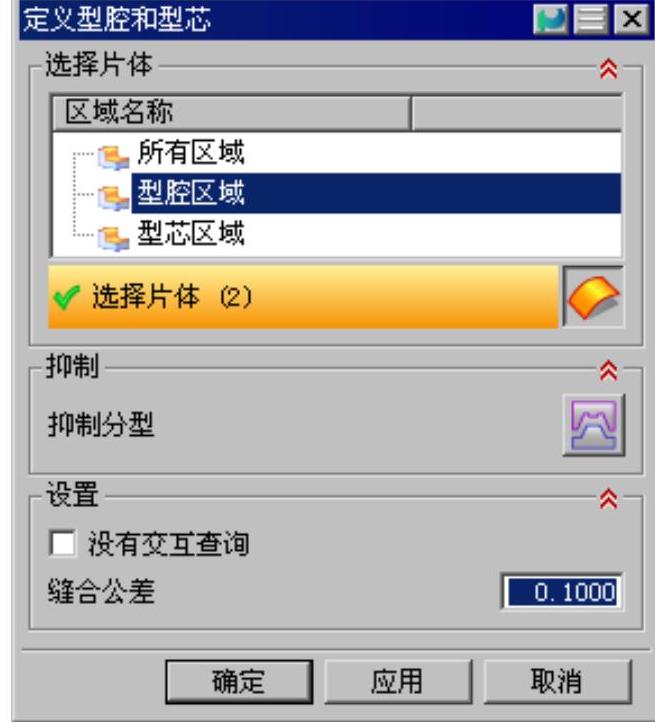
图10.2.25 “定义型腔和型芯”对话框

图10.2.26 “查看分型结果”对话框
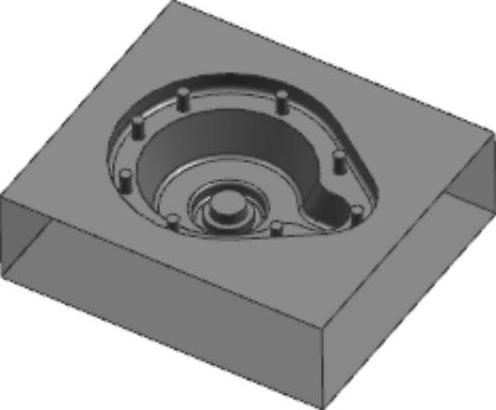
图10.2.27 型腔零件
(1)选择命令。选择下拉菜单
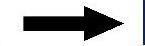
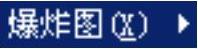
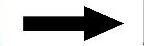
 命令,系统弹出如图10.2.29所示的“新建爆炸图”对话框,接受默认的名字,单击
命令,系统弹出如图10.2.29所示的“新建爆炸图”对话框,接受默认的名字,单击 按钮。
按钮。
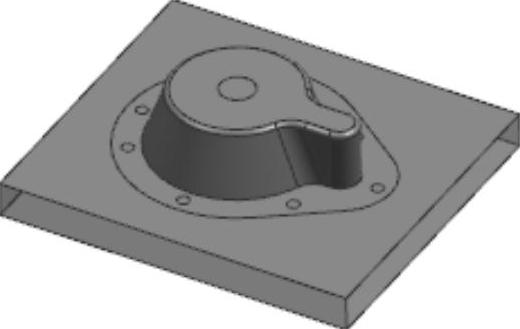
图10.2.28 型芯零件
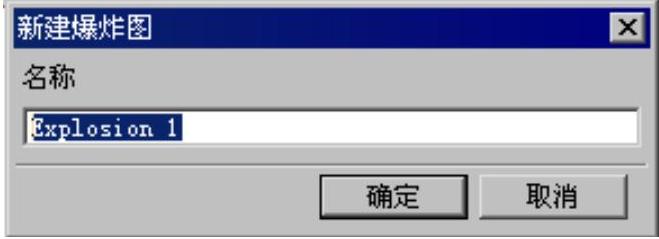
图10.2.29 “新建爆炸图”对话框
(2)选择命令。选择下拉菜单
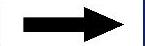
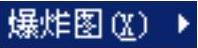
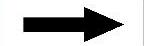
 命令,系统弹出“编辑爆炸图”对话框。
命令,系统弹出“编辑爆炸图”对话框。
(3)选取移动对象。选取如图10.2.30所示的型腔为移动对象。
(4)在该对话框中选中 单选项,沿Z轴正方向移动100,结果如图10.2.31所示。
单选项,沿Z轴正方向移动100,结果如图10.2.31所示。
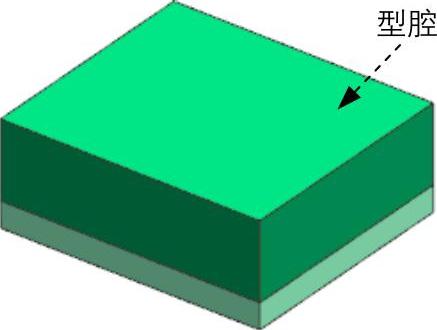
图10.2.30 选取移动对象
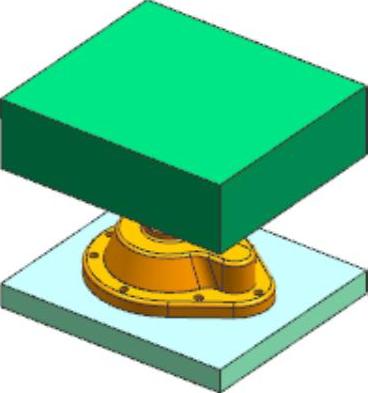
图10.2.31 移动后
Step3.移动产品模型。在“编辑爆炸图”对话框中选中 单选项,选取如图10.2.32所示的型芯为移动对象,选中
单选项,选取如图10.2.32所示的型芯为移动对象,选中 单选项,沿Z轴反方向上移动100,结果如图10.2.33所示。
单选项,沿Z轴反方向上移动100,结果如图10.2.33所示。
说明:在移动型芯时要取消型腔的选中,其操作方法是:按住Shift键选取型腔。
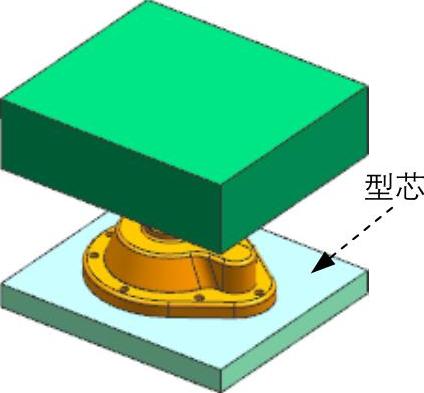
图10.2.32 选取移动对象
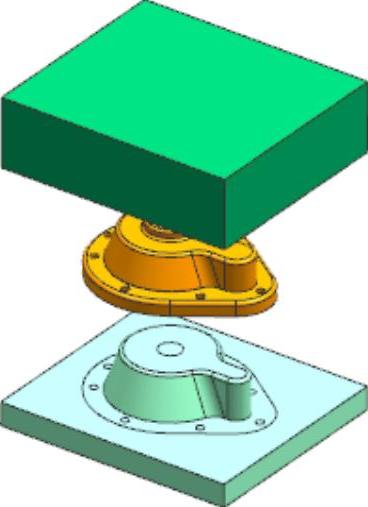
图10.2.33 移动后
Step4.保存文件。选择下拉菜单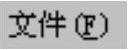
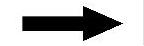
 ,保存所有文件。
,保存所有文件。

 ,系统弹出“模具分型工具”工具条和“分型导航器”窗口。
,系统弹出“模具分型工具”工具条和“分型导航器”窗口。 ,系统弹出“检查区域”对话框,如图10.2.13所示,同时模型被加亮,并显示开模方向,如图10.2.14所示。在“检查区域”对话框单击“计算”按钮
,系统弹出“检查区域”对话框,如图10.2.13所示,同时模型被加亮,并显示开模方向,如图10.2.14所示。在“检查区域”对话框单击“计算”按钮 ,系统开始对产品模型进行分析计算。
,系统开始对产品模型进行分析计算。 来更改,由于在前面锁定模具坐标系时已经将开模方向设置好了,因此,系统将自动识别出产品模型的开模方向。
来更改,由于在前面锁定模具坐标系时已经将开模方向设置好了,因此,系统将自动识别出产品模型的开模方向。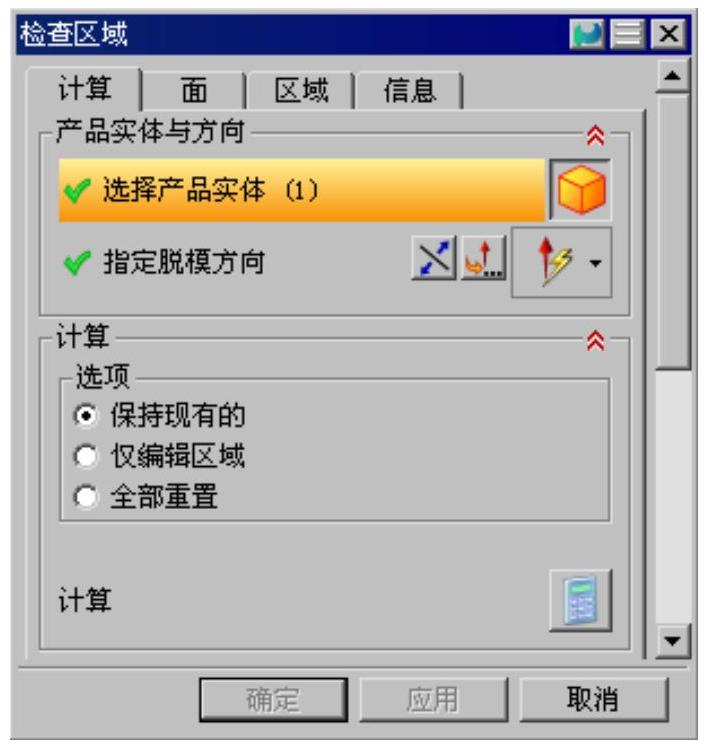
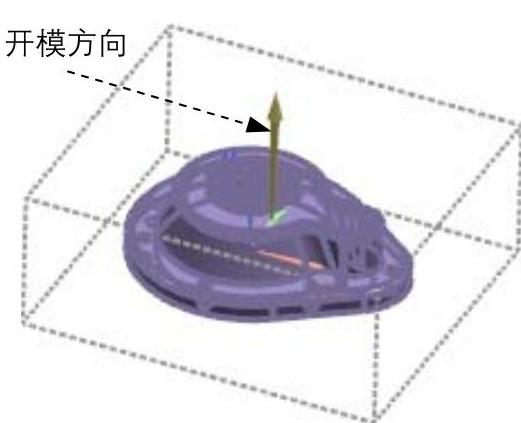
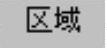
 区域中取消选中
区域中取消选中 、
、 和
和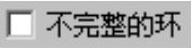 三个
三个 ,设置区域颜色,结果如图10.2.16所示。
,设置区域颜色,结果如图10.2.16所示。 区域中单击“选择区域面”按钮
区域中单击“选择区域面”按钮 ,选择
,选择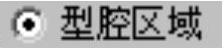 单选项,然后选择
单选项,然后选择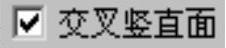 复选框,系统自动选取图10.2.16所示的未定义区域曲面,单击
复选框,系统自动选取图10.2.16所示的未定义区域曲面,单击 按钮,系统自动将未定义的区域指派到型腔区域,同时对话框中的
按钮,系统自动将未定义的区域指派到型腔区域,同时对话框中的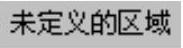 显示为“0”,创建结果如图10.2.17所示。
显示为“0”,创建结果如图10.2.17所示。 按钮。
按钮。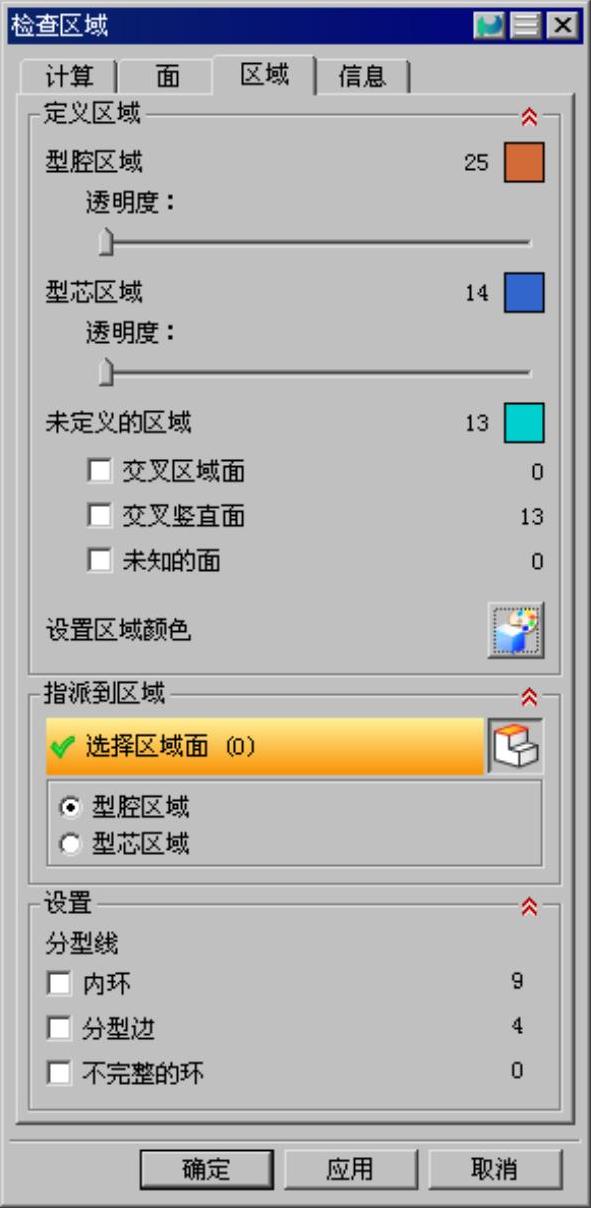
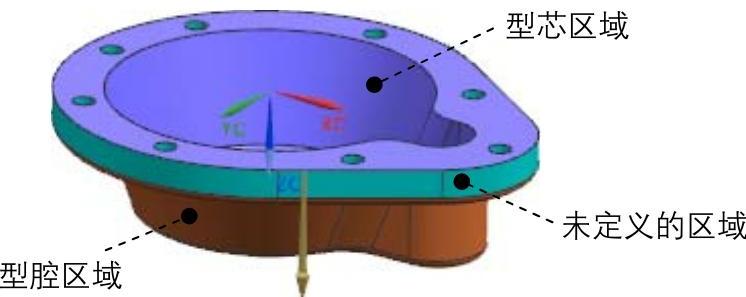
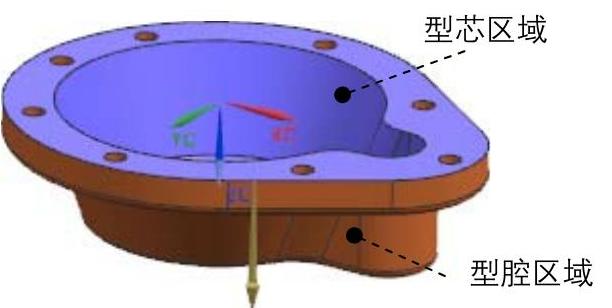
 ,系统弹出“边缘修补”对话框。
,系统弹出“边缘修补”对话框。 下拉列表中选择
下拉列表中选择 选项,然后在图形区中选取产品实体,此时系统将需要修补的破孔处加亮显示出来,如图10.2.18所示。
选项,然后在图形区中选取产品实体,此时系统将需要修补的破孔处加亮显示出来,如图10.2.18所示。 按钮,系统自动创建曲面补片,修补结果如图10.2.19所示。
按钮,系统自动创建曲面补片,修补结果如图10.2.19所示。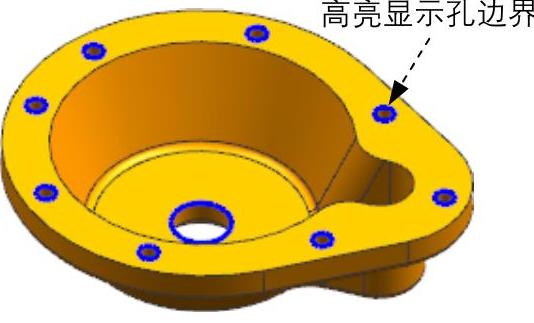
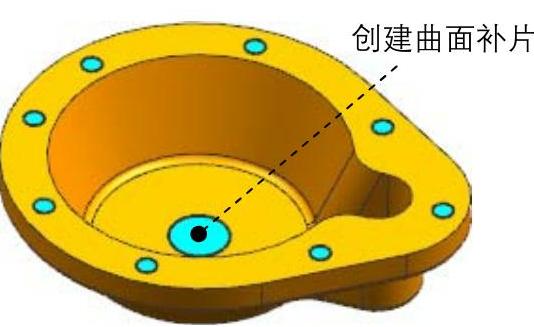
 ,系统弹出图10.2.20所示的“定义区域”对话框。
,系统弹出图10.2.20所示的“定义区域”对话框。 区域的
区域的 和
和 复选框,单击
复选框,单击 按钮,完成型腔/型芯区域分型线的创建;创建的分型线如图10.2.21所示。
按钮,完成型腔/型芯区域分型线的创建;创建的分型线如图10.2.21所示。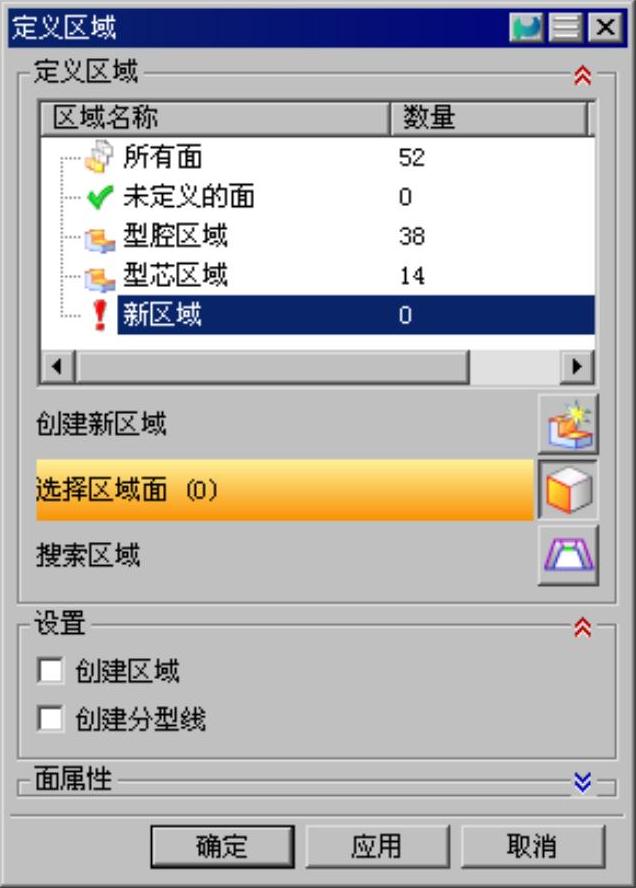
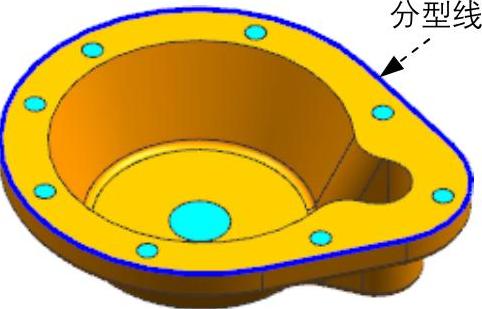
 ,系统弹出“设计分型面”对话框。
,系统弹出“设计分型面”对话框。 区域中单击“有界平面”按钮
区域中单击“有界平面”按钮 ,如图10.2.22所示。
,如图10.2.22所示。 按钮,结果如图10.2.24所示。
按钮,结果如图10.2.24所示。
 文本框:用于定义分型面的扩展距离,以保证分型面能够分割工件。(www.chuimin.cn)
文本框:用于定义分型面的扩展距离,以保证分型面能够分割工件。(www.chuimin.cn) :通过此命令可以完成分型面的创建,其创建方法包括
:通过此命令可以完成分型面的创建,其创建方法包括 :通过此命令可以完成对现有的分型线进行编辑。
:通过此命令可以完成对现有的分型线进行编辑。 :通过此命令可以将产品模型中已存在的曲面添加为分型面。
:通过此命令可以将产品模型中已存在的曲面添加为分型面。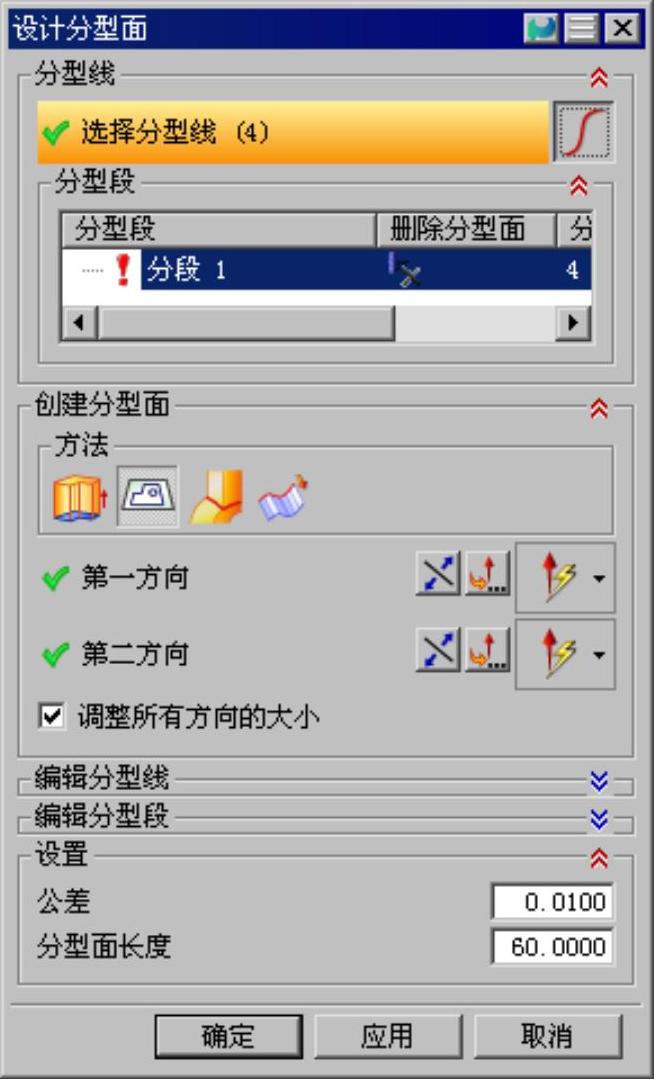
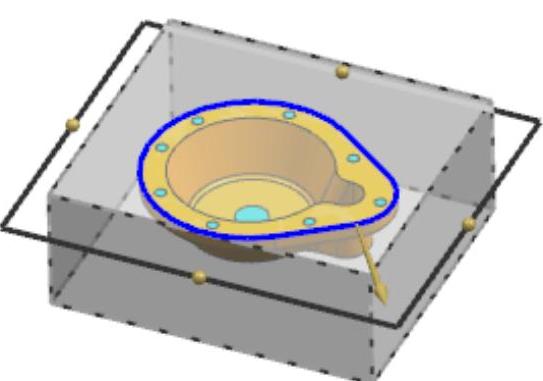
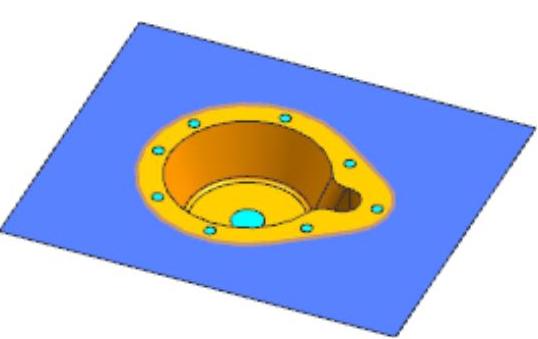
 ,系统弹出如图10.2.25所示的“定义型腔和型芯”对话框。
,系统弹出如图10.2.25所示的“定义型腔和型芯”对话框。 区域下的
区域下的 选项,单击
选项,单击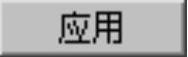 按钮,系统弹出如图10.2.26所示的“查看分型结果”对话框,创建的型腔零件如图10.2.27所示。单击“查看分型结果”对话框中的
按钮,系统弹出如图10.2.26所示的“查看分型结果”对话框,创建的型腔零件如图10.2.27所示。单击“查看分型结果”对话框中的 按钮,系统返回至“定义型腔和型芯”对话框。
按钮,系统返回至“定义型腔和型芯”对话框。 区域下的
区域下的 选项,单击
选项,单击 按钮,系统弹出“查看分型结果”对话框,创建的型芯零件如图10.2.28所示。单击“查看分型结果”对话框中的
按钮,系统弹出“查看分型结果”对话框,创建的型芯零件如图10.2.28所示。单击“查看分型结果”对话框中的 按钮,完成型芯的创建。
按钮,完成型芯的创建。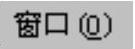
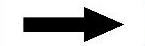
 ,切换到总装配文件窗口,并将总装配文件激活。
,切换到总装配文件窗口,并将总装配文件激活。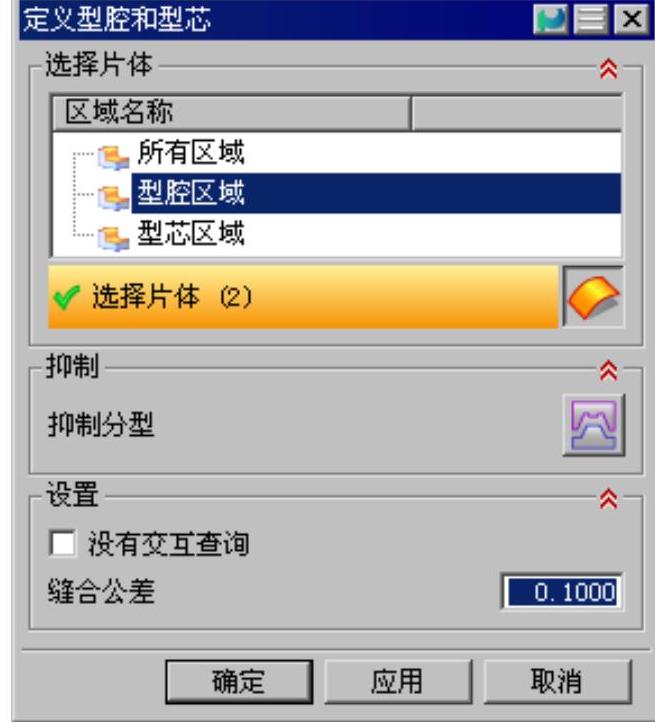

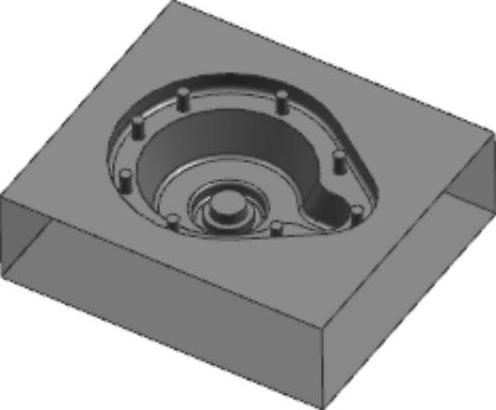

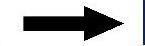
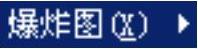
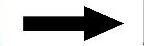
 命令,系统弹出如图10.2.29所示的“新建爆炸图”对话框,接受默认的名字,单击
命令,系统弹出如图10.2.29所示的“新建爆炸图”对话框,接受默认的名字,单击 按钮。
按钮。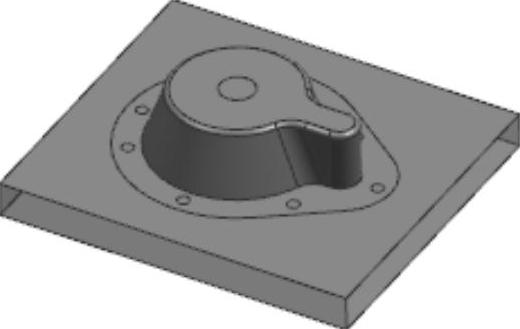
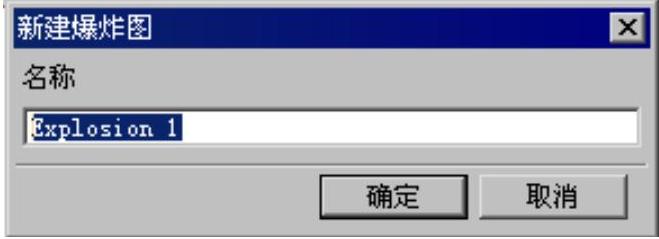

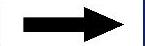
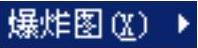
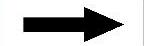
 命令,系统弹出“编辑爆炸图”对话框。
命令,系统弹出“编辑爆炸图”对话框。 单选项,沿
单选项,沿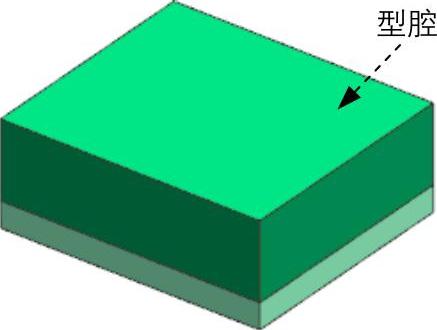
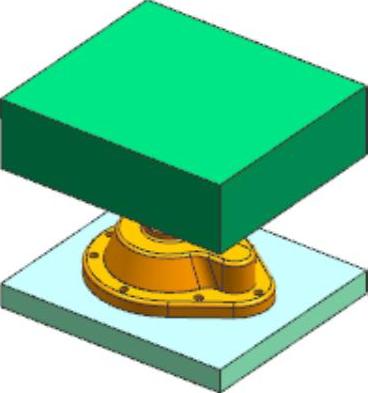
 单选项,选取如图10.2.32所示的型芯为移动对象,选中
单选项,选取如图10.2.32所示的型芯为移动对象,选中 单选项,沿
单选项,沿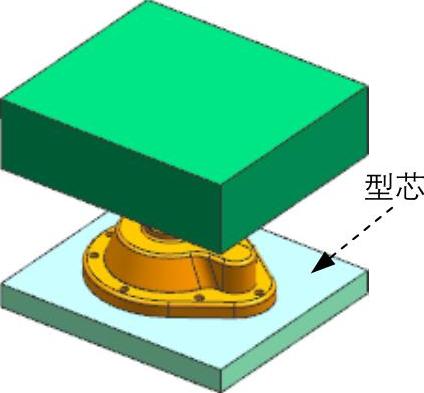
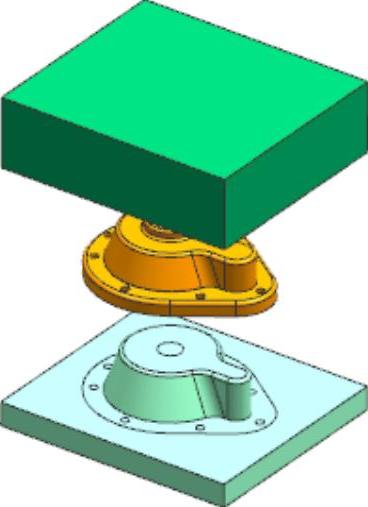
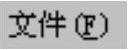
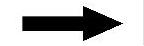
 ,保存所有文件。
,保存所有文件。




相关推荐