下面创建图8.4.15所示的阶梯剖视图,操作过程如下:Step1.打开文件D:\ugdc8.1\work\ch08.04\stepped-section_cut.prt。Step3.在系统的提示下,选择图形区中的视图作为阶梯剖的父视图。定义剖切方向矢量。在系统的提示下,在对话框的“剖视图方向”下拉列表中选择选项,单击对话框中的按钮,系统弹出“截面线创建”对话框。图8.4.16“轴测图中的全剖/阶梯剖”对话框图8.4.15阶梯剖视图图8.4.17选取的四个圆Step5.放置阶梯剖视图。选择合适的位置并单击以放置阶梯剖视图。......
2023-11-23

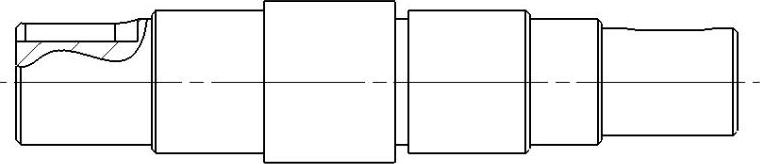

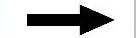
 命令。
命令。
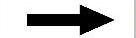
 命令,将视图调整到线框状态。
命令,将视图调整到线框状态。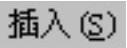
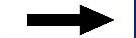
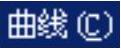
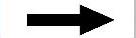
 命令,弹出“
命令,弹出“
 区域中的
区域中的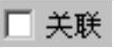 复选框,绘制图8.4.19所示的样条曲线,单击对话框中的
复选框,绘制图8.4.19所示的样条曲线,单击对话框中的


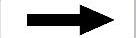
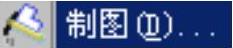 命令,进入制图环境。
命令,进入制图环境。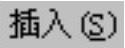
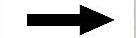
 命令(或单击“图纸”工具条中的
命令(或单击“图纸”工具条中的 按钮),系统弹出“图纸页”对话框,在对话框中选择图8.4.20所示的选项,然后单击
按钮),系统弹出“图纸页”对话框,在对话框中选择图8.4.20所示的选项,然后单击 按钮,系统弹出“基本视图”对话框。
按钮,系统弹出“基本视图”对话框。 区域的
区域的 下拉列表中选择
下拉列表中选择 选项,在
选项,在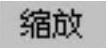 区域的
区域的 下拉列表中选择
下拉列表中选择 选项。
选项。

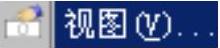 命令,系统弹出“视图首选项”对话框,在
命令,系统弹出“视图首选项”对话框,在
 按钮。
按钮。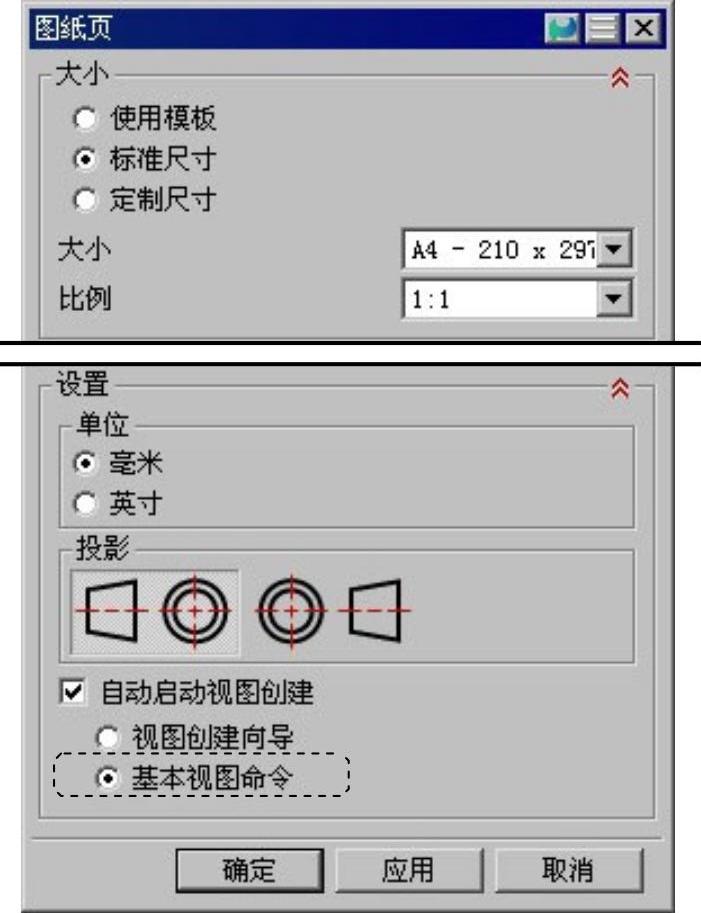
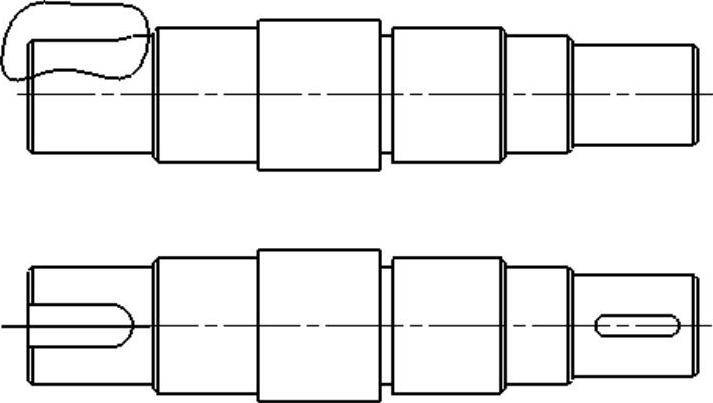
 命令。
命令。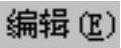
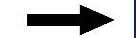
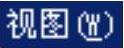
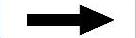
 命令,系统弹出“视图相关编辑”对话框,单击“模型转换到视图”按钮
命令,系统弹出“视图相关编辑”对话框,单击“模型转换到视图”按钮 ,选择图8.4.22所示的样条曲线,然后单击两次
,选择图8.4.22所示的样条曲线,然后单击两次 按钮。
按钮。
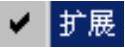 命令。
命令。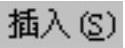
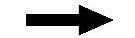
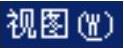
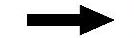


 命令(或单击“图纸”工具条中的
命令(或单击“图纸”工具条中的 按钮),系统弹出“局部剖”对话框。
按钮),系统弹出“局部剖”对话框。 的提示下,在图形区选取前视图,此时对话框如图8.4.23所示。
的提示下,在图形区选取前视图,此时对话框如图8.4.23所示。 的提示下,单击“捕捉方式”工具条中的
的提示下,单击“捕捉方式”工具条中的 按钮,选取图8.4.24所示的基点。
按钮,选取图8.4.24所示的基点。 ,选择样条曲线作为剖切线,单击
,选择样条曲线作为剖切线,单击 按钮,再单击
按钮,再单击 按钮,完成局部剖视图的创建。
按钮,完成局部剖视图的创建。





相关推荐