下面创建图6.4.1所示的基本视图,操作过程如下:Step1.打开零件模型。图6.4.1 零件的基本视图图6.4.2 零件模型Step2.插入图纸页。图6.4.3 “图纸页”对话框图6.4.4 “基本视图”对话框图6.4.4所示的“基本视图”对话框中的选项说明如下:●区域:该区域用于加载部件、显示已加载部件和最近访问的部件。选择下拉菜单命令,系统弹出“基本视图”对话框。......
2023-11-20
下面创建图8.4.1所示的基本视图,操作过程如下:
Step1.打开零件模型。打开文件D:\ugdc8.1\work\ch08.04\base.prt,进入建模环境,零件模型如图8.4.2所示。

图8.4.1 零件的基本视图
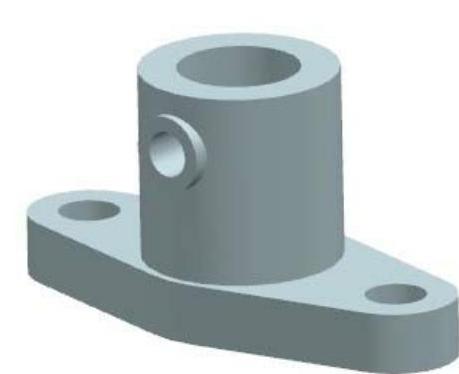
图8.4.2 零件模型
Step2.进入制图环境。选择下拉菜单
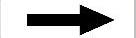
 命令,进入制图环境。
命令,进入制图环境。
Step3.新建工程图。选择下拉菜单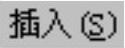
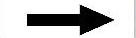
 命令(或单击“图纸”工具条中的
命令(或单击“图纸”工具条中的 按钮),系统弹出“图纸页”对话框,在对话框中选择图8.4.3所示的选项,然后单击
按钮),系统弹出“图纸页”对话框,在对话框中选择图8.4.3所示的选项,然后单击 按钮,系统弹出图8.4.4所示的“基本视图”对话框。
按钮,系统弹出图8.4.4所示的“基本视图”对话框。
Step4.定义基本视图参数。在“基本视图”对话框 区域的
区域的 下拉列表中选择
下拉列表中选择 选项,在
选项,在 区域的
区域的 下拉列表中选择
下拉列表中选择 选项。
选项。

图8.4.3 “图纸页”对话框
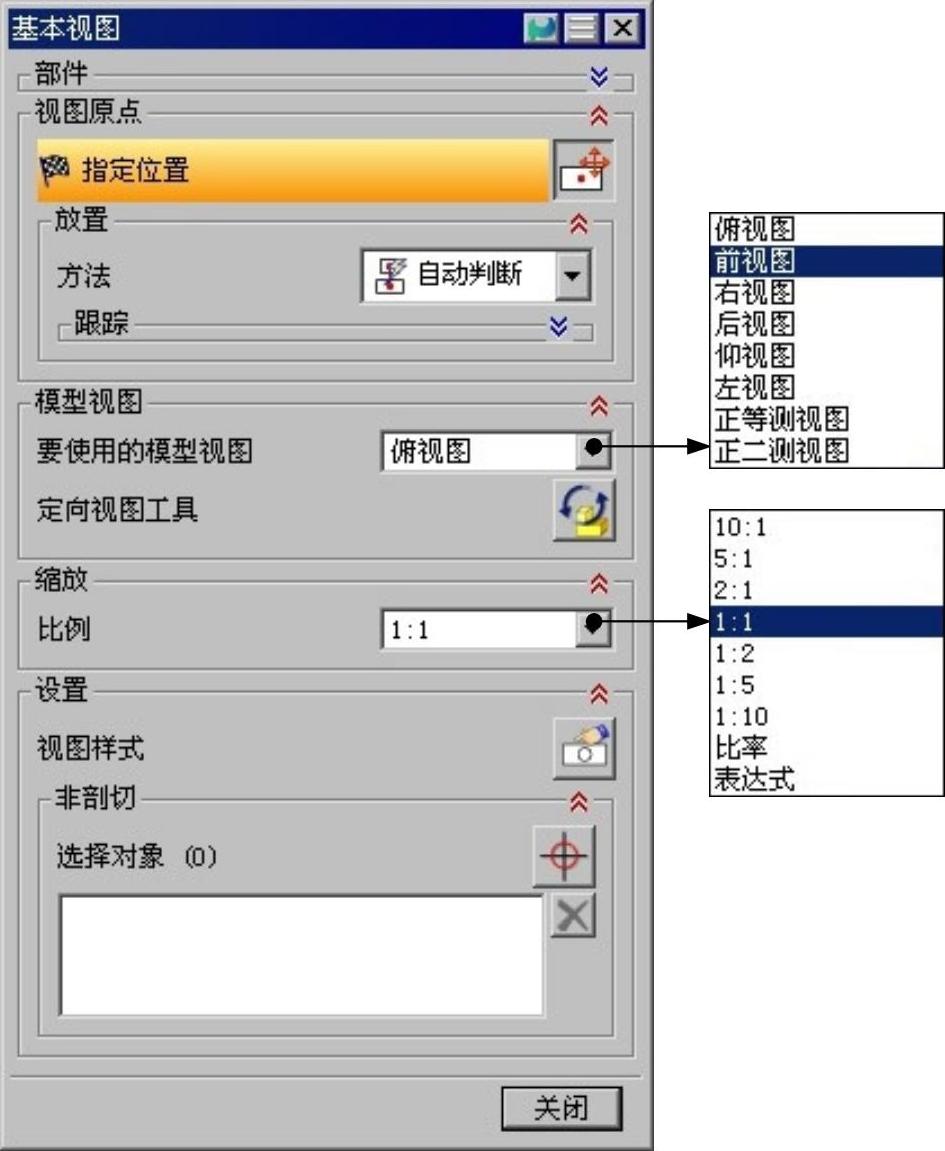
图8.4.4 “基本视图”对话框
图8.4.4所示的“基本视图”对话框中的按钮说明如下:
● 区域:该区域用于加载部件、显示已加载部件和最近访问的部件。
区域:该区域用于加载部件、显示已加载部件和最近访问的部件。
● 区域:该区域主要用于定义视图在图形区的摆放位置,例如水平、垂直、鼠标在图形区的点击位置或系统的自动判断等。(www.chuimin.cn)
区域:该区域主要用于定义视图在图形区的摆放位置,例如水平、垂直、鼠标在图形区的点击位置或系统的自动判断等。(www.chuimin.cn)
● 区域:该区域用于定义视图的方向,例如仰视图、前视图和右视图等;单击该区域的“定向视图工具”按钮,系统弹出“定向视图工具”对话框,通过该对话框,可以创建自定义的视图方向。
区域:该区域用于定义视图的方向,例如仰视图、前视图和右视图等;单击该区域的“定向视图工具”按钮,系统弹出“定向视图工具”对话框,通过该对话框,可以创建自定义的视图方向。
● 区域:用于在添加视图之前,为基本视图指定一个特定的比例。默认的视图比例值等于图样比例。
区域:用于在添加视图之前,为基本视图指定一个特定的比例。默认的视图比例值等于图样比例。
● 区域:该区域主要用于完成视图样式的设置,单击该区域的
区域:该区域主要用于完成视图样式的设置,单击该区域的 按钮,系统弹出“视图样式”对话框。
按钮,系统弹出“视图样式”对话框。
Step5.放置视图。在图形区中的合适位置(图8.4.5)依次单击以放置主视图、俯视图和左视图,单击中键完成视图的放置。
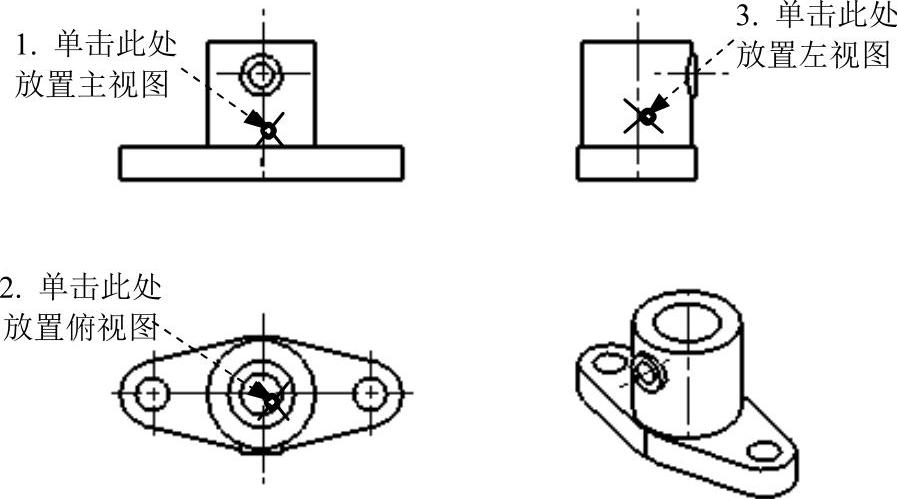
图8.4.5 视图的放置
Step6.创建正等测视图。
(1)选择命令。选择下拉菜单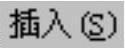
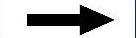
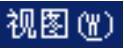
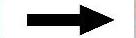
 命令(或单击“图纸”工具条中的
命令(或单击“图纸”工具条中的 按钮),系统弹出“基本视图”对话框。
按钮),系统弹出“基本视图”对话框。
(2)选择视图类型。在“基本视图”对话框 区域的
区域的 下拉列表中选择
下拉列表中选择 选项。
选项。
(3)定义视图比例。在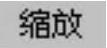 区域的
区域的 下拉列表中选择
下拉列表中选择 选项。
选项。
(4)放置视图。选择合适的放置位置并单击,单击中键完成视图的放置,结果如图8.4.5所示。
说明:如果视图位置不合适,可以拖动视图的边框调整视图的位置(图8.4.6)。显示视图边框的方法是:选择下拉菜单
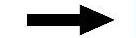
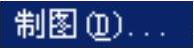 命令,在
命令,在 选项卡中选中
选项卡中选中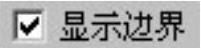 复选框。
复选框。
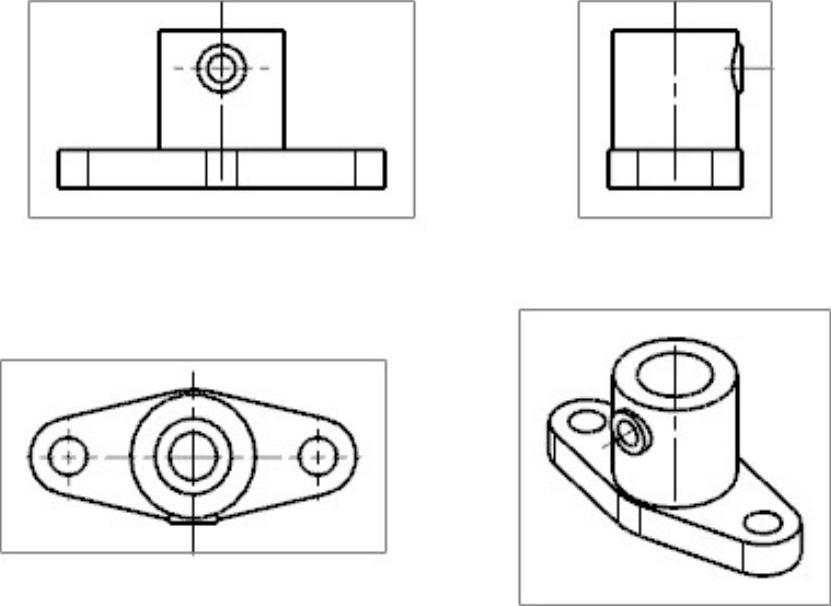
图8.4.6 视图的边框
有关UG NX 8.0快速入门教程(典藏版)的文章

下面创建图6.4.1所示的基本视图,操作过程如下:Step1.打开零件模型。图6.4.1 零件的基本视图图6.4.2 零件模型Step2.插入图纸页。图6.4.3 “图纸页”对话框图6.4.4 “基本视图”对话框图6.4.4所示的“基本视图”对话框中的选项说明如下:●区域:该区域用于加载部件、显示已加载部件和最近访问的部件。选择下拉菜单命令,系统弹出“基本视图”对话框。......
2023-11-20

下面以图4.2.1所示的“facer.SLDPRT”零件模型的主视图为例,说明创建主视图的一般操作步骤。A8:创建标准三视图,包括主视图、俯视图和左视图。说明:如果在生成主视图之前,在区域中选中复选框,如图4.2.5所示,则在生成一个视图之后会继续生成其他投影视图。将光标放在图形区,会出现图4.2.6所示的视图预览,选择合适的放置位置单击,以生成主视图。图4.2.3 “方向”区域图4.2.4 “比例”区域图4.2.5 “选项”区域图4.2.6 主视图预览图......
2023-06-24

扫掠特征是用规定的方法沿一条空间的路径移动一条曲线而产生的体。下面以图3.17.1所示的模型为例,说明创建扫掠特征的一般操作过程。图3.17.1 创建扫掠特征Stage1.打开一个已有的零件模型打开文件D:\ug90\work\ch03.17\sweep.prt。图3.17.2 “扫掠”对话框图3.17.2所示“扫掠”对话框中有关按钮的说明如下:●区域中的相关按钮::用于选取截面曲线。Step3.定义引导线串。Step4.在“扫掠”对话框中选用系统默认的设置,单击按钮或者单击鼠标中键,完成扫掠特征的操作。......
2023-11-20

下面将以图4.3.2所示的例子来介绍创建扫描混合特征的一般过程。图4.3.2 扫描混合特征Step2.选择下拉菜单命令,系统弹出图4.3.3所示的“扫描混合”操控板,在操控板中按下“实体”类型按钮。图4.3.3 “扫描混合”操控板图4.3.4 选择曲线图4.3.5 扫描方向Step4.定义扫描中的截面控制。图4.3.9 第一个截面图形Step6.创建扫描混合特征的第二个截面。图4.3.12 选取轨迹线的终点图4.3.13 第二个截面图形Step7.在操控板中单击按钮,预览所创建的扫描混合特征。......
2023-06-20

要想创建完全倒圆角特征,则需要注意以下设计规则。Creo Parametric会使用圆部分替换此公共曲面来创建曲面至曲面的完全倒圆角。≯要定义的倒圆角具有圆锥截面形状。创建完全倒圆角的典型操作实例如下。2)在图形窗口中,结合
2023-11-08

Stage1.创建工序类型Step1.选择下拉菜单命令,系统弹出“创建工序”对话框。在区域中单击右侧的“显示”按钮,在图形区会显示与之对应的几何体,如图4.3.6所示。图4.3.5 “插铣”对话框图4.3.6 显示几何体●:用于定义切削层之间的最小距离,用来控制插削层的数目。Step4.单击按钮,完成进给率和速度的设置,系统返回到“插铣”对话框。......
2023-06-18

Word中的操作对象是文档,文档的创建、打开和保存是最基本的操作。图3-11使用模板创建新文档模板是Word文件的样式基础,所有的Word文件都是基于模板创建的,新建的空白文档是以Normal.dotm模板为基础的。Word对经过长时间编辑但没有进行存盘的文档,在间隔固定时间后会执行自动保存操作,以避免意外发生时的数据损失。图3-14修改保存的默认选项3.文档的打开单击“文件”→“打开”→“浏览”,可弹出“打开”对话框,如图3-15所示。图3-16文档信息视图......
2023-11-01

图7-106 排除曲面图7-107 选项卡创建加厚曲面特征的具体操作步骤如下:打开源文件第7章│7-8-1.prt,特征如图7-108所示。1)更改界面右下方为形式,单击需加厚的曲面。4)运用同种方法创建特征的加厚曲面,如图7-111所示。......
2023-06-19
相关推荐