在实际的产品设计中,当产品中的各个零部件组装完成后,设计人员往往比较关心产品中各个零部件间的干涉情况:有无干涉?下面通过一个简单的装配体模型为例,说明干涉分析的一般操作过程。“高亮显示面”简单干涉检查。图10.8.4 “高亮显示面”干涉检查在“简单干涉”对话框区域的下拉列表中选择选项,系统将弹出按钮,单击此按钮,模型中将依次显示所有干涉平面。......
2023-10-17
在实际的产品设计中,当产品中的各个零部件组装完成后,设计人员往往比较关心产品中各个零部件间的干涉情况:有无干涉?哪些零件间有干涉?干涉量是多大?下面通过一个简单的装配体模型为例,说明干涉分析的一般操作过程。
Step1.打开文件D:\ugdc8.1\work\ch07.02\interference.prt。
Step2.在装配模块中,选择下拉菜单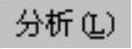
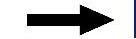
 命令,系统弹出图7.2.10所示的“简单干涉”对话框。
命令,系统弹出图7.2.10所示的“简单干涉”对话框。
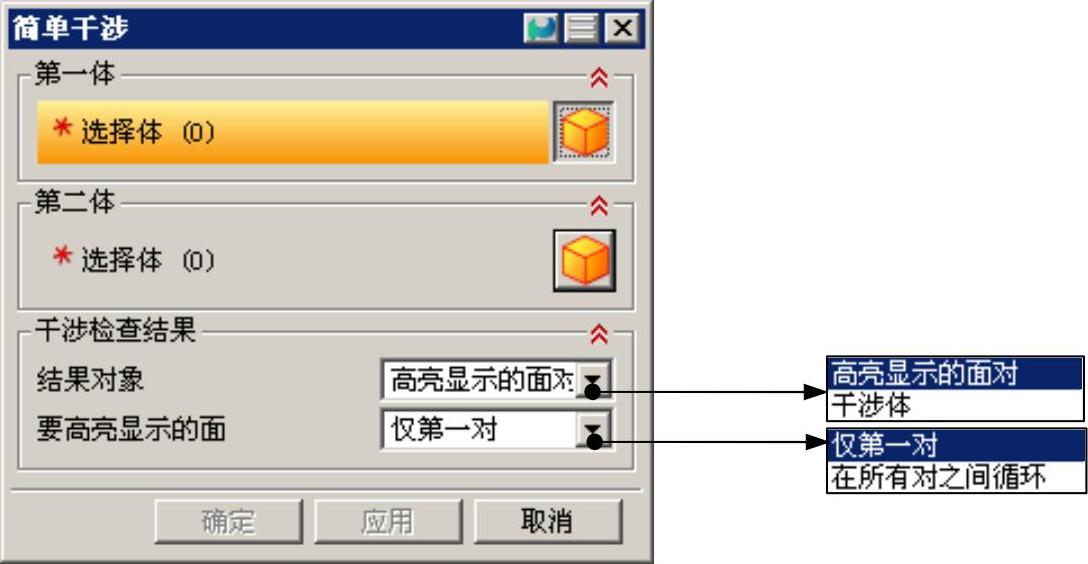
图7.2.10 “简单干涉”对话框
Step3.“创建干涉体”简单干涉检查。
(1)在“简单干涉”对话框 区域的
区域的 下拉列表中选择
下拉列表中选择 选项。
选项。
(2)依次选取图7.2.11所示的对象1、对象2,单击“简单干涉”对话框中的 按钮,系统弹出图7.2.12所示的“简单干涉”对话框。
按钮,系统弹出图7.2.12所示的“简单干涉”对话框。
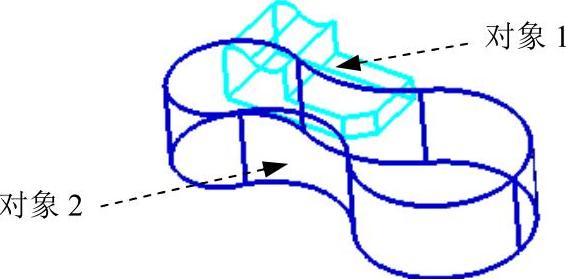
图7.2.11 创建干涉实体
 (www.chuimin.cn)
(www.chuimin.cn)
图7.2.12 “简单干涉”对话框
(3)单击“简单干涉”对话框的 按钮,完成“创建干涉体”简单干涉检查。
按钮,完成“创建干涉体”简单干涉检查。
Step4.“高亮显示面”简单干涉检查。
(1)在“简单干涉”对话框 区域的
区域的 下拉列表中选择
下拉列表中选择 选项,如图7.2.10所示。
选项,如图7.2.10所示。
(2)在“简单干涉”对话框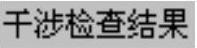 区域的
区域的 下拉列表中选择
下拉列表中选择 选项,依次选取图7.2.13a所示的对象1、对象2。模型中将显示图7.2.13b所示的干涉平面。
选项,依次选取图7.2.13a所示的对象1、对象2。模型中将显示图7.2.13b所示的干涉平面。

图7.2.13 “高亮显示面”干涉检查
(3)在“简单干涉”对话框 区域的
区域的 下拉列表中选择
下拉列表中选择 选项,系统将弹出
选项,系统将弹出 按钮,单击“显示下一对”按钮,模型中将依次显示所有干涉平面。
按钮,单击“显示下一对”按钮,模型中将依次显示所有干涉平面。
(4)单击“简单干涉”对话框中的 按钮,完成“高亮显示面”简单干涉检查操作。
按钮,完成“高亮显示面”简单干涉检查操作。
有关UG NX 8.0快速入门教程(典藏版)的文章

在实际的产品设计中,当产品中的各个零部件组装完成后,设计人员往往比较关心产品中各个零部件间的干涉情况:有无干涉?下面通过一个简单的装配体模型为例,说明干涉分析的一般操作过程。“高亮显示面”简单干涉检查。图10.8.4 “高亮显示面”干涉检查在“简单干涉”对话框区域的下拉列表中选择选项,系统将弹出按钮,单击此按钮,模型中将依次显示所有干涉平面。......
2023-10-17

打开文件D:\ugdc8.1\work\ch06.03\representative.prt;单击用户界面资源工具条区中的“装配导航器”按钮,显示“装配导航器”,如图6.3.1所示。图6.3.1装配导航器拖放组件:可在按住鼠标左键的同时选择装配导航器中的一个或多个组件,将它们拖到新位置。......
2023-11-23

创建方块是指创建一个长方体或正方体,将某些局部开放的区域进行填充,一般用于不适合使用曲面修补法和边线修补法的区域,其创建方法也是创建滑块的一种方法。下面介绍使用一般方块法创建方块的一般过程。图10.3.2“创建方块”对话框图10.3.3选取点方法2:包容块法。Step1.在“注塑模工具”工具栏中单击“创建方块”按钮,系统弹出如图10.3.4所示的“创建方块”对话框。图10.3.4“创建方块”对话框Step4.保存文件。......
2023-11-23

在实际的产品设计中,当产品中的各个零部件组装完成后,设计人员往往比较关心产品中各个零部件间的干涉情况:有无干涉?下面以一个简单的装配体模型为例来说明干涉分析的一般操作过程。Step2.在装配模块中,选择下拉菜单命令,系统弹出“简单干涉”对话框。Step4.“高亮显示面”简单干涉检查。图5.9.4 “高亮显示面”干涉检查在“简单干涉”对话框区域的下拉列表中选择选项,系统将显示按钮;单击按钮,模型中将依次显示所有干涉平面。......
2023-11-20

下面以图4.11.1所示的范例来说明创建基准平面的一般过程。图4.11.2“基准平面”对话框Step5.定义参数。在对话框的文本框中输入角度值60.0,单击按钮,完成基准平面的创建。图4.11.2所示的“基准平面”对话框中各选项功能的说明如下:●:通过选择的对象自动判断约束条件。创建的基准平面包含第二条直线且平行于第一条直线。如果选择圆锥面或圆柱面,则在该面的轴线上创建基准平面。......
2023-11-23

进入UG NX 8.0系统后,在建模环境下选择下拉菜单命令,系统弹出“定制”对话框,可对用户界面进行定制。图2.3.4“定制”对话框Step1.单击选项中的,出现√号,此时可看到标准类的命令按钮出现在界面上。图2.3.12“角色”选项卡图2.3.13“定制”对话框图2.3.14图标下面的文本显示......
2023-11-23

虚拟装配是建立各组件的链接,装配体与组件是一种引用关系。相对于多组件装配,虚拟装配有明显的优点:●虚拟装配中的装配体是引用各组件的信息,而不是复制其本身,因此改动组件时,相应的装配体也自动更新;这样当对组件进行变动时,就不需要对与之相关的装配体进行修改,同时也避免了修改过程中可能出现的错误,提高了效率。......
2023-11-23

图4.10.1所示的“图层设置”对话框中主要选项的功能说明如下:●文本框:在该文本框中输入某图层号并按回车键后,则系统自动将该图层设置为当前的工作图层。图4.10.1“图层设置”对话框(一)图4.10.2“图层设置”对话框(二)●按钮:单击此按钮可以添加新的类别层。......
2023-11-23
相关推荐