下面以一个简单的模型为例,来说明测量角度的一般操作过程。图7.1.7“测量角度”对话框Step3.测量面与面间的角度。在“测量角度”对话框的下拉列表中选择选项。定义测量计算平面。定义测量几何对象。图7.1.8测量面与面间的角度单击按钮,完成面与面之间的角度测量。注意:选取线的位置不同,即线上标示的箭头方向不同,所显示的角度值可能也会不同,两个方向的角度值之和为180°。依次选取图7.1.10a所示的边线1、边线2,测量结果如图7.1.10b所示。......
2023-11-23
下面以一个简单的模型为例,来说明测量距离的一般操作过程。
Step1.打开文件D:\ugdc8.1\work\ch07.01\distance.prt。
Step2.选择下拉菜单
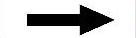
 命令,系统弹出图7.1.1所示的“测量距离”对话框。
命令,系统弹出图7.1.1所示的“测量距离”对话框。

图7.1.1 “测量距离”对话框
图7.1.1所示的“测量距离”对话框的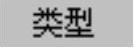 下拉列表中各选项的说明如下:
下拉列表中各选项的说明如下:
☑ 选项:可以测量点、线、面之间的任意距离。
选项:可以测量点、线、面之间的任意距离。
☑ 选项:可以测量空间上的点、线投影到同一个面上后,在该平面上它们之间的距离。
选项:可以测量空间上的点、线投影到同一个面上后,在该平面上它们之间的距离。
☑ 选项:可以测量图形区的任意位置距离。
选项:可以测量图形区的任意位置距离。
☑ 选项:可以测量任意线段的距离。
选项:可以测量任意线段的距离。
☑ 选项:可以测量任意圆的半径值。
选项:可以测量任意圆的半径值。
☑ 选项:用于测量在曲线上两点之间的最短距离。
选项:用于测量在曲线上两点之间的最短距离。
Step3.测量面到面的距离。
(1)定义测量类型。在“测量距离”对话框的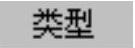 下拉列表中选择
下拉列表中选择 选项。
选项。
(2)定义测量距离。在“测量距离”对话框 区域的
区域的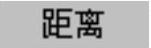 下拉列表中选取
下拉列表中选取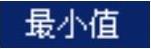 选项。
选项。
(3)定义测量对象。选取图7.1.2a所示的模型表面1,再选取模型表面2。测量结果如图7.1.2b所示。
(4)单击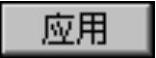 按钮,完成测量面到面的距离。
按钮,完成测量面到面的距离。

图7.1.2 测量面与面的距离
Step4.测量线到线的距离(图7.1.3),操作方法参见Step3,先选取边线1,后选取边线2,单击 按钮。
按钮。
Step5.测量点到线的距离(图7.1.4),操作方法参见Step3,先选取中点1,后选取边线,单击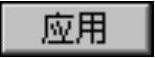 按钮。(www.chuimin.cn)
按钮。(www.chuimin.cn)
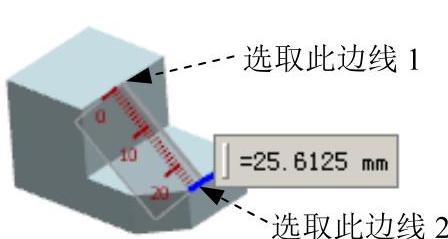
图7.1.3 线到线的距离
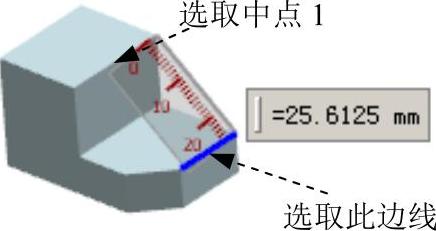
图7.1.4 点到线的距离
Step6.测量点到点的距离。
(1)定义测量类型。在“测量距离”对话框的 下拉列表中选择
下拉列表中选择 选项。
选项。
(2)定义测量距离。在“测量距离”对话框 区域的
区域的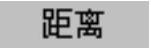 下拉列表中选取
下拉列表中选取 选项。
选项。
(3)定义测量几何对象。选取图7.1.5所示的模型表面点1和点2。测量结果如图7.1.5所示。
(4)单击 按钮,完成测量点到点的距离。
按钮,完成测量点到点的距离。
Step7.测量点与点的投影距离(投影参照为平面)。
(1)定义测量类型。在“测量距离”对话框的 下拉列表中选择
下拉列表中选择 选项。
选项。
(2)定义测量距离。在“测量距离”对话框 区域的
区域的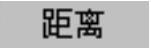 下拉列表中选取
下拉列表中选取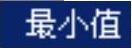 选项。
选项。
(3)定义投影表面。选取图7.1.6所示的模型表面1。
(4)定义测量几何对象。先选取图7.1.6所示的模型点1,然后选取图7.1.6所示的模型点2,测量结果图7.1.6所示。
(5)单击 按钮,完成测量点与点的投影距离。
按钮,完成测量点与点的投影距离。

图7.1.5 点到点的距离

图7.1.6 测量点与点的投影距离
有关UG NX 8.0快速入门教程(典藏版)的文章

下面以一个简单的模型为例,来说明测量角度的一般操作过程。图7.1.7“测量角度”对话框Step3.测量面与面间的角度。在“测量角度”对话框的下拉列表中选择选项。定义测量计算平面。定义测量几何对象。图7.1.8测量面与面间的角度单击按钮,完成面与面之间的角度测量。注意:选取线的位置不同,即线上标示的箭头方向不同,所显示的角度值可能也会不同,两个方向的角度值之和为180°。依次选取图7.1.10a所示的边线1、边线2,测量结果如图7.1.10b所示。......
2023-11-23

抽取体操作的对象包括面、面区域和体。Step2.选择下拉菜单命令,系统弹出图4.25.2所示的“抽取体”对话框(一)。图4.25.2“抽取体”对话框(一)图4.25.3选取曲面特征图4.25.2所示的“抽取体”对话框(一)中各按钮功能的说明如下:●:用于从实体或片体模型中抽取曲面特征,能生成三种类型的曲面。图4.25.4“抽取体”对话框(二)图4.25.5选取特征体......
2023-11-23

当光标离开部件导航器窗口时,部件导航器窗口立即关闭,以方便图形区的操作,如果需要固定部件导航器窗口的显示,单击按钮,使之变为状态,则窗口始终固定显示,直到再次单击按钮。图4.8.11“表达式”编辑的操作......
2023-11-23

创建方块是指创建一个长方体或正方体,将某些局部开放的区域进行填充,一般用于不适合使用曲面修补法和边线修补法的区域,其创建方法也是创建滑块的一种方法。下面介绍使用一般方块法创建方块的一般过程。图10.3.2“创建方块”对话框图10.3.3选取点方法2:包容块法。Step1.在“注塑模工具”工具栏中单击“创建方块”按钮,系统弹出如图10.3.4所示的“创建方块”对话框。图10.3.4“创建方块”对话框Step4.保存文件。......
2023-11-23

下面以图4.11.1所示的范例来说明创建基准平面的一般过程。图4.11.2“基准平面”对话框Step5.定义参数。在对话框的文本框中输入角度值60.0,单击按钮,完成基准平面的创建。图4.11.2所示的“基准平面”对话框中各选项功能的说明如下:●:通过选择的对象自动判断约束条件。创建的基准平面包含第二条直线且平行于第一条直线。如果选择圆锥面或圆柱面,则在该面的轴线上创建基准平面。......
2023-11-23

进入UG NX 8.0系统后,在建模环境下选择下拉菜单命令,系统弹出“定制”对话框,可对用户界面进行定制。图2.3.4“定制”对话框Step1.单击选项中的,出现√号,此时可看到标准类的命令按钮出现在界面上。图2.3.12“角色”选项卡图2.3.13“定制”对话框图2.3.14图标下面的文本显示......
2023-11-23

下面以一个范例来说明动画尺寸的一般操作步骤。图3.9.12“动画”对话框(二)Step6.单击“动画”对话框(二)中的按钮,草图恢复到原来的状态,然后单击按钮。......
2023-11-23

图4.10.1所示的“图层设置”对话框中主要选项的功能说明如下:●文本框:在该文本框中输入某图层号并按回车键后,则系统自动将该图层设置为当前的工作图层。图4.10.1“图层设置”对话框(一)图4.10.2“图层设置”对话框(二)●按钮:单击此按钮可以添加新的类别层。......
2023-11-23
相关推荐