图10.7.6 自动爆炸图10.7.7 “自动爆炸组件”对话框在文本框中输入值40.0,单击按钮,系统会自动生成该组件的爆炸图,结果如图10.7.6b所示。选择下拉菜单命令,系统弹出图10.7.9所示的“编辑爆炸图”对话框。图10.7.10 编辑轴套图10.7.11 编辑后的轴套图10.7.12 编辑后的螺栓关于编辑爆炸图的说明:◆ 选中选项后,按钮选项被激活。......
2023-10-17
爆炸图创建完成,创建的结果是产生了一个待编辑的爆炸图,在图形区中的图形并没有发生变化,爆炸图编辑工具被激活,开始编辑爆炸图。
1.自动爆炸
自动爆炸只需要用户输入很少的内容,就能快速生成爆炸图,如图6.8.6所示。
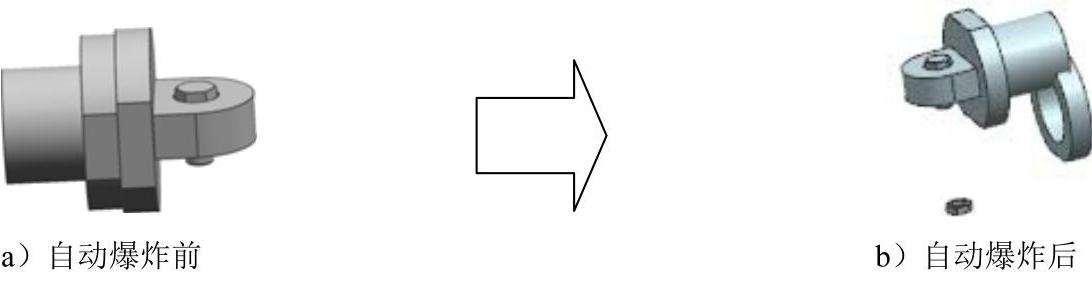
图6.8.6 自动爆炸
Step1.打开文件D:\ugdc8.1\work\ch06.08\03\explosion_01.prt,按照上一节的步骤新建爆炸图。
Step2.选择命令。选择下拉菜单
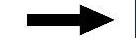

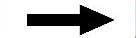
 命令,弹出“类选择”对话框。
命令,弹出“类选择”对话框。
Step3.选取爆炸组件。选取图中所有组件,单击 按钮,系统弹出图6.8.7所示的“自动爆炸组件”对话框。
按钮,系统弹出图6.8.7所示的“自动爆炸组件”对话框。

图6.8.7 “自动爆炸组件”对话框
Step4.在 文本框中输入值40.0,单击
文本框中输入值40.0,单击 按钮,系统会自动生成该组件的爆炸图,结果如图6.8.6b所示。
按钮,系统会自动生成该组件的爆炸图,结果如图6.8.6b所示。
关于自动爆炸组件的说明:
●自动爆炸组件可以同时选取多个对象,如果将整个装配体选中,可以直接获得整个装配体的爆炸图。
●“取消爆炸组件”的功能刚好与“自动爆炸组件”相反,因此可以将两个功能放在一起记。选择下拉菜单
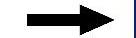

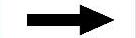
 命令,系统弹出“类选择”对话框。选取要爆炸的组件后单击
命令,系统弹出“类选择”对话框。选取要爆炸的组件后单击 按钮,选中的组件自动回到爆炸前的位置。
按钮,选中的组件自动回到爆炸前的位置。
2.手动编辑爆炸图
自动爆炸并不能总是得到满意的效果,因此系统提供了编辑爆炸功能。
Step1.打开文件D:\ugdc8.1\work\ch06.08\03\explosion_01.prt。
Step2.选择下拉菜单
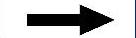

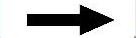
 命令,新建一个爆炸视图。
命令,新建一个爆炸视图。
Step3.选择下拉菜单
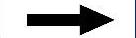

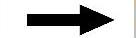
 命令,系统弹出图6.8.8所示的“编辑爆炸图”对话框。
命令,系统弹出图6.8.8所示的“编辑爆炸图”对话框。
Step4.选取要移动的组件。在对话框中选中 选项,在图形区选取图6.8.9所示的轴套模型。
选项,在图形区选取图6.8.9所示的轴套模型。
Step5.移动组件。选中 单选项,系统显示图6.8.9所示的移动手柄;单击手柄上的箭头(图6.8.9),对话框中的
单选项,系统显示图6.8.9所示的移动手柄;单击手柄上的箭头(图6.8.9),对话框中的 文本框被激活,供用户选择沿该方向的移动距离;单击手柄上沿轴套轴线方向的箭头,在文本框中输入距离值60.0;单击
文本框被激活,供用户选择沿该方向的移动距离;单击手柄上沿轴套轴线方向的箭头,在文本框中输入距离值60.0;单击 按钮,结果如图6.8.10所示。
按钮,结果如图6.8.10所示。
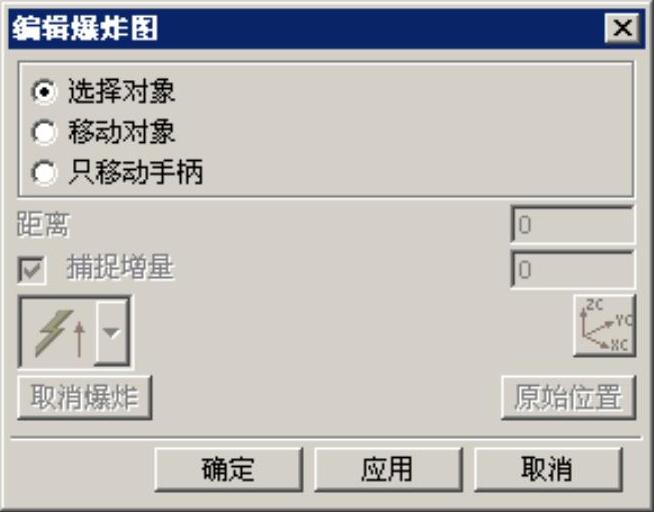
图6.8.8 “编辑爆炸图”对话框
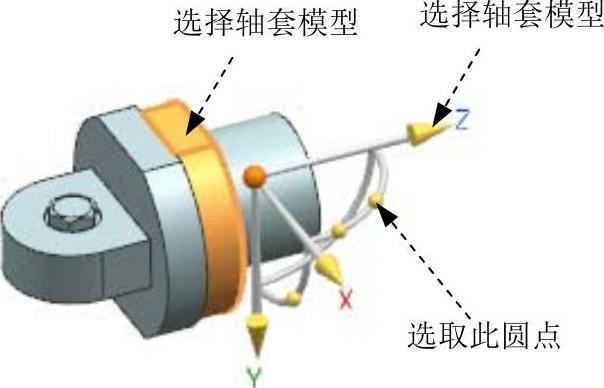 (www.chuimin.cn)
(www.chuimin.cn)
图6.8.9 定义移动组件和方向
说明:单击图6.8.9所示两箭头间的圆点时,对话框中的 文本框被激活,供用户输入角度值,旋转的方向沿第三个手柄,符合右手定则,也可以直接用左键按住箭头或圆点,移动鼠标实现手工拖动。
文本框被激活,供用户输入角度值,旋转的方向沿第三个手柄,符合右手定则,也可以直接用左键按住箭头或圆点,移动鼠标实现手工拖动。
Step6.编辑螺栓位置。参照Step4,输入距离值-60.0,结果如图6.8.11所示。
Step7.编辑螺母位置。参照Step4,输入距离值40.0,结果如图6.8.12所示。

图6.8.10 编辑轴套
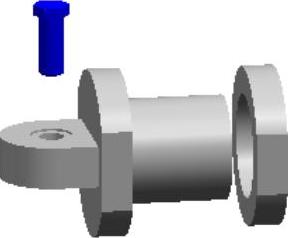
图6.8.11 编辑螺栓

图6.8.12 编辑螺母
关于编辑爆炸图的说明:
●选中 选项后,
选项后, 按钮选项被激活。单击
按钮选项被激活。单击 按钮,手柄被移动到WCS位置。
按钮,手柄被移动到WCS位置。
●单击手柄箭头或圆点后, 选项被激活,该选项用于设置手工拖动的最小距离,可以在文本框中输入数值。例如设置为10mm,则拖动时会跳跃式移动,每次跳跃的距离为10mm,单击
选项被激活,该选项用于设置手工拖动的最小距离,可以在文本框中输入数值。例如设置为10mm,则拖动时会跳跃式移动,每次跳跃的距离为10mm,单击 按钮,选中的组件移动到没有爆炸的位置。
按钮,选中的组件移动到没有爆炸的位置。
●单击手柄箭头后, 选项被激活,可以直接将选中手柄方向指定为某矢量方向。
选项被激活,可以直接将选中手柄方向指定为某矢量方向。
3.隐藏和显示爆炸图
如果当前视图为爆炸图,选择下拉菜单
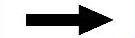

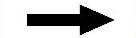
 命令,则视图切换到无爆炸图。
命令,则视图切换到无爆炸图。
要显示隐藏的爆炸图,可以选择下拉菜单
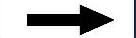

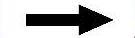
 命令,则视图切换到爆炸图。
命令,则视图切换到爆炸图。
4.隐藏和显示组件
要隐藏组件,可以选择下拉菜单
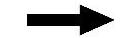

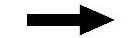
 命令(或单击工具条中的
命令(或单击工具条中的 按钮),系统弹出“隐藏视图中的组件”对话框,选择要隐藏的组件后单击
按钮),系统弹出“隐藏视图中的组件”对话框,选择要隐藏的组件后单击 按钮,选中组件被隐藏。
按钮,选中组件被隐藏。
要显示被隐藏的组件,可以选择下拉菜单
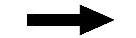

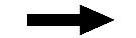
 命令(或单击工具条中的
命令(或单击工具条中的 按钮),系统会列出所有隐藏的组件供用户选择。
按钮),系统会列出所有隐藏的组件供用户选择。
5.删除爆炸图
选择下拉菜单
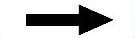

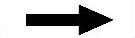
 命令(或单击工具条
命令(或单击工具条 按钮),系统会列出所有爆炸图,选择要删除的视图,单击
按钮),系统会列出所有爆炸图,选择要删除的视图,单击 按钮。
按钮。
如果当前视图是所选的爆炸图,操作不能完成;如果当前视图不是所选视图,所选中的爆炸图可以被删除。
有关UG NX 8.0快速入门教程(典藏版)的文章

图10.7.6 自动爆炸图10.7.7 “自动爆炸组件”对话框在文本框中输入值40.0,单击按钮,系统会自动生成该组件的爆炸图,结果如图10.7.6b所示。选择下拉菜单命令,系统弹出图10.7.9所示的“编辑爆炸图”对话框。图10.7.10 编辑轴套图10.7.11 编辑后的轴套图10.7.12 编辑后的螺栓关于编辑爆炸图的说明:◆ 选中选项后,按钮选项被激活。......
2023-10-17

图4.27.1零件模型及模型树Step1.新建文件。图4.27.2基础特征1图4.27.3凸台特征1选择命令。图4.27.4定位凸台单击“凸台”对话框中的按钮,完成凸台特征1的创建。图4.27.5垫块特征1图4.27.6定位基准边1图4.27.7定位基准边2Step5.创建图4.27.8所示的基准平面1。选取图4.27.11所示的边线为回转轴。图4.27.10回转特征1图4.27.11截面草图确定回转起始值和结束值。图4.27.12孔特征1图4.27.13孔定位Step8.创建图4.27.14所示的阵列特征1。......
2023-11-23

图3.11.4范例2Stage1.新建一个草图文件Step1.选择下拉菜单命令,系统弹出“新建”对话框。图3.11.5绘制圆弧图3.11.6绘制直线Step3.选择下拉菜单命令,选取图3.11.6所示的要剪切的部分,修剪后的图形如图3.11.7所示。图3.11.9添加约束(二)Step4.选取图3.11.10所示的直线和水平轴线,在系统弹出的“约束”工具条中单击按钮,则添加“共线”约束。单击图3.11.12所示的一点,确定标注位置。图3.11.12竖直标注(一)图3.11.13竖直标注(二)Step2.标注水平尺寸。......
2023-11-23

抽取体操作的对象包括面、面区域和体。Step2.选择下拉菜单命令,系统弹出图4.25.2所示的“抽取体”对话框(一)。图4.25.2“抽取体”对话框(一)图4.25.3选取曲面特征图4.25.2所示的“抽取体”对话框(一)中各按钮功能的说明如下:●:用于从实体或片体模型中抽取曲面特征,能生成三种类型的曲面。图4.25.4“抽取体”对话框(二)图4.25.5选取特征体......
2023-11-23

下面以一个范例来说明动画尺寸的一般操作步骤。图3.9.12“动画”对话框(二)Step6.单击“动画”对话框(二)中的按钮,草图恢复到原来的状态,然后单击按钮。......
2023-11-23

图10.2.13 “检查区域”对话框图10.2.14开模方向Step3.定义区域。图10.2.15 “检查区域”对话框图10.2.16设置区域颜色图10.2.17创建结果Task2.模型修补Step1.在“模具分型工具”工具条中单击“曲面补片”按钮,系统弹出“边缘修补”对话框。图10.2.22所示的“设计分型面”对话框各选项的说明如下。图10.2.25“定义型腔和型芯”对话框图10.2.26“查看分型结果”对话框图10.2.27型腔零件选择命令。选取如图10.2.30所示的型腔为移动对象。......
2023-11-23

创建方块是指创建一个长方体或正方体,将某些局部开放的区域进行填充,一般用于不适合使用曲面修补法和边线修补法的区域,其创建方法也是创建滑块的一种方法。下面介绍使用一般方块法创建方块的一般过程。图10.3.2“创建方块”对话框图10.3.3选取点方法2:包容块法。Step1.在“注塑模工具”工具栏中单击“创建方块”按钮,系统弹出如图10.3.4所示的“创建方块”对话框。图10.3.4“创建方块”对话框Step4.保存文件。......
2023-11-23

下面以图4.11.1所示的范例来说明创建基准平面的一般过程。图4.11.2“基准平面”对话框Step5.定义参数。在对话框的文本框中输入角度值60.0,单击按钮,完成基准平面的创建。图4.11.2所示的“基准平面”对话框中各选项功能的说明如下:●:通过选择的对象自动判断约束条件。创建的基准平面包含第二条直线且平行于第一条直线。如果选择圆锥面或圆柱面,则在该面的轴线上创建基准平面。......
2023-11-23
相关推荐