通过“扩大曲面”命令可以完成如图10.3.26所示的扩大曲面创建。扩大曲面是通过产品模型上已有面来获取面,并且扩大曲面的大小是通过控制所选的面在U和V两个方向的扩充百分比来实现的。在某些情况下,扩大曲面可以作为工具体来修剪实体,还可以作为分型面来使用。继续以前面的模型为例,介绍扩大曲面的一般创建过程。图10.3.27“扩大曲面补片”对话框图10.3.28选取底面为扩大曲面图10.3.29扩大曲面方向......
2023-11-23
范例概述
本范例介绍了一款电吹风外壳的曲面设计过程。曲面零件设计的一般方法是先创建一系列草图曲线和空间曲线,然后利用所创建的曲线构建几个独立的曲面,再利用缝合等工具将独立的曲面变成一个整体面组,最后将整体面组变成实体模型。电吹风外壳模型如图5.12.1所示。
Step1.新建一个零件的三维模型,将其命名为blower。
Step2.创建图5.12.2所示的草图1。

图5.12.1 模型

图5.12.2 草图1(建模环境)
(1)选择下拉菜单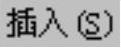
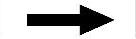
 命令,系统弹出“创建草图”对话框。
命令,系统弹出“创建草图”对话框。
(2)设置XY平面为草图平面,接受系统默认的方向,选中 区域的
区域的 复选框,单击“创建草图”对话框中的
复选框,单击“创建草图”对话框中的 按钮,进入草图环境。
按钮,进入草图环境。
(3)创建草图。绘制图5.12.3所示的草图。
(4)选择下拉菜单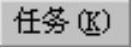

 命令。
命令。
Step3.创建图5.12.4所示的镜像曲线1。
(1)选择下拉菜单
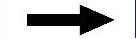


 命令,系统弹出“镜像曲线”对话框。
命令,系统弹出“镜像曲线”对话框。

图5.12.3 草图1(草图环境)
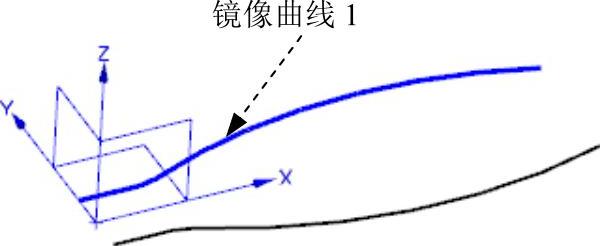
图5.12.4 创建镜像曲线1
(2)选取草图曲线1,单击中键确认。在“镜像曲线”对话框的 区域中单击
区域中单击 按钮,选取ZX平面为镜像平面,单击
按钮,选取ZX平面为镜像平面,单击 按钮生成镜像曲线1。
按钮生成镜像曲线1。
Step4.创建图5.12.5所示的草图2。
(1)选择下拉菜单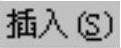
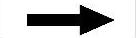
 命令,系统弹出“创建草图”对话框。
命令,系统弹出“创建草图”对话框。
(2)设置YZ平面为草图平面,接受系统默认的方向,取消选中 区域的
区域的 复选框,单击“创建草图”对话框中的
复选框,单击“创建草图”对话框中的 按钮,进入草图环境。
按钮,进入草图环境。
(3)绘制草图曲线。绘制图5.12.6所示的一条曲线(圆弧的圆心位于坐标轴交点)。
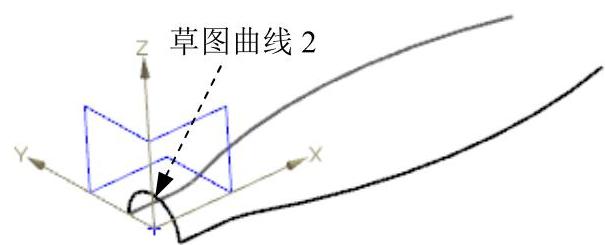
图5.12.5 草图2(建模环境)

图5.12.6 草图2(草图环境)
(4)选择下拉菜单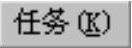

 命令。
命令。
Step5.创建图5.12.7所示的基准平面1。
(1)选择下拉菜单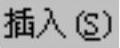
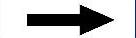

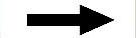
 命令,系统弹出“基准平面”对话框。
命令,系统弹出“基准平面”对话框。
(2)在“基准平面”对话框 区域的下拉列表中,选择
区域的下拉列表中,选择 选项,选取YZ平面为参照平面,在
选项,选取YZ平面为参照平面,在 区域的
区域的 文本框中输入值160.0。
文本框中输入值160.0。
(3)在“基准平面”对话框中单击 按钮,完成基准平面1的创建。
按钮,完成基准平面1的创建。
Step6.创建图5.12.8所示的草图3。
(1)选择下拉菜单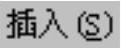
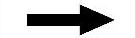
 命令,系统弹出“创建草图”对话框。
命令,系统弹出“创建草图”对话框。
(2)设置基准平面1为草图平面,接受系统默认的方向,单击“创建草图”对话框中的 按钮,进入草图环境。
按钮,进入草图环境。
(3)绘制基准曲线。绘制图5.12.9所示的曲线。
(4)选择下拉菜单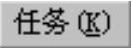
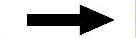
 命令。
命令。
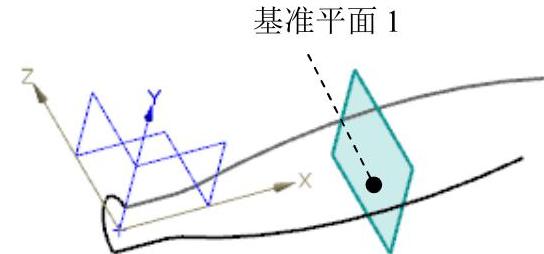
图5.12.7 创建基准平面1

图5.12.8 草图3(建模环境)

图5.12.9 草图3(草图环境)
说明:在绘制图5.12.9所示的曲线时,可以先创建两个交点(选择下拉菜单
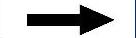


 命令,分别选取草图曲线1和镜像曲线1_1),如图5.12.10所示,然后绘制图5.12.11所示的弧。
命令,分别选取草图曲线1和镜像曲线1_1),如图5.12.10所示,然后绘制图5.12.11所示的弧。
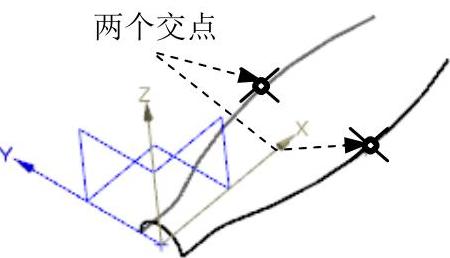
图5.12.10 创建参考直线
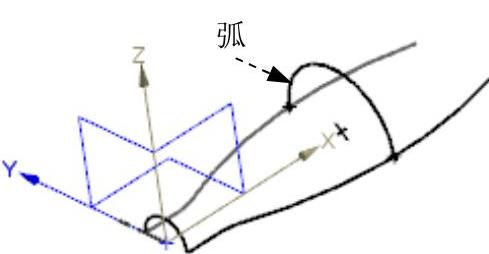
图5.12.11 创建弧
Step7.创建图5.12.12所示的基准平面2。
(1)选择下拉菜单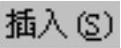
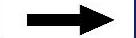

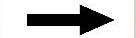
 命令,系统弹出“基准平面”对话框。
命令,系统弹出“基准平面”对话框。
(2)在 区域的下拉列表中,选择
区域的下拉列表中,选择 选项,选取图5.12.12所示的曲线端点,在
选项,选取图5.12.12所示的曲线端点,在 区域的
区域的 下拉列表中选择
下拉列表中选择 选项,定义X轴的正方向为平面方向。
选项,定义X轴的正方向为平面方向。
(3)在“基准平面”对话框中单击 按钮,完成基准平面2的创建。
按钮,完成基准平面2的创建。
Step8.创建图5.12.13所示的草图4。
说明:草图平面为基准平面2,截面草图如图5.12.14所示。

图5.12.12 创建基准平面2

图5.12.13 草图4(建模环境)
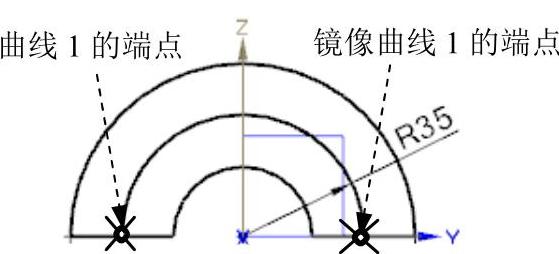
图5.12.14 草图4(草图环境)
Step9.隐藏基准平面1和基准平面2。选择下拉菜单


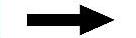
 命令,系统弹出“类选择”对话框。选取基准平面1和基准平面2,单击对话框中的
命令,系统弹出“类选择”对话框。选取基准平面1和基准平面2,单击对话框中的 按钮,完成基准平面的隐藏操作。
按钮,完成基准平面的隐藏操作。
Step10.创建图5.12.15所示的草图5。
说明:草图平面为XY平面,截面草图如图5.12.16所示。
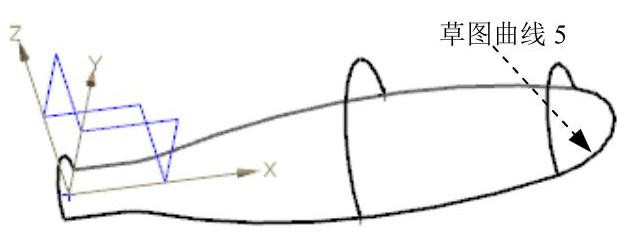
图5.12.15 草图5(建模环境)

图5.12.16 草图5(草图环境)
Step11.创建图5.12.17所示的草图6。
说明:
●草图平面为XY平面,截面草图如图5.12.18所示。
●圆弧和直线的下端点位于同一水平线上。
Step12.创建图5.12.19所示的草图7。
说明:草图平面为ZX平面,截面草图如图5.12.20所示。
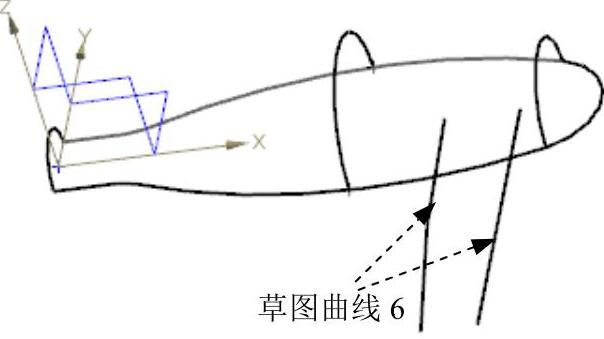
图5.12.17 草图6(建模环境)
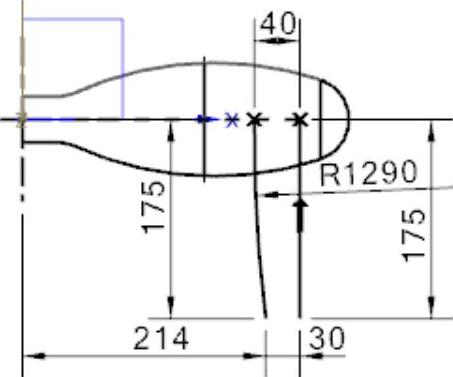
图5.12.18 草图6(草图环境)
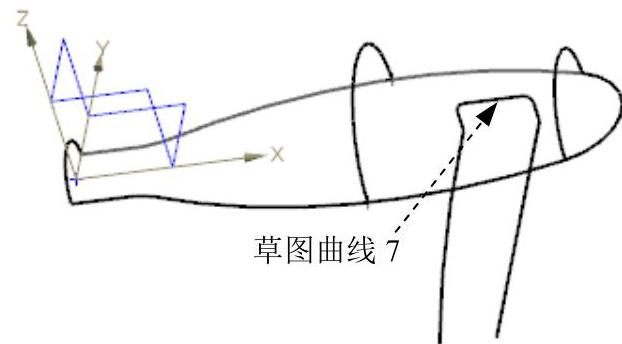
图5.12.19 草图7(建模环境)

图5.12.20 草图7(草图环境)
Step13.创建图5.12.21所示的基准平面3。
(1)选择下拉菜单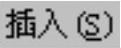
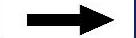


 命令,系统弹出“基准平面”对话框。
命令,系统弹出“基准平面”对话框。
(2)在 区域的下拉列表中选择
区域的下拉列表中选择 选项,选取图5.12.21所示的曲线端点,在
选项,选取图5.12.21所示的曲线端点,在 区域的
区域的 下拉列表中选择
下拉列表中选择 选项,定义Y轴正方向为平面方向。
选项,定义Y轴正方向为平面方向。
(3)在“基准平面”对话框中单击 按钮,完成基准平面3的创建。
按钮,完成基准平面3的创建。
Step14.创建图5.12.22所示的草图8。
说明:草图平面为基准平面3,截面草图如图5.12.23所示。

图5.12.21 基准平面3
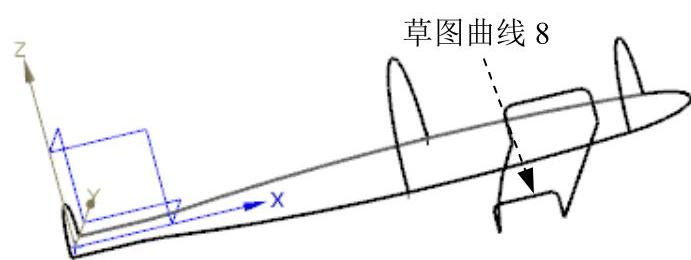
图5.12.22 草图8(建模环境)

图5.12.23 草图8(草图环境)
Step15.创建图5.12.24所示的曲面1。
(1)选择下拉菜单
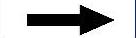

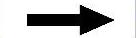
 命令,系统弹出“通过曲线网格”对话框。
命令,系统弹出“通过曲线网格”对话框。
(2)依次选取图5.12.25所示的草图曲线2、草图曲线3和草图曲线4为主线串,并分别单击中键确认,再次单击中键后选取图5.12.26所示草图曲线1和镜像曲线1为交叉线串,分别单击中键确认。
(3)其他选用系统默认设置,单击 按钮完成曲面1的创建。
按钮完成曲面1的创建。
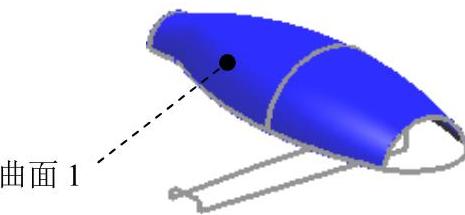
图5.12.24 创建曲面1

图5.12.25 选取主曲线
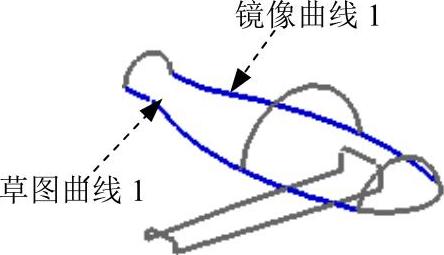
图5.12.26 选取横向线串
Step16.创建图5.12.27所示的曲面2。
(1)选择下拉菜单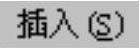



 命令,系统弹出“通过曲线组”对话框。
命令,系统弹出“通过曲线组”对话框。
(2)选取图5.12.28所示的草图曲线4和草图曲线5为截面线串,分别单击中键确认。
(3)在“通过曲线组”对话框的 区域的
区域的 下拉列表中选择
下拉列表中选择 选项,然后选取图5.12.28所示的曲面1为约束面;其余设置采用默认值。单击
选项,然后选取图5.12.28所示的曲面1为约束面;其余设置采用默认值。单击 按钮,完成曲面2的创建。
按钮,完成曲面2的创建。

图5.12.27 创建曲面2
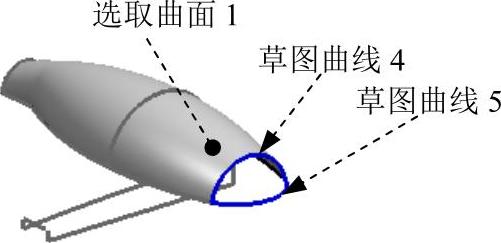
图5.12.28 选取曲线与约束面
注意:由于选取的两组截面线串相交于一点,图5.12.29所示的曲面2的两端为收敛点。
Step17.将曲面1和曲面2缝合(缝合后称为面组1)。
(1)选择下拉菜单
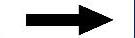
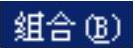
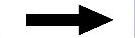
 命令,系统弹出“缝合”对话框。
命令,系统弹出“缝合”对话框。
(2)在图形区依次选取曲面1和曲面2为目标片体和工具片体,在“缝合”对话框中单击 按钮,完成曲面的缝合操作。
按钮,完成曲面的缝合操作。
Step18.去除收敛点,如图5.12.30所示。
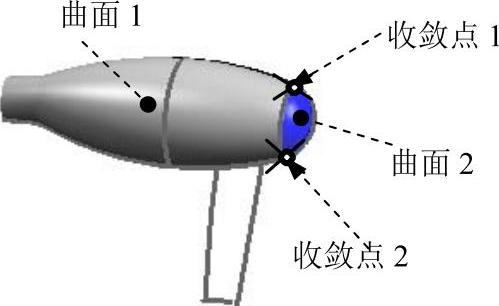
图5.12.29 选取曲面

图5.12.30 去除收敛点
(1)选择下拉菜单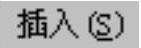



 命令,系统弹出“拉伸”对话框。
命令,系统弹出“拉伸”对话框。
(2)在“拉伸”对话框中单击 区域中的
区域中的 按钮,系统弹出“创建草图”对话框。在
按钮,系统弹出“创建草图”对话框。在 区域的下拉列表中选择
区域的下拉列表中选择 选项,然后选取XY平面为草图平面,接受系统默认的参照方向,单击
选项,然后选取XY平面为草图平面,接受系统默认的参照方向,单击 按钮,进入草图环境。
按钮,进入草图环境。
(3)绘制草图曲线。绘制图5.12.31所示的曲线(收敛点需包含在绘制的矩形内)。
(4)选择下拉菜单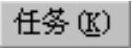
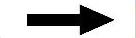
 命令。
命令。
(5)在“拉伸”对话框 区域的
区域的 下拉列表中选择
下拉列表中选择 选项,在第一个
选项,在第一个 文本框中输入值﹣5.0,在
文本框中输入值﹣5.0,在 下拉列表中选择
下拉列表中选择 选项,在第二个
选项,在第二个 文本框中输入值50.0;在
文本框中输入值50.0;在 区域的
区域的 下拉列表中选择
下拉列表中选择 选项,单击
选项,单击 按钮完成收敛点的去除。
按钮完成收敛点的去除。
Step19.创建图5.12.32所示的曲面3。
(1)选择下拉菜单
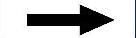

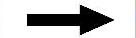
 命令,系统弹出“通过曲线网格”对话框。
命令,系统弹出“通过曲线网格”对话框。

图5.12.31 拉伸截面草图
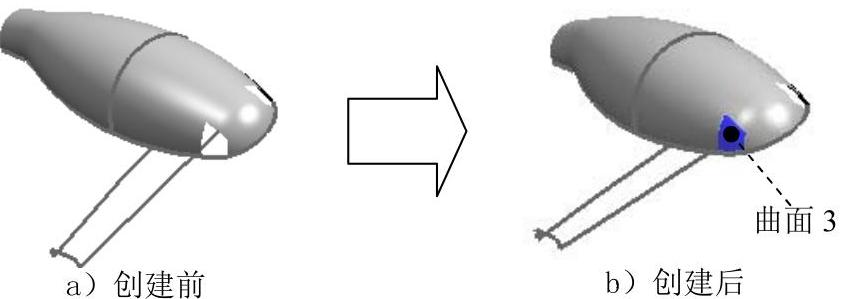
图5.12.32 创建曲面3
(2)选取图5.12.33所示的线串1和线串2为主线串,分别单击中键确认。选取完成后再次单击中键,然后选取图5.12.34所示的线串3和线串4为交叉线串,分别单击中键确认。

图5.12.33 主曲线

图5.12.34 横向线串
(3)在“通过曲线网格”对话框的 区域的
区域的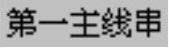 下拉列表中选择
下拉列表中选择 选项,然后选取图5.12.35所示的面组1为约束面。
选项,然后选取图5.12.35所示的面组1为约束面。
说明:在选取的约束面不够时,系统会弹出错误提示的“通过曲线网格”对话框,此时先单击该对话框中的 按钮,再添加必要的约束面。
按钮,再添加必要的约束面。
(4)在“通过曲线网格”对话框的 区域的
区域的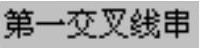 下拉列表中选择
下拉列表中选择 选项,选取图5.12.35所示的面组1为约束面。
选项,选取图5.12.35所示的面组1为约束面。
(5)在“通过曲线网格”对话框的 区域的
区域的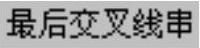 下拉列表中选择
下拉列表中选择 选项,选取图5.12.35所示的面组1为约束面。
选项,选取图5.12.35所示的面组1为约束面。
(6)在“通过曲线网格”对话框中单击 按钮,完成曲面的创建。
按钮,完成曲面的创建。
Step20.参照Step19,创建图5.12.36所示的曲面4。
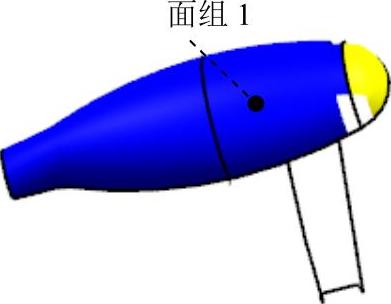
图5.12.35 选取面组
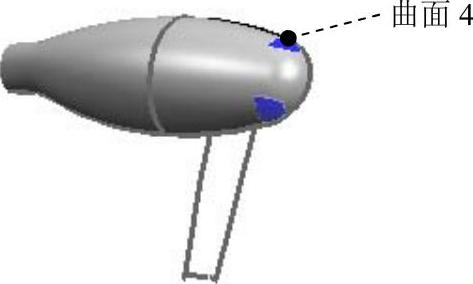
图5.12.36 创建曲面4
Step21.将图5.12.37所示的面组1与曲面3和曲面4缝合(缝合后称为面组2)。
(1)选择下拉菜单
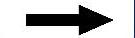
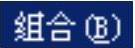
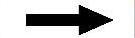
 命令,系统弹出“缝合”对话框。
命令,系统弹出“缝合”对话框。
(2)在图形区选取面组1为目标片体,曲面3和曲面4为工具片体,在“缝合”对话框中单击 按钮,完成曲面的缝合操作。
按钮,完成曲面的缝合操作。
Step22.创建图5.12.38所示的扫掠曲面5(图5.12.38中已将面组2隐藏)。
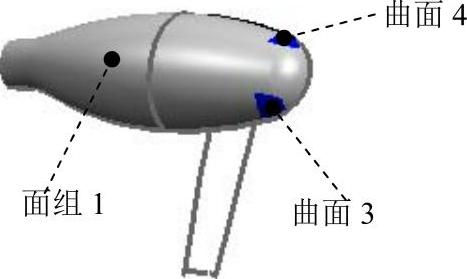 (www.chuimin.cn)
(www.chuimin.cn)
图5.12.37 缝合曲面
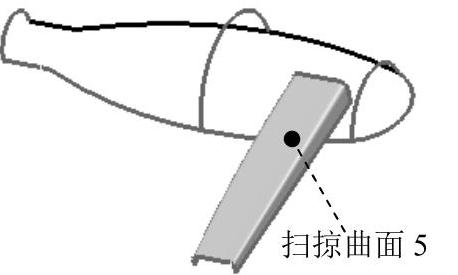
图5.12.38 创建扫掠曲面5
(1)选择下拉菜单
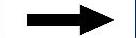

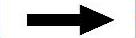
 命令,弹出“扫掠”对话框。
命令,弹出“扫掠”对话框。
(2)选取图5.12.39所示的草图曲线7为截面曲线1,单击中键确认。选取草图曲线8为截面曲线2,单击中键确认,再次单击中键完成截面线串的选取。
(3)选取图5.12.40所示的草图曲线6_1为引导线串1,单击中键确认。再选取草图曲线6_2为引导线串2,单击中键确认。
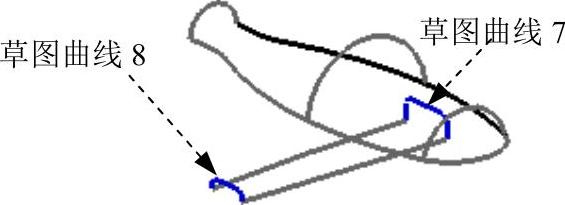
图5.12.39 截面线串
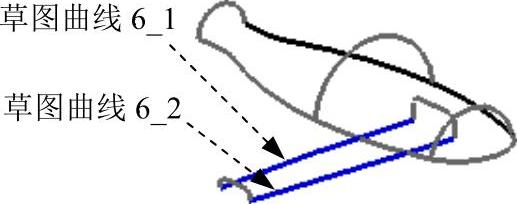
图5.12.40 引导线串
说明:在选取截面线串时,要使截面线串的方向在同一侧,否则生成的扫描曲面会产生扭曲。
(4)对话框中的其他设置采用系统默认值,单击 按钮,完成曲面的创建。
按钮,完成曲面的创建。
Step23.修剪面组2和扫掠曲面5,如图5.12.41所示。
(1)显示面组2并选择下拉菜单


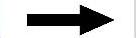
 命令,系统弹出“修剪片体”对话框。
命令,系统弹出“修剪片体”对话框。
(2)在“修剪片体”对话框中选择默认设置。
(3)在图形区选取需要修剪的扫掠曲面5,如图5.12.42所示。单击中键,选取图5.12.43所示的曲面6作为修剪边界,选择 选项组中的
选项组中的 单选项。
单选项。

图5.12.41 修剪曲面
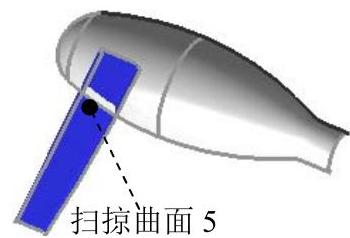
图5.12.42 选取曲面(一)
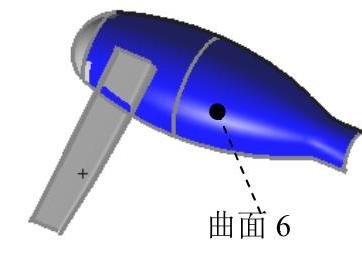
图5.12.43 选取曲面(二)
(4)在“修剪片体”对话框中单击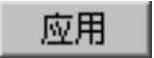 按钮,完成扫掠曲面5的修剪,如图5.12.44所示。
按钮,完成扫掠曲面5的修剪,如图5.12.44所示。
(5)选取图5.12.45所示的曲面6为修剪的曲面,单击中键,然后选取扫掠曲面5为修剪边界。在“修剪片体”对话框中单击 按钮,完成面组2的修剪。
按钮,完成面组2的修剪。
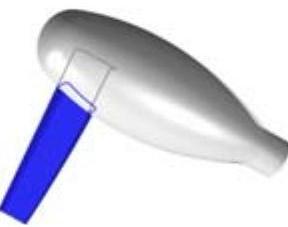
图5.12.44 修剪扫掠曲面5

图5.12.45 修剪面组2
Step24.缝合面组2与扫掠曲面5(缝合后称为面组3),
(1)选择下拉菜单


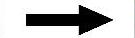
 命令,系统弹出“缝合”对话框。
命令,系统弹出“缝合”对话框。
(2)在图形区依次选取面组2和扫掠曲面5为目标片体和工具片体,在“缝合”对话框中单击 按钮,完成曲面缝合操作。
按钮,完成曲面缝合操作。
Step25.创建图5.12.46所示的有界平面(图5.12.46所示的面组3已隐藏)。
(1)选择下拉菜单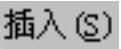

 命令。
命令。
(2)设置基准平面3为草图平面,接受系统默认的方向。单击“创建草图”对话框中的 按钮,进入草图环境。
按钮,进入草图环境。
(3)绘制草图曲线。绘制图5.12.47所示的草图9。
(4)选择下拉菜单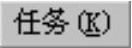

 命令。
命令。

图5.12.46 创建有界平面

图5.12.47 草图9(草图环境)
(5)选择下拉菜单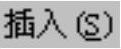
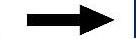

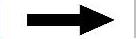
 命令,系统弹出“有界平面”对话框。
命令,系统弹出“有界平面”对话框。
(6)在图形区选取图5.12.47所示的草图9为边界线串,在“有界曲面”对话框中单击 按钮,完成有界平面的创建。
按钮,完成有界平面的创建。
Step26.缝合面组3与有界平面(缝合后称为面组4)。
(1)选择下拉菜单
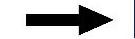

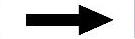
 命令,系统弹出“缝合”对话框。
命令,系统弹出“缝合”对话框。
(2)在图形区依次选取面组3和有界平面为目标片体和工具片体,在“缝合”对话框中单击 按钮完成缝合操作。
按钮完成缝合操作。
Step27.分割面组4,如图5.12.48所示。
(1)选择下拉菜单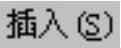
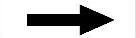
 命令,系统弹出“创建草图”对话框。
命令,系统弹出“创建草图”对话框。
(2)设置XY平面为草图平面,接受系统默认的方向。单击“创建草图”对话框中的 按钮,进入草图环境。
按钮,进入草图环境。
(3)绘制草图曲线。绘制图5.12.49所示的草图10。
(4)选择下拉菜单

 命令。
命令。
(5)选择下拉菜单
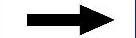

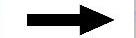
 命令,系统弹出“分割面”对话框。
命令,系统弹出“分割面”对话框。
(6)在“选择条”工具条的下拉列表中选择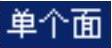 选项,然后在图形区选取图5.12.50所示的曲面为需要分割的曲面,单击中键确认。选取图5.12.50所示的草图曲线10为分割线串,在
选项,然后在图形区选取图5.12.50所示的曲面为需要分割的曲面,单击中键确认。选取图5.12.50所示的草图曲线10为分割线串,在 区域的
区域的 下拉列表中选择
下拉列表中选择 选项,在
选项,在 下拉列表中选择
下拉列表中选择 选项,在“分割面”对话框中单击
选项,在“分割面”对话框中单击 按钮,完成面组4的分割。
按钮,完成面组4的分割。
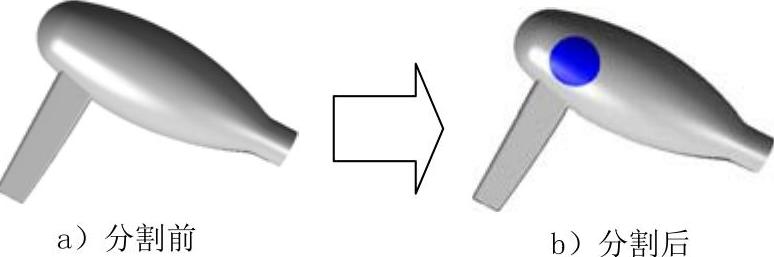
图5.12.48 分割面组4
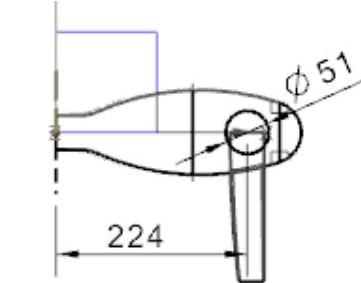
图5.12.49 草图10(草图环境)
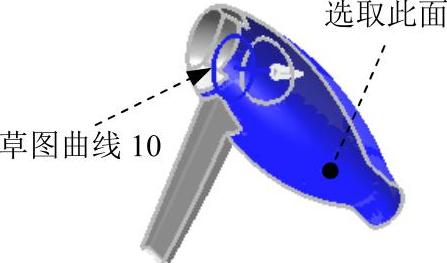
图5.12.50 选取曲面和曲线
Step28.创建偏置曲面。
(1)选择下拉菜单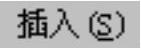
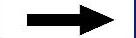

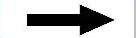
 命令,系统弹出“偏置曲面”对话框。
命令,系统弹出“偏置曲面”对话框。
(2)在“选择条”工具条的下拉列表中选择 选项,在图形区选择图5.12.51所示的曲面,系统弹出
选项,在图形区选择图5.12.51所示的曲面,系统弹出 动态输入框(按F3键可隐藏)和曲面的偏置方向,在
动态输入框(按F3键可隐藏)和曲面的偏置方向,在 文本框中输入值3.0,通过“偏置曲面”对话框中的“反向”按钮
文本框中输入值3.0,通过“偏置曲面”对话框中的“反向”按钮 将偏置方向调整为向里的方向,如图5.12.51所示。
将偏置方向调整为向里的方向,如图5.12.51所示。
(3)在“偏置曲面”对话框中单击 按钮,完成偏置曲面的创建。
按钮,完成偏置曲面的创建。
Step29.修剪面组4,如图5.12.52所示。
(1)选择下拉菜单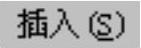
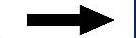

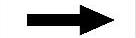
 命令,系统弹出“修剪片体”对话框。
命令,系统弹出“修剪片体”对话框。
(2)在“修剪片体”对话框中选用默认设置。
(3)在图形区选取需要修剪的曲面(图5.12.53),然后选取图5.12.53所示的该曲面的边缘作为修剪边界。
(4)在 区域的
区域的 下拉列表中选择
下拉列表中选择 选项,在
选项,在 下拉列表中选择
下拉列表中选择 选项,在“修剪片体”对话框中单击
选项,在“修剪片体”对话框中单击 按钮,完成曲面的修剪。
按钮,完成曲面的修剪。
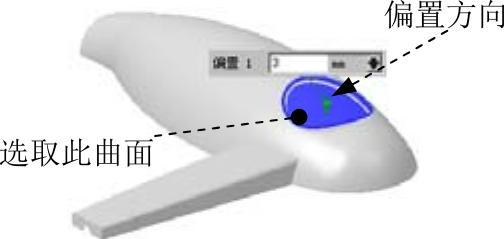
图5.12.51 选取曲面

图5.12.52 修剪后的面组4
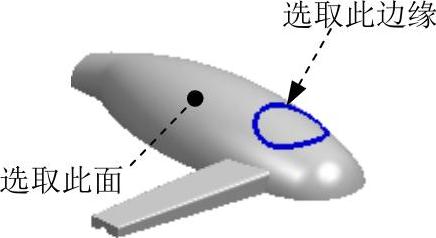
图5.12.53 选取曲线与曲面
Step30.修剪偏置曲面,如图5.12.54所示。
(1)选择下拉菜单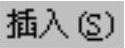
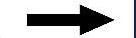


 命令,系统弹出“面中的偏置曲线”对话框。
命令,系统弹出“面中的偏置曲线”对话框。

图5.12.54 偏置曲面的修剪
(2)在“选择条”工具条的下拉列表中选择 选项,然后选取图5.12.55所示的偏置曲面的边缘,在
选项,然后选取图5.12.55所示的偏置曲面的边缘,在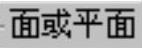 区域中单击
区域中单击 按钮,选取图5.12.55所示的曲面为曲线的支持面。
按钮,选取图5.12.55所示的曲面为曲线的支持面。
(3)在动态输入框中输入偏置距离值3.0,通过“反向”按钮 选择偏置方向向里,然后单击“面中的偏置曲线”对话框中的
选择偏置方向向里,然后单击“面中的偏置曲线”对话框中的 按钮完成偏置曲线11的创建,如图5.12.56所示。
按钮完成偏置曲线11的创建,如图5.12.56所示。
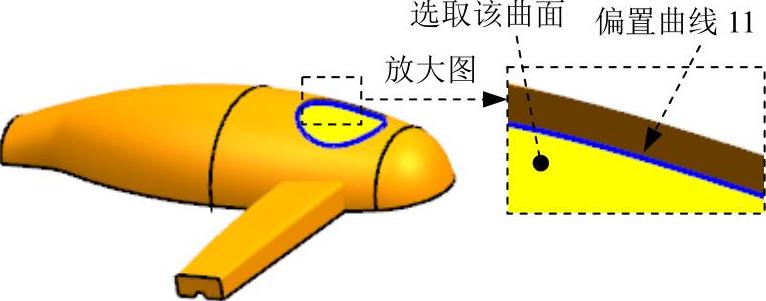
图5.12.55 选取曲线和支持面

图5.12.56 创建偏置曲线11
(4)选择下拉菜单
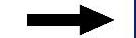

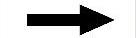
 命令,系统弹出“修剪片体”对话框。
命令,系统弹出“修剪片体”对话框。
(5)在“修剪片体”对话框中选用默认的设置。
(6)在图形区选取需要修剪的曲面,如图5.12.57所示。选取图5.12.57所示的偏置曲线作为修剪边界。
(7)在 区域的
区域的 下拉列表中选择
下拉列表中选择 选项,在
选项,在 下拉列表中选择
下拉列表中选择 选项,在“修剪片体”对话框中单击
选项,在“修剪片体”对话框中单击 按钮,完成曲面的修剪。
按钮,完成曲面的修剪。
Step31.创建图5.12.58所示的曲面6。
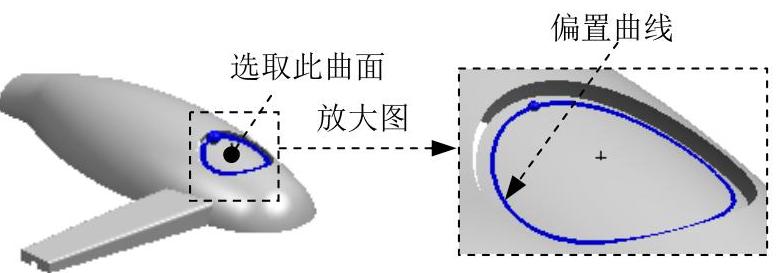
图5.12.57 选取曲线与曲面

图5.12.58 创建曲面
(1)选择下拉菜单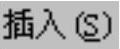
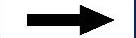
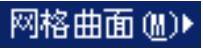
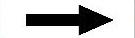
 命令,系统弹出“通过曲线组”对话框。
命令,系统弹出“通过曲线组”对话框。
(2)选取图5.12.59所示的偏置曲线和边缘曲线为截面线串,分别单击中键确认。
(3)在“通过曲线组”对话框中 区域的
区域的 下拉列表中选择
下拉列表中选择 选项,单击
选项,单击 后的
后的 按钮,在图形区选取图5.12.59所示的偏置曲面为约束面。
按钮,在图形区选取图5.12.59所示的偏置曲面为约束面。
(4)在“通过曲线组”对话框中 区域的
区域的 下拉列表中选择
下拉列表中选择 选项,在图形区选取图5.12.59所示的面组4为约束面。
选项,在图形区选取图5.12.59所示的面组4为约束面。
(5)在“通过曲线组”对话框中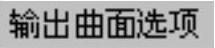 区域的
区域的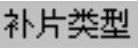 下拉列表中选择
下拉列表中选择 选项,单击
选项,单击 按钮完成曲面6的创建。
按钮完成曲面6的创建。
Step32.将面组4、偏置曲面和曲面6缝合(缝合后称为面组5)。
说明:选取图5.12.60所示的面组4为目标片体,选取偏置曲面和曲面6为工具片体。
Step33.创建图5.12.61所示的切口拉伸特征。
(1)选择下拉菜单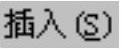
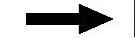

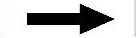
 命令,系统弹出“拉伸”对话框。
命令,系统弹出“拉伸”对话框。
(2)设置XY平面为草图平面,接受系统默认的方向;绘制图5.12.62所示的拉伸截面草图。
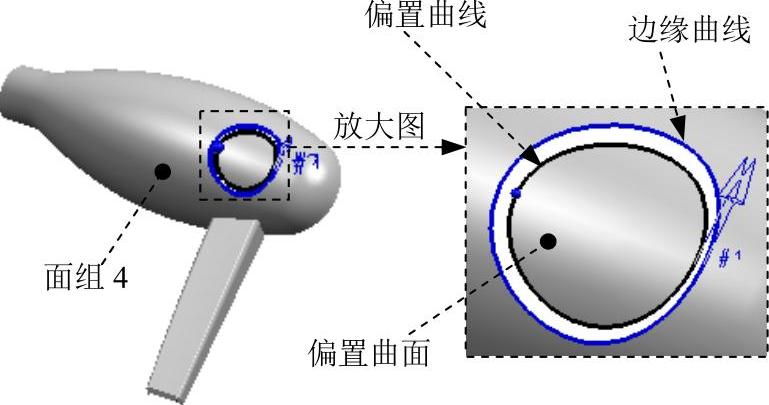
图5.12.59 选取曲线与曲面
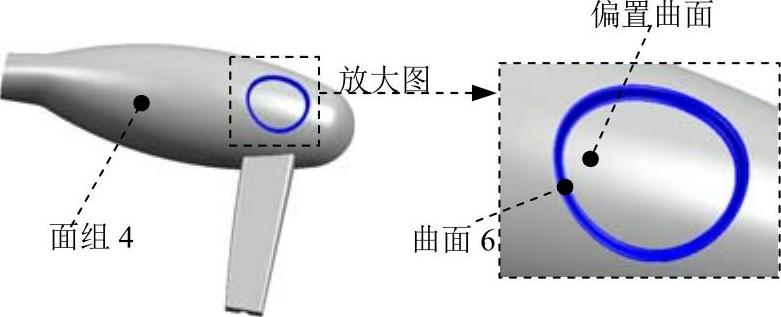
图5.12.60 选取曲面
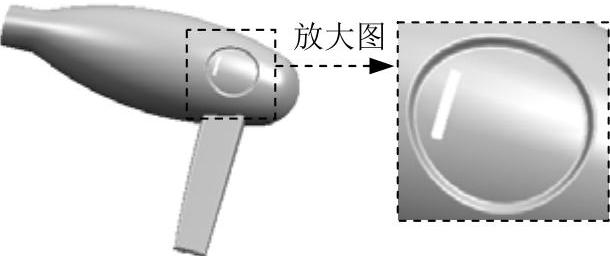
图5.12.61 创建切口拉伸特征
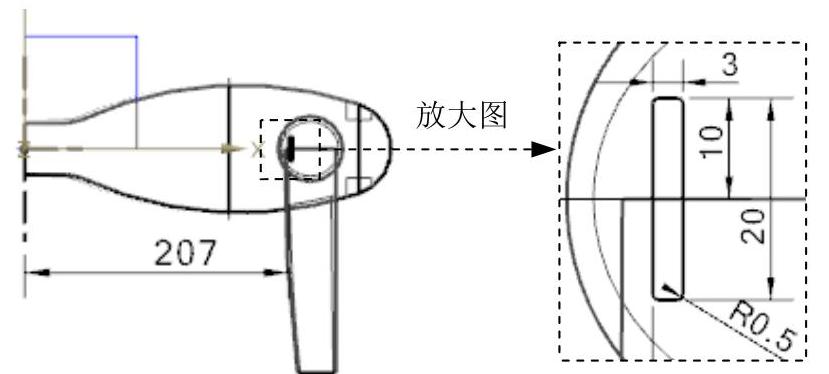
图5.12.62 拉伸截面草图
(3)选择下拉菜单
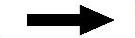
 命令。
命令。
(4)确定拉伸 值为0.0,
值为0.0, 值为50.0,在
值为50.0,在 区域的
区域的 下拉列表中选择
下拉列表中选择 选项,在图形区选取面组5,单击
选项,在图形区选取面组5,单击 按钮,完成拉伸特征的创建。
按钮,完成拉伸特征的创建。
Step34.创建图5.12.63所示的切口拉伸特征的阵列。
(1)选择命令。选择下拉菜单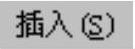
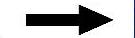

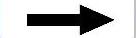
 命令,系统弹出“对形成图样的特征”对话框。
命令,系统弹出“对形成图样的特征”对话框。
(2)选取Step33创建的拉伸特征为阵列对象。
(3)定义阵列类型。在“对形成图样的特征”对话框 下拉列表中选择
下拉列表中选择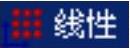 选项。
选项。
(4)在“对形成图样的特征”对话框 区域
区域 后的下拉列表中选择
后的下拉列表中选择 选项,在
选项,在 下拉列表中选择
下拉列表中选择 选项,在
选项,在 文本框中输入值7,并在
文本框中输入值7,并在 文本框中输入值5.5。
文本框中输入值5.5。
(5)单击 按钮,完成阵列特征的创建。
按钮,完成阵列特征的创建。
Step35.创建图5.12.64所示的圆角。
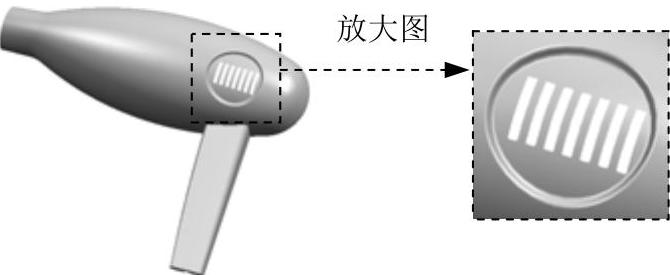
图5.12.63 创建阵列
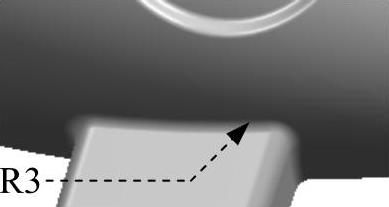
图5.12.64 创建圆角
(1)选择下拉菜单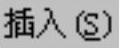
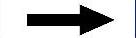

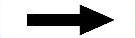
 命令,系统弹出“边倒圆”对话框。
命令,系统弹出“边倒圆”对话框。
(2)在图形区选取图5.12.65所示的曲线为倒圆边,在弹出的 动态文本框中输入值3.0,在“边倒圆”对话框中单击
动态文本框中输入值3.0,在“边倒圆”对话框中单击 按钮,完成边倒圆操作。
按钮,完成边倒圆操作。
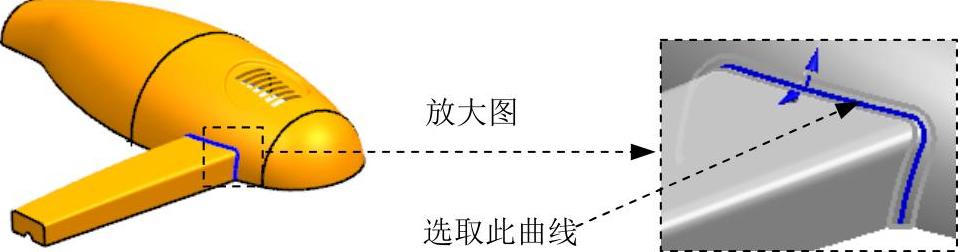
图5.12.65 选取曲线
Step36.创建图5.12.66所示的圆角。
(1)选择下拉菜单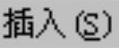
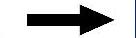

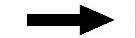
 命令,系统弹出“面倒圆”对话框。
命令,系统弹出“面倒圆”对话框。
(2)在图形区选取图5.12.67所示的扫掠曲面5为第一组曲面,单击中键,然后选取有界平面6为第二组曲面。在系统弹出的 动态文本框中输入值1.5,在“面倒圆”对话框中单击
动态文本框中输入值1.5,在“面倒圆”对话框中单击 按钮,完成面倒圆操作。
按钮,完成面倒圆操作。
Step37.将曲面加厚,如图5.12.68所示。
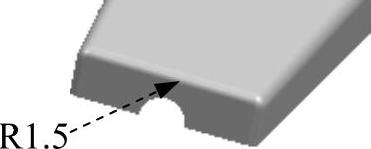
图5.12.66 创建圆角

图5.12.67 选取曲面
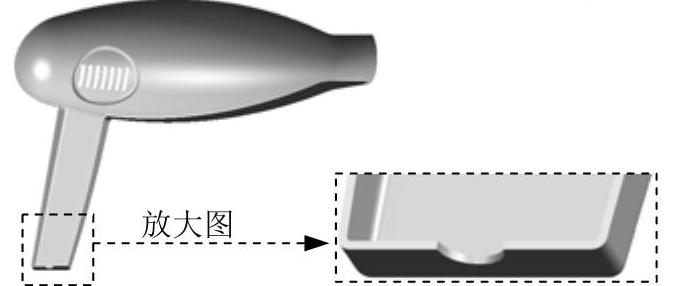
图5.12.68 曲面加厚
(1)选择下拉菜单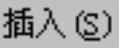
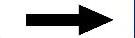

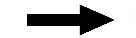
 命令,系统弹出“加厚”对话框。
命令,系统弹出“加厚”对话框。
(2)在图形区选取面组5。
(3)在“加厚”对话框的 文本框中输入值1.0,单击
文本框中输入值1.0,单击 按钮,完成曲面加厚操作。
按钮,完成曲面加厚操作。
Step38.创建图5.12.69所示的一个拉伸特征模型,将模型一侧切平。
(1)选择下拉菜单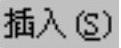



 命令,系统弹出“拉伸”对话框。
命令,系统弹出“拉伸”对话框。
(2)设置YZ平面为草图平面,接受系统默认的方向,绘制图5.12.70所示的拉伸截面草图。

图5.12.69 切削特征
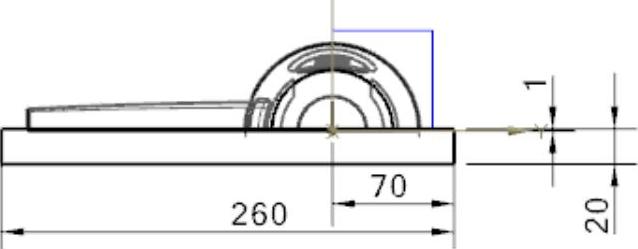
图5.12.70 拉伸截面草图
(3)选择下拉菜单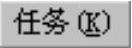
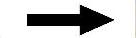
 命令。
命令。
(4)确定拉伸的 值为0.0,
值为0.0, 值为300.0,在
值为300.0,在 区域的
区域的 下拉列表中选择
下拉列表中选择 选项,在图形区选取面组5,单击
选项,在图形区选取面组5,单击 按钮,完成模型一侧的切平。
按钮,完成模型一侧的切平。
Step39.保存零件模型。选择下拉菜单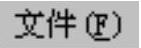
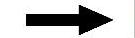
 命令,即可保存零件模型。
命令,即可保存零件模型。
有关UG NX 8.0快速入门教程(典藏版)的文章

通过“扩大曲面”命令可以完成如图10.3.26所示的扩大曲面创建。扩大曲面是通过产品模型上已有面来获取面,并且扩大曲面的大小是通过控制所选的面在U和V两个方向的扩充百分比来实现的。在某些情况下,扩大曲面可以作为工具体来修剪实体,还可以作为分型面来使用。继续以前面的模型为例,介绍扩大曲面的一般创建过程。图10.3.27“扩大曲面补片”对话框图10.3.28选取底面为扩大曲面图10.3.29扩大曲面方向......
2023-11-23

图10.2.13 “检查区域”对话框图10.2.14开模方向Step3.定义区域。图10.2.15 “检查区域”对话框图10.2.16设置区域颜色图10.2.17创建结果Task2.模型修补Step1.在“模具分型工具”工具条中单击“曲面补片”按钮,系统弹出“边缘修补”对话框。图10.2.22所示的“设计分型面”对话框各选项的说明如下。图10.2.25“定义型腔和型芯”对话框图10.2.26“查看分型结果”对话框图10.2.27型腔零件选择命令。选取如图10.2.30所示的型腔为移动对象。......
2023-11-23

图4.27.1零件模型及模型树Step1.新建文件。图4.27.2基础特征1图4.27.3凸台特征1选择命令。图4.27.4定位凸台单击“凸台”对话框中的按钮,完成凸台特征1的创建。图4.27.5垫块特征1图4.27.6定位基准边1图4.27.7定位基准边2Step5.创建图4.27.8所示的基准平面1。选取图4.27.11所示的边线为回转轴。图4.27.10回转特征1图4.27.11截面草图确定回转起始值和结束值。图4.27.12孔特征1图4.27.13孔定位Step8.创建图4.27.14所示的阵列特征1。......
2023-11-23

图6.8.7“自动爆炸组件”对话框Step4.在文本框中输入值40.0,单击按钮,系统会自动生成该组件的爆炸图,结果如图6.8.6b所示。Step3.选择下拉菜单命令,系统弹出图6.8.8所示的“编辑爆炸图”对话框。图6.8.10编辑轴套图6.8.11编辑螺栓图6.8.12编辑螺母关于编辑爆炸图的说明:●选中选项后,按钮选项被激活。......
2023-11-23

下面通过简单的范例分析来说明曲线特性分析的一般方法及操作过程。选择下拉菜单命令,系统弹出图5.3.29所示的“面分析-半径”对话框。此时曲面上呈现出一个彩色分布图,如图5.3.30所示。单击“直线图像”按钮,选择选项,再单击按钮,图5.3.33所示为直线图像彩纹分析的结果。图5.3.32“面分析-反射”对话框图5.3.33分析结果图5.3.34“面分析-斜率”对话框图5.3.35分析结果图5.3.36颜色图例......
2023-11-23

图5.11.6基准平面1图5.11.7草图2图5.11.8初步草图2对初步草图2进行编辑。①双击图5.11.11所示的初步草图3。③拖动草图曲线控制点,使其曲率梳呈现图5.11.12所示的光滑形状。Step7.创建图5.11.13所示的基准平面2。④选中草图曲线,选择下拉菜单命令,取消曲率梳的显示。根据系统的提示,在图形区选取图5.11.15所示的曲线为镜像曲线。图5.11.18选取变换对象图5.11.19镜像曲线Step10.创建图5.11.20所示的曲面。......
2023-11-23

使用“拆分面”命令可以完成曲面分割的创建。Step4.单击对话框中的按钮,完成如图10.3.33所示的拆分面。图10.3.32“拆分面”对话框方式二:通过基准面来拆分。在该对话框的下拉列表中选择选项,并选取如图10.3.34所示的曲面为拆分对象。图10.3.35定义基准平面图10.3.36拆分面结果方式三:通过现有的曲线来拆分。继续以前面的模型为例,介绍通过现有的曲线创建拆分面的一般过程。图10.3.39定义拆分直线图10.3.40拆分面结果......
2023-11-23

利用自定义符号命令可以创建用户所需的各种符号,且可将其加入到自定义符号库中。下面将介绍创建自定义符号的一般操作过程。图8.5.17所示的“用户定义符号”对话框常用的按钮及选项说明如下:●:该下拉列表用于从当前部件或指定目录中调用“用户定义符号”。图8.5.17“用户定义符号”对话框图8.5.18用户定义符号的创建图8.5.19创建完的用户定义符号●符号方向:使用该项可以对图样上的独立符号进行定位。......
2023-11-23
相关推荐