拉伸曲面和回转曲面的创建方法与相应的实体特征基本相同。下面介绍创建图5.3.2所示的拉伸曲面特征的过程。图5.3.2拉伸曲面Step1.打开文件D:\ugdc8.1\work\ch05.03\extrude_surf.prt。Step2.选择下拉菜单命令,系统弹出图5.3.3所示的“拉伸”对话框。Step4.确定拉伸起始值和结束值。图5.3.3“拉伸”对话框Step5.定义拉伸特征的体类型。在图形区选取图5.3.4a所示的曲线为回转截面,单击中键确认。......
2023-11-23
1.直纹面
直纹面可以理解为通过一系列直线连接两组线串而形成的一张曲面。在创建直纹面时只能使用两组线串,这两组线串可以封闭,也可以不封闭。下面介绍创建图5.3.7所示的直纹面的过程。
Step1.打开文件D:\ugdc8.1\work\ch05.03\ruled.prt。
Step2.选择下拉菜单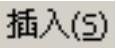


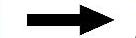
 命令(或在“曲面”工具栏中单击“直纹面”按钮
命令(或在“曲面”工具栏中单击“直纹面”按钮 ),系统弹出图5.3.8所示的“直纹”对话框。
),系统弹出图5.3.8所示的“直纹”对话框。
Step3.定义截面线串1。在图形区中选择图5.3.7a所示的截面线串1,单击中键确认。
Step4.定义截面线串2。在图形区中选择图5.3.7a所示的截面线串2,单击中键确认。
注意:在选取截面线串时,要在线串的同一侧选取,否则就不能达到所需要的结果。
Step5.设置对话框的选项。在“直纹”对话框的 区域中取消选中
区域中取消选中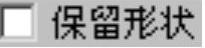 复选框。
复选框。
Step6.在“直纹”对话框中单击 按钮(或单击中键),完成直纹面的创建。
按钮(或单击中键),完成直纹面的创建。
说明:若选中 区域中的
区域中的 复选框,则
复选框,则 下拉列表中的部分选项将不可用。
下拉列表中的部分选项将不可用。
图5.3.8所示的“直纹”对话框中 选项组下拉列表中各选项的说明如下:
选项组下拉列表中各选项的说明如下:
● :沿定义曲线将等参数曲线要通过的点以相等的参数间隔隔开。
:沿定义曲线将等参数曲线要通过的点以相等的参数间隔隔开。
● :两组截面线串和等参数曲线根据等弧长方式建立连接点。
:两组截面线串和等参数曲线根据等弧长方式建立连接点。
● :将不同形状截面线串间的点对齐。
:将不同形状截面线串间的点对齐。
● :在指定矢量上将点沿每条曲线以等距离隔开。
:在指定矢量上将点沿每条曲线以等距离隔开。
● :在每个截面线上,绕着一规定的轴等角度间隔生成。这样,所有等参数曲线都位于含有该轴线的平面中。
:在每个截面线上,绕着一规定的轴等角度间隔生成。这样,所有等参数曲线都位于含有该轴线的平面中。
● :把点放在选择的曲线和正交于输入曲线的平面的交点上。
:把点放在选择的曲线和正交于输入曲线的平面的交点上。

图5.3.7 直纹面的创建
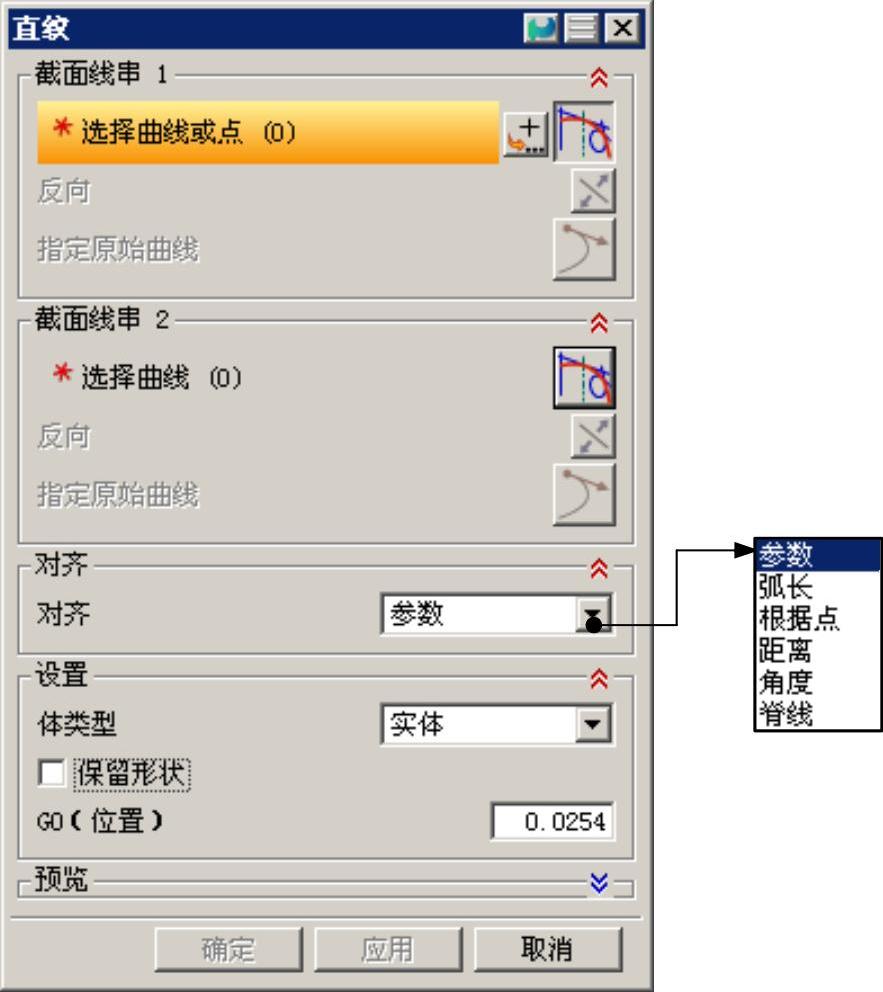
图5.3.8 “直纹”对话框
2.通过曲线组
通过曲线组选项用于通过同一方向上的一组曲线轮廓线创建曲面。曲线轮廓线称为截面线串,截面线串可由单个对象或多个对象组成,每个对象都可以是曲线、实体边等。下面介绍创建图5.3.9所示“通过曲线组”曲面的过程。
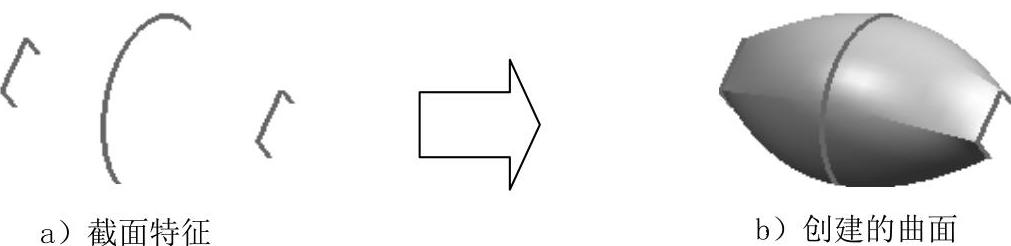
图5.3.9 “通过曲线组”创建曲面
Step1.打开文件D:\ugdc8.1\work\ch05.03\through_curves.prt。
Step2.选择下拉菜单



 命令(或在“曲面”工具栏中单击“通过曲线组”按钮
命令(或在“曲面”工具栏中单击“通过曲线组”按钮 ),系统弹出图5.3.10所示的“通过曲线组”对话框。
),系统弹出图5.3.10所示的“通过曲线组”对话框。
Step3.在“选择条”工具条的“曲线规则”下拉列表中选择 选项。
选项。
Step4.定义截面线串。在工作区中依次选择图5.3.11所示的曲线串1、曲线串2和曲线串3,并分别单击中键确认。
注意:选取截面线串后,图形区显示的箭头矢量应该处于截面线串的同侧(图5.3.11所示),否则生成的片体将被扭曲。后面介绍的通过曲线网格创建曲面也有类似问题。

图5.3.10 “通过曲线组”对话框
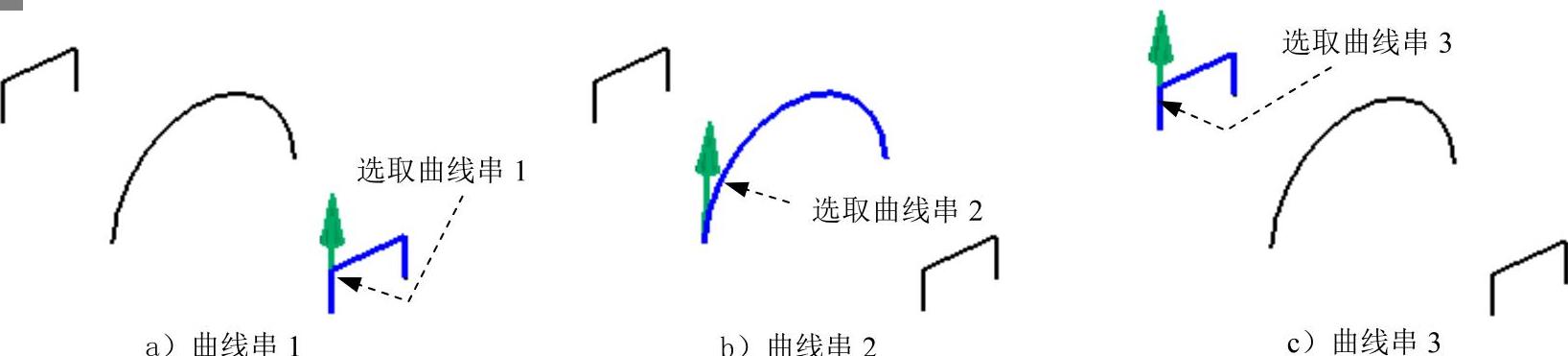
图5.3.11 选取的曲线串
Step5.设置对话框的选项。在“通过曲线组”对话框中 区域的
区域的 文本框中将阶次值调整到2,其他均采用默认设置。
文本框中将阶次值调整到2,其他均采用默认设置。
Step6.单击 按钮,完成“通过曲线组”曲面的创建。
按钮,完成“通过曲线组”曲面的创建。
图5.3.10所示的“通过曲线组”对话框中的部分选项说明如下:
●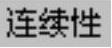 区域:该区域的下拉列表用于对通过曲线生成的曲面的起始端和终止端定义约束条件。
区域:该区域的下拉列表用于对通过曲线生成的曲面的起始端和终止端定义约束条件。
☑ :生成的曲面与指定面点连续,无约束。
:生成的曲面与指定面点连续,无约束。
☑ :生成的曲面与指定面相切连续。
:生成的曲面与指定面相切连续。
☑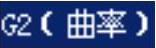 :生成的曲面与指定面曲率连续。
:生成的曲面与指定面曲率连续。
● 文本框:该文本框用于设置生成曲面的v向阶次。
文本框:该文本框用于设置生成曲面的v向阶次。
●当选取了截面线串后,在 区域中选择一组截面线串,则“通过曲线组”对话框中的一些按钮被激活,如图5.3.12所示。
区域中选择一组截面线串,则“通过曲线组”对话框中的一些按钮被激活,如图5.3.12所示。
图5.3.12所示的“通过曲线组”对话框中的部分按钮说明如下:
● (移除):单击该按钮,选中的截面线串被删除。
(移除):单击该按钮,选中的截面线串被删除。
● (向上移动):单击该按钮,选中的截面线串移至上一个截面线串的上级。
(向上移动):单击该按钮,选中的截面线串移至上一个截面线串的上级。
● (向下移动):单击该按钮,选中的截面线串移至下一个截面线串的下级。
(向下移动):单击该按钮,选中的截面线串移至下一个截面线串的下级。
3.通过曲线网格
用“通过曲线网格”命令创建曲面就是沿着不同方向的两组线串轮廓生成片体。一组同方向的线串定义为主曲线,另外一组和主线串不在同一平面的线串定义为交叉线串,定义的主曲线与交叉线串必须在设定的公差范围内相交。这种创建曲面的方法定义了两个方向的控制曲线,可以很好地控制曲面的形状,因此它也是最常用的创建曲面的方法之一。
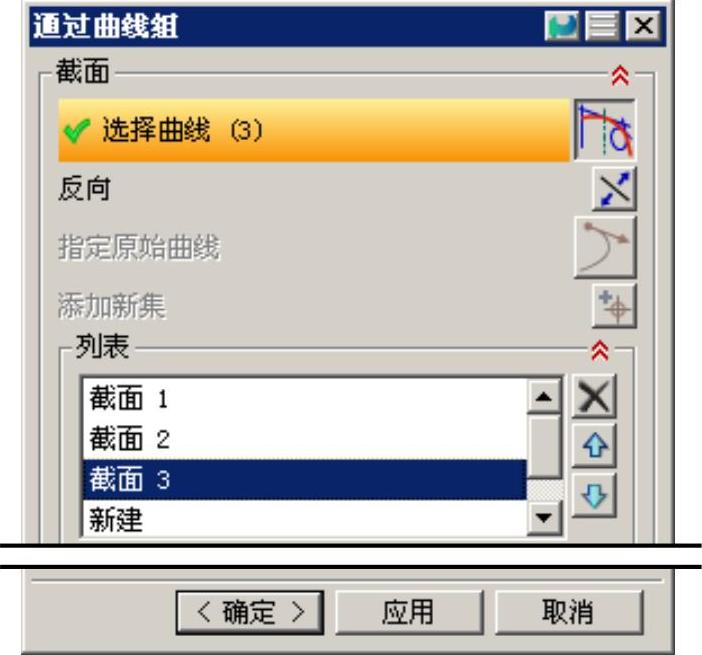
图5.3.12 “通过曲线组”对话框
下面将以图5.3.13为例说明利用“通过曲线网格”功能创建曲面的一般过程。
Step1.打开文件D:\ugdc8.1\work\ch05.03\throughcurves_mesh.prt。
Step2.选择下拉菜单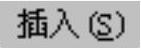


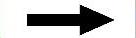
 命令(或在“曲面”工具栏中单击“通过曲线网格”按钮
命令(或在“曲面”工具栏中单击“通过曲线网格”按钮 ),系统弹出图5.3.14所示的“通过曲线网格”对话框。
),系统弹出图5.3.14所示的“通过曲线网格”对话框。
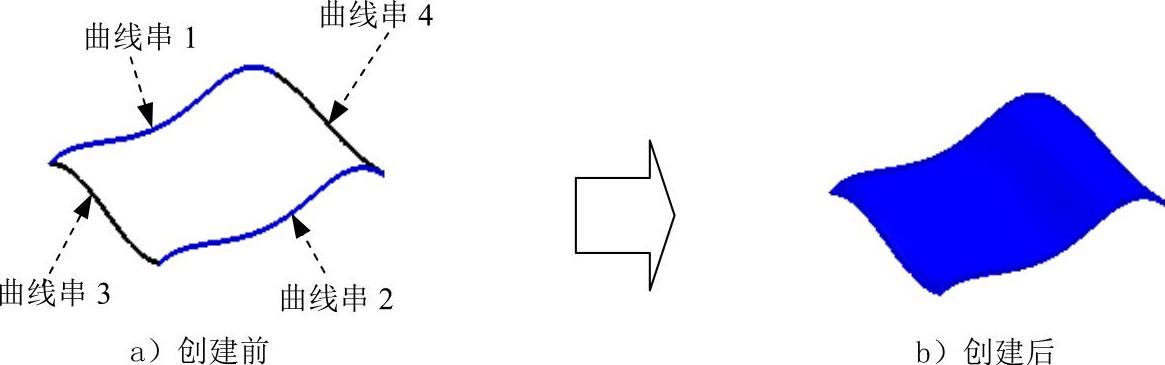
图5.3.13 “通过曲线网格”功能创建曲面
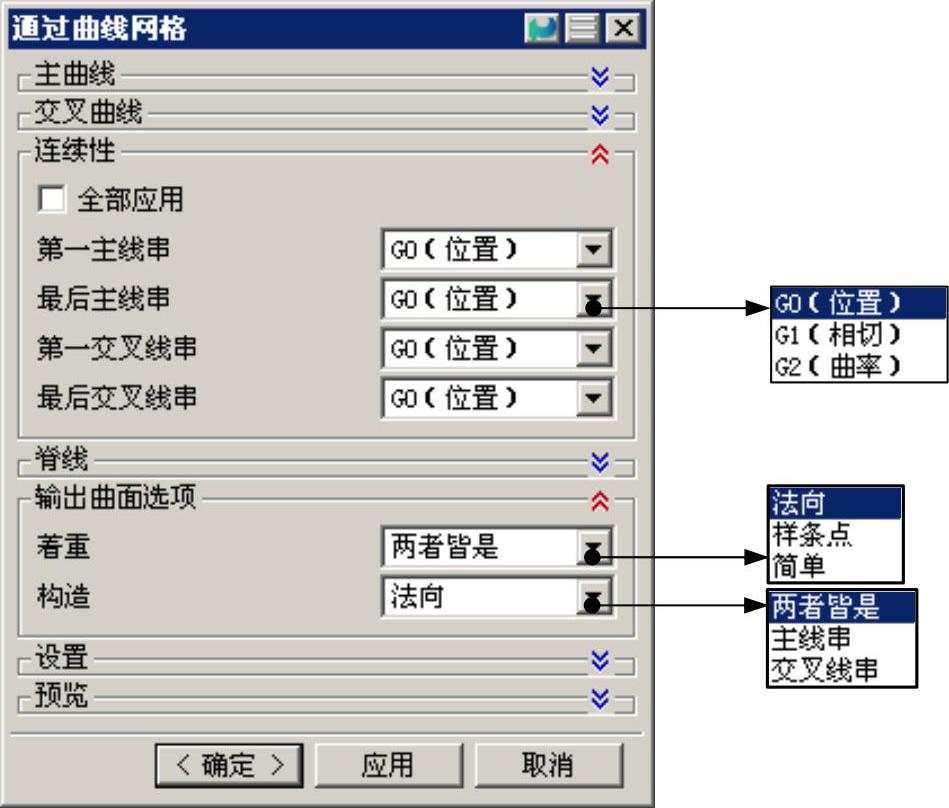
图5.3.14 “通过曲线网格”对话框
Step3.定义主线串。在工作区中依次选择图5.3.13a所示的曲线串1和曲线串2为主线串,并分别单击中键确认。
Step4.定义交叉线串。单击中键完成主线串的选取,在图形区选取图5.3.13a所示的曲线串3和曲线串4为交叉线串,分别单击中键确认。
Step5.单击 按钮,完成“通过曲线网格”曲面的创建。
按钮,完成“通过曲线网格”曲面的创建。
图5.3.14所示的“通过曲线网格”对话框的部分选项说明如下:
● 下拉列表:该下拉列表用于控制系统在生成曲面的时候更强调主线串还是交叉线串,或者两者有同样效果。
下拉列表:该下拉列表用于控制系统在生成曲面的时候更强调主线串还是交叉线串,或者两者有同样效果。
☑ :系统在生成曲面的时候,主线串和交叉线串有同样效果。
:系统在生成曲面的时候,主线串和交叉线串有同样效果。
☑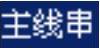 :系统在生成曲面的时候,更强调主线串。
:系统在生成曲面的时候,更强调主线串。
☑ :系统在生成曲面的时候,交叉线串更有影响。
:系统在生成曲面的时候,交叉线串更有影响。
● 下拉列表:
下拉列表:
☑ :使用标准方法构造曲面,该方法比其他方法建立的曲面有更多的补片数。(www.chuimin.cn)
:使用标准方法构造曲面,该方法比其他方法建立的曲面有更多的补片数。(www.chuimin.cn)
☑ :利用输入曲线的定义点和该点的斜率值来构造曲面。要求每条线串都要使用单根B样条曲线,并且有相同的定义点,该方法可以减少补片数,简化曲面。
:利用输入曲线的定义点和该点的斜率值来构造曲面。要求每条线串都要使用单根B样条曲线,并且有相同的定义点,该方法可以减少补片数,简化曲面。
☑ :用最少的补片数构造尽可能简单的曲面。
:用最少的补片数构造尽可能简单的曲面。
下面通过手机盖(图5.3.15)曲面的设计,来进一步说明“通过曲线网格”功能的实际应用。
Stage1.创建曲线
Step1.新建一个零件三维模型,将其命名为cellphone_cover。
Step2.创建图5.3.16所示的曲线1_1和曲线1_2,操作步骤如下:
(1)选择下拉菜单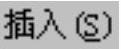

 命令。
命令。
(2)设置XY平面为草图平面,接受系统默认的方向。单击“创建草图”对话框中的 按钮,进入草图环境。
按钮,进入草图环境。
(3)绘制曲线。
①创建曲线1_1。绘制图5.3.17所示的曲线。
②创建镜像曲线1_2,相关提示如下:

图5.3.15 手机盖曲面

图5.3.16 创建曲线1(建模环境)
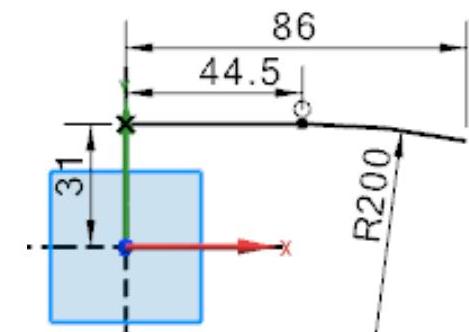
图5.3.17 草图(草图环境)
a)单击 按钮,退出草图环境。
按钮,退出草图环境。
b)选择下拉菜单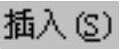
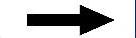

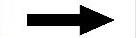
 命令(或在“曲线”工具栏中单击“镜像曲线”按钮
命令(或在“曲线”工具栏中单击“镜像曲线”按钮 ),系统弹出“镜像曲线”对话框。
),系统弹出“镜像曲线”对话框。
c)选取曲线1_1,单击中键确认。在“镜像曲线”对话框的 下拉列表中选择
下拉列表中选择 选项,选取ZX平面为镜像平面;单击
选项,选取ZX平面为镜像平面;单击 按钮(或单击中键)生成基准曲线1_2。
按钮(或单击中键)生成基准曲线1_2。
Step3.创建图5.3.18所示的曲线2。
(1)选择下拉菜单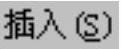
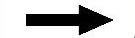
 命令。
命令。
(2)设置YZ平面为草图平面,接受系统默认的方向。单击“创建草图”对话框中的 按钮,进入草图环境。
按钮,进入草图环境。
(3)绘制曲线。绘制图5.3.19所示的曲线串(按下“端点”按钮 ,可捕捉曲线的端点)。
,可捕捉曲线的端点)。
(4)单击 按钮,退出草图环境。
按钮,退出草图环境。
Step4.创建图5.3.20所示的曲线3。
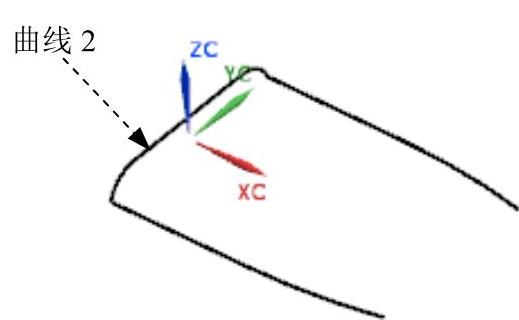
图5.3.18 创建曲线2(建模环境)
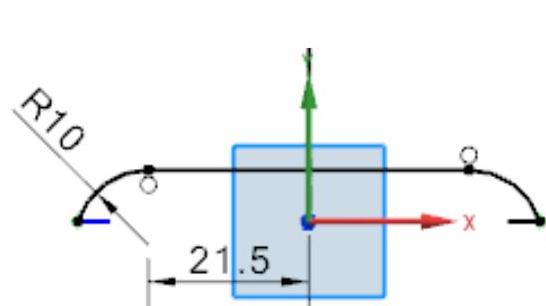
图5.3.19 草图(草图环境)
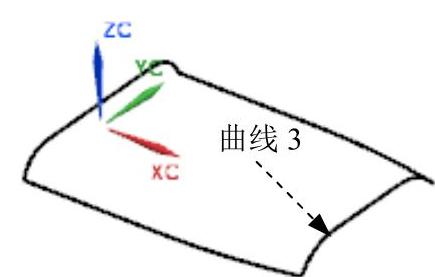
图5.3.20 创建曲线3(建模环境)
(1)创建图5.3.21所示的基准平面1。选择下拉菜单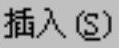
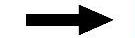

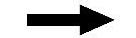
 命令,系统弹出“基准平面”对话框。在“基准平面”对话框的
命令,系统弹出“基准平面”对话框。在“基准平面”对话框的 区域的下拉列表中,选择
区域的下拉列表中,选择 选项,选取镜像曲线1_2的端点,在“基准平面”对话框的
选项,选取镜像曲线1_2的端点,在“基准平面”对话框的 区域中的
区域中的 下拉列表中选择
下拉列表中选择 选项,定义为基准平面1的方向。单击“基准平面”对话框中的
选项,定义为基准平面1的方向。单击“基准平面”对话框中的 按钮(或者单击中键),生成基准平面。
按钮(或者单击中键),生成基准平面。
(2)选择下拉菜单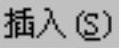
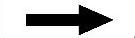
 命令。
命令。
(3)选取基准平面1为草图平面,选取XY平面为参考平面。在“创建草图”对话框中单击 按钮,进入草图环境。
按钮,进入草图环境。
(4)绘制曲线。绘制图5.3.22所示的曲线串。
(5)单击 按钮,退出草图环境。
按钮,退出草图环境。
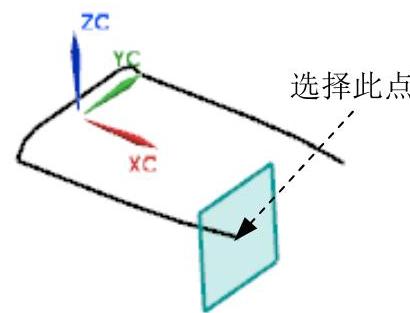
图5.3.21 创建基准平面1
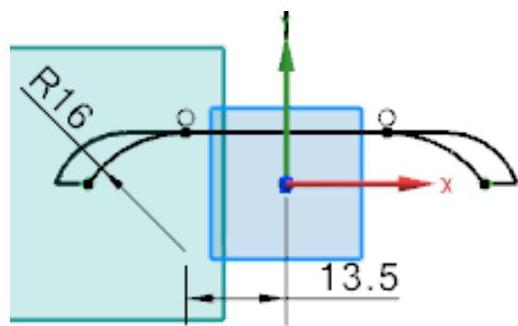
图5.3.22 草图(草图环境)
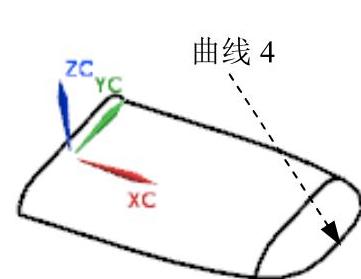
图5.3.23 创建曲线4(建模环境)
Step5.创建图5.3.23所示的曲线4。
(1)选择下拉菜单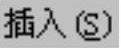
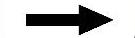
 命令。
命令。
(2)设置XY平面为草图平面,接受系统默认的方向。单击“创建草图”对话框中的 按钮,进入草图环境。
按钮,进入草图环境。
(3)绘制曲线。绘制图5.3.24所示的曲线。
(4)单击 按钮,退出草图环境。
按钮,退出草图环境。
Stage2.创建曲面1
如图5.3.25所示,该手机盖零件模型包括两个曲面,创建曲面1的操作步骤如下:
Step1.选择下拉菜单
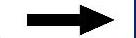

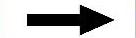
 命令(或在“曲面”工具栏中单击“通过曲线网格”按钮
命令(或在“曲面”工具栏中单击“通过曲线网格”按钮 ),系统弹出“通过曲线网格”对话框。
),系统弹出“通过曲线网格”对话框。
Step2.选取曲线2和曲线3为主曲线,分别单击中键确认,再次单击中键后选取曲线1_1和曲线1_2为交叉线串,分别单击中键确认,如图5.3.26所示。
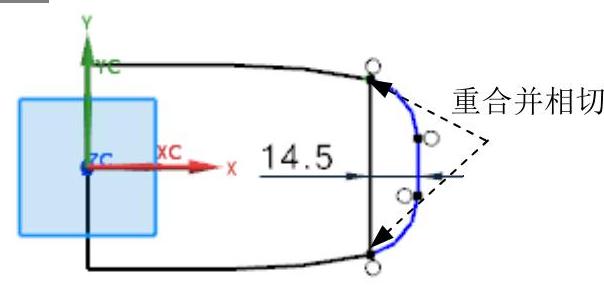
图5.3.24 草图(草图环境)

图5.3.25 创建曲面

图5.3.26 特征线串
Step3.在“通过曲线网格”对话框中均采用默认的设置,单击“通过曲线网格”对话框中的 按钮(或者单击中键),生成曲面1。
按钮(或者单击中键),生成曲面1。
Stage3.创建曲面2
Step1.选择下拉菜单


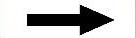
 命令,系统弹出“通过曲线网格”对话框。
命令,系统弹出“通过曲线网格”对话框。
Step2.选取曲线3和曲线4_3为主曲线,分别单击中键确认,再次单击中键后选取基准曲线4_1和基准曲线4_2为交叉线串,分别单击中键确认,如图5.3.27所示。
Step3.在“通过曲线网格”对话框 区域的
区域的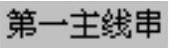 下拉列表中选择
下拉列表中选择 选项,选取图5.3.28的曲面1为约束面,然后单击“通过曲线网格”对话框中的
选项,选取图5.3.28的曲面1为约束面,然后单击“通过曲线网格”对话框中的 按钮(或单击中键),生成曲面2。
按钮(或单击中键),生成曲面2。
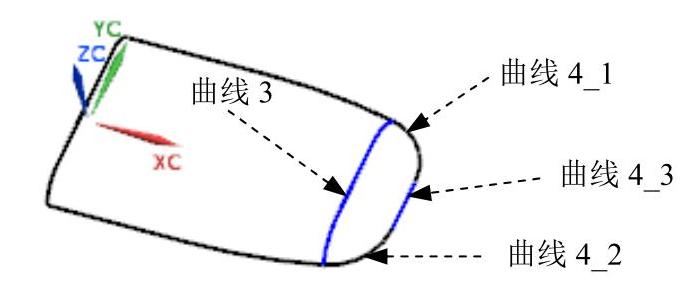
图5.3.27 选取曲线串
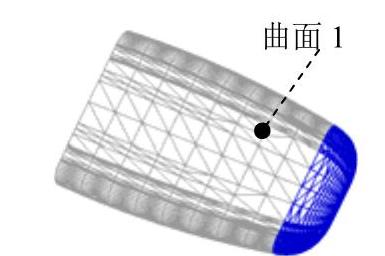
图5.3.28 选取约束面
有关UG NX 8.0快速入门教程(典藏版)的文章

拉伸曲面和回转曲面的创建方法与相应的实体特征基本相同。下面介绍创建图5.3.2所示的拉伸曲面特征的过程。图5.3.2拉伸曲面Step1.打开文件D:\ugdc8.1\work\ch05.03\extrude_surf.prt。Step2.选择下拉菜单命令,系统弹出图5.3.3所示的“拉伸”对话框。Step4.确定拉伸起始值和结束值。图5.3.3“拉伸”对话框Step5.定义拉伸特征的体类型。在图形区选取图5.3.4a所示的曲线为回转截面,单击中键确认。......
2023-11-23

创建方块是指创建一个长方体或正方体,将某些局部开放的区域进行填充,一般用于不适合使用曲面修补法和边线修补法的区域,其创建方法也是创建滑块的一种方法。下面介绍使用一般方块法创建方块的一般过程。图10.3.2“创建方块”对话框图10.3.3选取点方法2:包容块法。Step1.在“注塑模工具”工具栏中单击“创建方块”按钮,系统弹出如图10.3.4所示的“创建方块”对话框。图10.3.4“创建方块”对话框Step4.保存文件。......
2023-11-23

下面通过简单的范例分析来说明曲线特性分析的一般方法及操作过程。选择下拉菜单命令,系统弹出图5.3.29所示的“面分析-半径”对话框。此时曲面上呈现出一个彩色分布图,如图5.3.30所示。单击“直线图像”按钮,选择选项,再单击按钮,图5.3.33所示为直线图像彩纹分析的结果。图5.3.32“面分析-反射”对话框图5.3.33分析结果图5.3.34“面分析-斜率”对话框图5.3.35分析结果图5.3.36颜色图例......
2023-11-23

选择下拉菜单命令,系统弹出图11.1.19所示的“创建工序”对话框。图11.1.19“创建工序”对话框在下拉列表中选择选项;在下拉列表中选择前面设置的刀具;在下拉列表中选择选项;在下拉列表中选择选项;采用系统默认的名称。图11.1.20“型腔铣”对话框图11.1.19所示“创建工序”对话框区域中的按钮说明如下:●A1:型腔铣。......
2023-11-23

在图形区中单击图4.2.7所示的两个点作为长方体的对角点。根据系统的提示,在图形区中选中图4.2.12所示的圆弧,在文本框输入值100.0。图4.2.11创建圆柱体(二)图4.2.12选取圆弧3.创建圆锥体圆锥体的创建方法有五种,下面一一介绍。下面以图4.2.13所示的圆锥体为例,说明使用“直径和高度”方法创建圆锥体的一般操作过程。图4.2.13“圆锥体”特征(一)Step1.选择命令。图4.2.14“圆锥”对话框(一)图4.2.15“矢量”对话框Step4.定义圆锥体底面原点(圆心)。......
2023-11-23

使用“拆分面”命令可以完成曲面分割的创建。Step4.单击对话框中的按钮,完成如图10.3.33所示的拆分面。图10.3.32“拆分面”对话框方式二:通过基准面来拆分。在该对话框的下拉列表中选择选项,并选取如图10.3.34所示的曲面为拆分对象。图10.3.35定义基准平面图10.3.36拆分面结果方式三:通过现有的曲线来拆分。继续以前面的模型为例,介绍通过现有的曲线创建拆分面的一般过程。图10.3.39定义拆分直线图10.3.40拆分面结果......
2023-11-23

创建解算方案就是创建一个新的解算方案,可以定义分析类型、解算方案类型及特定于解算方案的载荷和运动驱动。图9.3.1所示的“解算方案”对话框的说明如下。图9.3.1“解算方案”对话框●:该下拉列表用于选取解算方案的分析类型。......
2023-11-23

Step3.定义直线的起始点。在系统的提示下,在图形区中的任意位置单击左键,以确定直线的起始点,此时可看到一条“橡皮筋”线附着在鼠标指针上。Step5.单击中键,结束直线的创建。图3.6.4所示的“直线”工具条的说明如下。......
2023-11-23
相关推荐