图4.28.1零件模型及模型树Step1.新建文件。图4.28.2回转特征1图4.28.3截面草图确定回转起始值和结束值。图4.28.4拉伸特征1图4.28.5截面草图④单击按钮,退出草图环境。图4.28.6倒斜角特征1Step5.创建图4.28.7所示的螺纹特征1。图4.28.9边倒圆特征1Step7.创建边倒圆特征2。......
2023-11-23
比例变换用于对所选对象进行成比例的放大或缩小。下面以一个范例来说明比例变换的操作步骤,如图4.26.1所示。
Step1.打开文件D:\ugdc8.1\work\ch04.26\Body01.prt。
Step2.选择下拉菜单
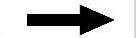
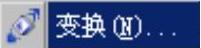 命令,系统弹出图4.26.2所示的“变换”对话框(一),在图形区选取图4.26.1a所示的特征后,单击
命令,系统弹出图4.26.2所示的“变换”对话框(一),在图形区选取图4.26.1a所示的特征后,单击 按钮,系统弹出图4.26.3所示的“变换”对话框(二)。
按钮,系统弹出图4.26.3所示的“变换”对话框(二)。

图4.26.1 比例变换
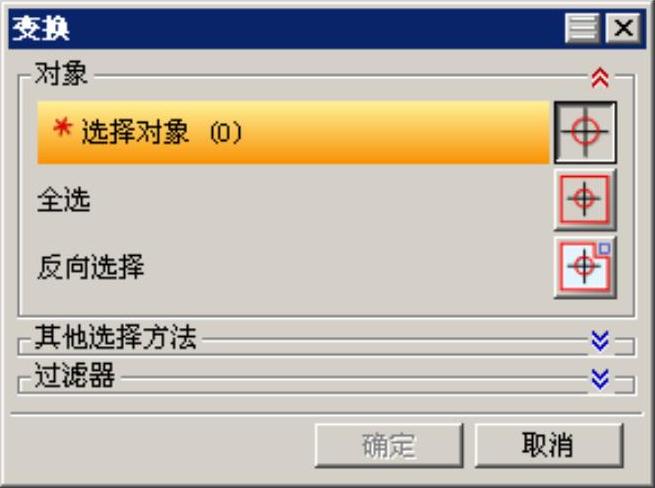
图4.26.2 “变换”对话框(一)

图4.26.3 “变换”对话框(二)
图4.26.3所示的“变换”对话框(二)中按钮的功能说明如下:
● 按钮:通过指定参考点和缩放类型及缩放比例值来缩放对象。
按钮:通过指定参考点和缩放类型及缩放比例值来缩放对象。
● 按钮:通过指定一直线为镜像中心线来复制选择的特征。
按钮:通过指定一直线为镜像中心线来复制选择的特征。
● 按钮:对选定的对象进行矩形阵列操作。
按钮:对选定的对象进行矩形阵列操作。
● 按钮:对选定的对象进行圆形阵列操作。
按钮:对选定的对象进行圆形阵列操作。
● 按钮:通过指定一平面为镜像中心线来复制选择的特征。
按钮:通过指定一平面为镜像中心线来复制选择的特征。
● 按钮:将对象从引用集变换到目标点集。
按钮:将对象从引用集变换到目标点集。
Step3.根据系统 的提示,单击
的提示,单击 按钮,系统弹出“点”对话框。
按钮,系统弹出“点”对话框。
Step4.以系统默认的点作为参考点,单击 按钮,系统弹出图4.26.4所示的“变换”对话框(三)。
按钮,系统弹出图4.26.4所示的“变换”对话框(三)。
Step5.定义比例参数。在 文本框中输入值0.3,单击
文本框中输入值0.3,单击 按钮,系统弹出图4.26.5所示的“变换”对话框(四)。
按钮,系统弹出图4.26.5所示的“变换”对话框(四)。
图4.26.4所示的“变换”对话框(三)中按钮的功能说明如下:
● 文本框:在此文本框中输入要缩放的比例值。
文本框:在此文本框中输入要缩放的比例值。
● 按钮:此按钮用于对模型的非均匀比例缩放设置。单击此按钮,系统弹出图4.26.6所示的“变换”对话框(五),在对话框的
按钮:此按钮用于对模型的非均匀比例缩放设置。单击此按钮,系统弹出图4.26.6所示的“变换”对话框(五),在对话框的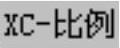 、
、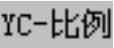 和
和 文本框中分别输入各自方向上要缩放的比例值。(www.chuimin.cn)
文本框中分别输入各自方向上要缩放的比例值。(www.chuimin.cn)

图4.26.4 “变换”对话框(三)
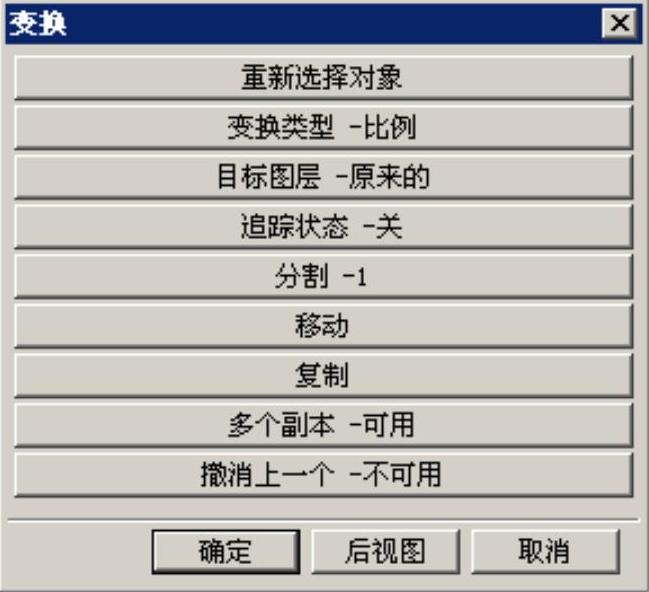
图4.26.5 “变换”对话框(四)

图4.26.6 “变换”对话框(五)
图4.26.5所示的“变换”对话框(四)中按钮的功能说明如下:
● 按钮:用于通过“类选择”工具条来重新选择对象。
按钮:用于通过“类选择”工具条来重新选择对象。
● 按钮:用于修改变换的方法。
按钮:用于修改变换的方法。
● 按钮:用于在完成变换以后,选择生成的对象所在的图层。
按钮:用于在完成变换以后,选择生成的对象所在的图层。
● 按钮:用于设置跟踪变换的过程,但是对于原对象是实体、片体或边界时不可用。
按钮:用于设置跟踪变换的过程,但是对于原对象是实体、片体或边界时不可用。
● 按钮:用于把变换的距离、角度分割成相等的等份。
按钮:用于把变换的距离、角度分割成相等的等份。
● 按钮:用于移动对象的位置。
按钮:用于移动对象的位置。
● 按钮:用于复制对象。
按钮:用于复制对象。
● 按钮:用于复制多个对象。
按钮:用于复制多个对象。
● 按钮:用于取消刚建立的变换。
按钮:用于取消刚建立的变换。
Step6.根据系统 的提示,单击
的提示,单击 按钮,系统弹出图4.26.7所示的“变换”对话框(六)。
按钮,系统弹出图4.26.7所示的“变换”对话框(六)。
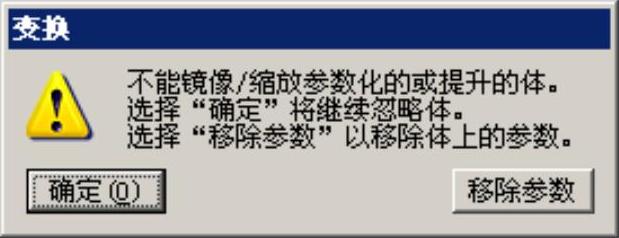
图4.26.7 “变换”对话框(六)
Step7.单击 按钮,系统返回到“变换”对话框(四)。单击
按钮,系统返回到“变换”对话框(四)。单击 按钮,关闭“变换”对话框(四),完成比例变换的操作。
按钮,关闭“变换”对话框(四),完成比例变换的操作。
有关UG NX 8.0快速入门教程(典藏版)的文章

图4.28.1零件模型及模型树Step1.新建文件。图4.28.2回转特征1图4.28.3截面草图确定回转起始值和结束值。图4.28.4拉伸特征1图4.28.5截面草图④单击按钮,退出草图环境。图4.28.6倒斜角特征1Step5.创建图4.28.7所示的螺纹特征1。图4.28.9边倒圆特征1Step7.创建边倒圆特征2。......
2023-11-23

通过“扩大曲面”命令可以完成如图10.3.26所示的扩大曲面创建。扩大曲面是通过产品模型上已有面来获取面,并且扩大曲面的大小是通过控制所选的面在U和V两个方向的扩充百分比来实现的。在某些情况下,扩大曲面可以作为工具体来修剪实体,还可以作为分型面来使用。继续以前面的模型为例,介绍扩大曲面的一般创建过程。图10.3.27“扩大曲面补片”对话框图10.3.28选取底面为扩大曲面图10.3.29扩大曲面方向......
2023-11-23

模型的外观设置包括对模型进行着色、纹理处理以及透明设置等。选择下拉菜单命令,系统弹出图6.11.1所示的“材料/纹理”工具条。图6.11.2“部件中的材料”选项卡图6.11.3直接添加外观结果图6.11.4“系统材料”选项卡方法二:通过材料编辑器添加外观设置。图6.11.6“颜色”对话框添加表面突起纹理。图6.11.9 “TIFF图板”对话框图6.11.10缠绕图片结果......
2023-11-23

图10.2.13 “检查区域”对话框图10.2.14开模方向Step3.定义区域。图10.2.15 “检查区域”对话框图10.2.16设置区域颜色图10.2.17创建结果Task2.模型修补Step1.在“模具分型工具”工具条中单击“曲面补片”按钮,系统弹出“边缘修补”对话框。图10.2.22所示的“设计分型面”对话框各选项的说明如下。图10.2.25“定义型腔和型芯”对话框图10.2.26“查看分型结果”对话框图10.2.27型腔零件选择命令。选取如图10.2.30所示的型腔为移动对象。......
2023-11-23

NC操作的过程包括创建程序、创建几何体、创建刀具和定义加工方法,下面以模型pocketing.prt为例对其进行说明。图11.1.3所示“创建程序”对话框中各选项的说明如下:●:平面铣加工模板。Step3.单击“创建几何体”对话框中的按钮,系统弹出图11.1.5所示的“MCS”对话框。图11.1.6设置机床坐标系图11.1.7定义参考平面图11.1.8设置安全平面Stage3.创建几何体Step1.选择下拉菜单命令,系统弹出“创建几何体”对话框。......
2023-11-23

图6.8.7“自动爆炸组件”对话框Step4.在文本框中输入值40.0,单击按钮,系统会自动生成该组件的爆炸图,结果如图6.8.6b所示。Step3.选择下拉菜单命令,系统弹出图6.8.8所示的“编辑爆炸图”对话框。图6.8.10编辑轴套图6.8.11编辑螺栓图6.8.12编辑螺母关于编辑爆炸图的说明:●选中选项后,按钮选项被激活。......
2023-11-23

范例概述本范例介绍了一款电吹风外壳的曲面设计过程。绘制图5.12.3所示的草图。绘制图5.12.6所示的一条曲线。图5.12.10创建参考直线图5.12.11创建弧Step7.创建图5.12.12所示的基准平面2。在“通过曲线组”对话框的区域的下拉列表中选择选项,然后选取图5.12.28所示的曲面1为约束面;其余设置采用默认值。图5.12.27创建曲面2图5.12.28选取曲线与约束面注意:由于选取的两组截面线串相交于一点,图5.12.29所示的曲面2的两端为收敛点。Step17.将曲面1和曲面2缝合。......
2023-11-23

图4.27.1零件模型及模型树Step1.新建文件。图4.27.2基础特征1图4.27.3凸台特征1选择命令。图4.27.4定位凸台单击“凸台”对话框中的按钮,完成凸台特征1的创建。图4.27.5垫块特征1图4.27.6定位基准边1图4.27.7定位基准边2Step5.创建图4.27.8所示的基准平面1。选取图4.27.11所示的边线为回转轴。图4.27.10回转特征1图4.27.11截面草图确定回转起始值和结束值。图4.27.12孔特征1图4.27.13孔定位Step8.创建图4.27.14所示的阵列特征1。......
2023-11-23
相关推荐